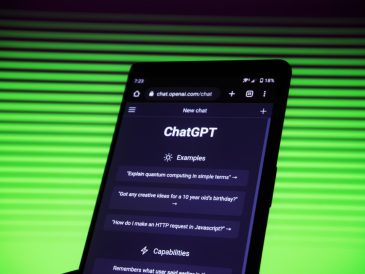우리는 귀하가 '마운트할 수 없는 부팅 볼륨' 문제를 해결하기 위해 여기에 오신 것을 알고 있습니다. 이는 다음과 같은 이유로 인해 화면에 나타나는 매우 성가신 오류입니다.
'마운트할 수 없는 부팅 볼륨' 오류의 원인
- 손상된 Windows 운영 체제 파일
- 손상된 하드 드라이브
- 바이러스에 감염된 파티션
- 잘못된 BIOS 설정
- 손상된 부팅 드라이브
- 악성 코드가 로드된 시스템
- 물리적 메모리가 부족함
- 지원되지 않는 하드웨어
- 손상된 RAM
- 잘못된 케이블 사용
- boot.ini 파일이 시스템에 없습니다.
- 사용되지 않는 드라이버
"마운트할 수 없는 부팅 볼륨"을 도입하여 솔루션을 시작하겠습니다.
마운트할 수 없는 부팅 볼륨이란 무엇입니까?
마운트할 수 없는 부팅 볼륨은 하나 이상의 드라이브가 비활성 상태이고 올바르게 구성되지 않았음을 의미합니다. 부팅 볼륨은 시스템에 설치하는 동안 Windows 파일을 저장하는 드라이브 파티션입니다. 이 오류에서는 일부 중요한 Windows 파일이 삭제되거나 손상되었을 가능성이 높습니다. 따라서 시스템을 올바르게 사용할 수 없습니다.
마운트할 수 없는 부팅 볼륨 오류는 BSOD(블루 스크린 오브 데스) 및 오류 0x000000ED라고도 합니다. 화면에 "PC에 문제가 발생하여 다시 시작해야 합니다"라는 메시지가 나타나면, 이는 컴퓨터에 문제가 있다는 의미입니다. 마운트할 수 없는 부팅 볼륨 문제 Windows 7, Windows 8 또는 Windows 10에서. 때때로 메시지가 다음과 같이 나타납니다. » UNMOUNTABLE_BOOT_VOLUME(오류 코드: 0x000000ED)".
이 문제는 일반적으로 손상된 하드 드라이브로 인해 발생합니다. 때로는 자신도 모르게 몇 가지 실험을 하다가 불필요한 조치를 취하여 하드 드라이브를 잃어버리는 경우가 있습니다.
부팅 볼륨이란 무엇입니까?
부팅 볼륨은 시스템에 반드시 있어야 하는 전용 드라이브입니다. 이 드라이브는 일반적으로 C 드라이브. Windows 운영 체제 파일을 저장하려면 이 기본 파티션이 필요합니다. C 드라이브가 없으면 시스템에 액세스하는 것을 상상조차 할 수 없습니다.
Unmountable Boot Volume 오류는 언제 발생합니까?
'라는 메시지가 포함된 팝업 화면이 나타나는 경우가 많습니다. PC에 문제가 발생하여 다시 시작해야 합니다".
- Win 7, Win 8, Win 10 등 새로운 Windows 운영 체제를 설치하는 경우
- 대용량 소프트웨어를 실행할 때
- 시스템에서 더 큰 그래픽을 사용하는 경우
내가 이 기간 동안 겪게 될 문제는 무엇인가?마운트할 수 없는 부팅 볼륨 오류가 발생했습니까?
Blue Screen of Death 오류 또는 Unmountable Boot Volume 오류로 인해 운영 체제에 액세스하지 못할 수 있습니다. 최악의 경우에는 더 이상 BIOS 설정을 변경하지 못할 수도 있습니다.
수리 방법 'Windows 10, Windows 8 또는 Windows 7에서 마운트할 수 없는 부팅 볼륨 오류가 발생합니까?
이 부팅 오류 문제를 해결하는 방법에는 여러 가지가 있습니다. 그러나 여기에는 시스템의 BSOD(Blue Screen of Death) 문제를 해결하는 매우 효과적인 솔루션 중 일부만 나열되어 있습니다.
Windows 7에서 마운트할 수 없는 부팅 볼륨 오류를 해결하는 10가지 방법
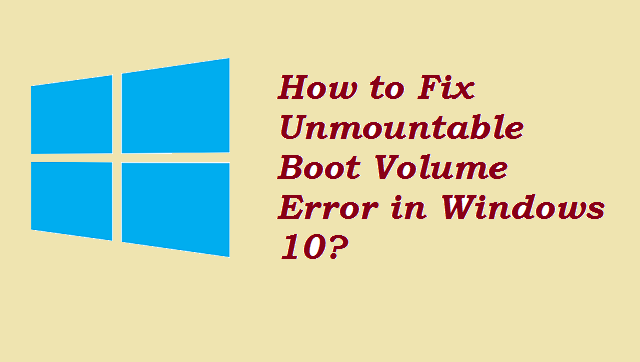
1] 시스템을 다시 시작하세요
화면에서 처음으로 이 문제가 발생한 경우 PC를 다시 시작하면 간단히 해결할 수 있습니다. 일부 일시적 오류가 부팅 볼륨 오류로도 표시되었기 때문입니다.
2] CHKDSK 명령을 사용하여 불량 섹터 자동 복구
- 단계를 시작하기 전에 PC를 다시 시작해야 합니다.
- 그런 다음 키를 동시에 눌러 명령 프롬프트 창을 엽니다. 승리+X+A.
- 그런 다음 명령을 입력하십시오. chkdsk/rc: 또는 C 부팅 디스크 드라이브입니다.
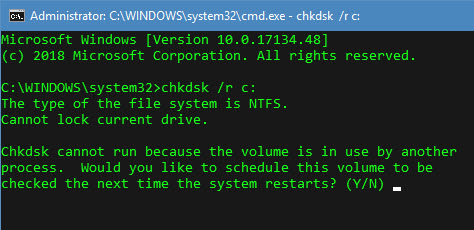
- 프로세스가 완료되면 에 대한 Y 컴퓨터를 다시 시작하십시오.
3] SFC 스캔 명령을 사용하여 마운트할 수 없는 부팅 볼륨 오류 해결
- 키보드에서 Win+X+A 키를 동시에 눌러 명령 프롬프트를 엽니다.
- 이제 명령을 입력하세요. SFC / scannow를
- 프로세스가 완료될 때까지 몇 분 정도 기다린 후 시스템을 다시 시작하십시오.
4] 운영 체제 복구
마운트할 수 없는 부팅 볼륨 오류가 여러 번 발생한 경우 펜 드라이브 또는 디스크와 같은 부팅 장치에서 복구 옵션을 실행하여 문제를 해결할 수 있습니다.
Windows 10 운영 체제를 복구하는 방법은 무엇입니까?
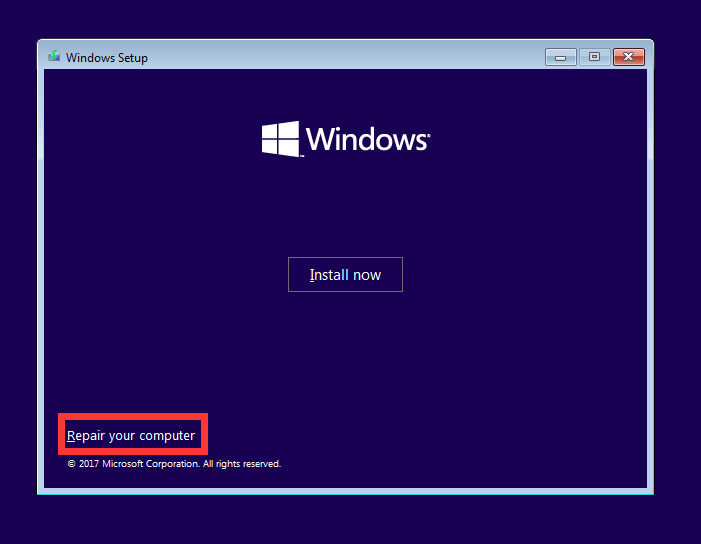
- 부팅 장치를 PC에 삽입합니다. 이는 CD, DVD 또는 펜 드라이브일 수 있습니다.
- 전원 버튼을 사용하여 시스템을 켜십시오.
- 시스템을 부팅하려면 F2, F4, F7, F8, F11 키 중 하나를 누르세요. 부팅 키는 PC 모델에 따라 다를 수 있습니다.
- 키를 누른 직후에 Windows가 부팅되기 시작하는 것을 볼 수 있습니다.
- 이제 언어와 국가를 선택하고 다음 단계로 진행하세요.
- 다음 화면에 옵션이 표시됩니다. 고치다 시스템. 탭한 후 다음 단계로 진행하세요. 도움.
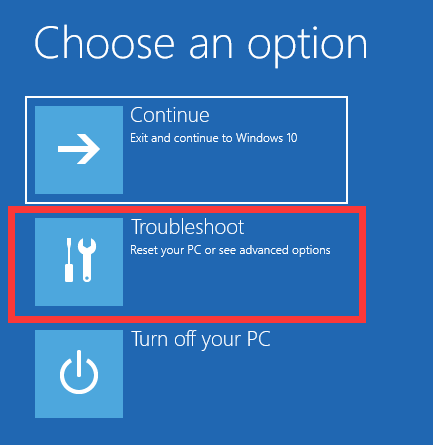
- 다음 화면에서 다음을 클릭해야 합니다. 시동 복구 옵션에서 진보 .
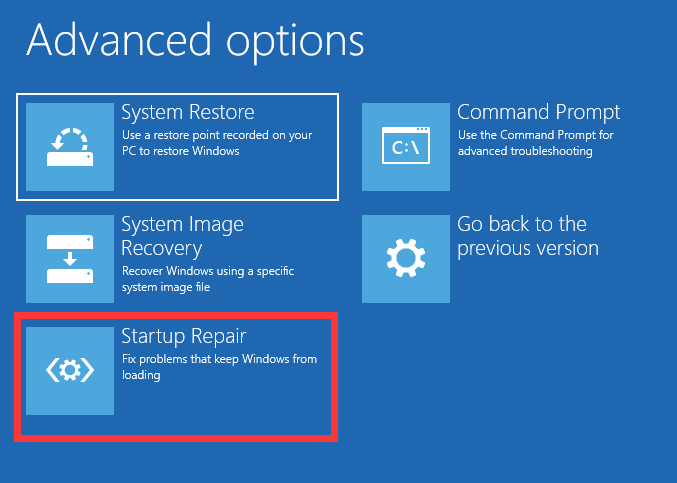
- 옵션을 실행한 후 시동 복구, 화면의 절차에 따라 작업을 완료합니다.
5] MBR(마스터 부트 레코드) 복구
손상된 MBR은 마운트할 수 없는 부팅 볼륨 오류 또는 블루 스크린 사망의 원인 중 하나입니다. 다음 단계를 수행하여 "마운트할 수 없는 부팅 볼륨" 오류로부터 하드 드라이브를 복구할 수 있습니다.
- 컴퓨터에 부팅 가능한 장치를 삽입합니다.
- 그런 다음 컴퓨터를 수리하세요 문제 해결로 이동하세요.
- 여기서는 다음을 선택해야 합니다.명령 프롬프트 부 고급 옵션.
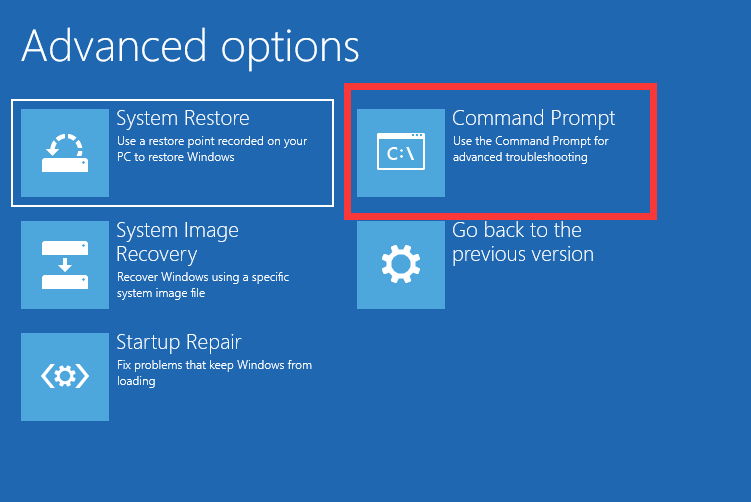
- 이제 명령을 입력하세요. 부트렉 /fixmbr.
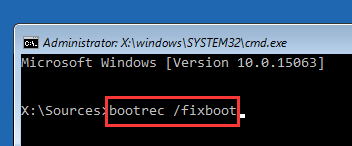
- 명령을 실행한 후 bootrec /fixboot, bootrec /rebuildbcd 명령도 입력하십시오.
- 입력하다 출구 활성 창을 종료하고 컴퓨터를 다시 시작합니다.
6] 새로운 Windows 운영 체제 설치
최악의 경우, 위의 해결 방법을 모두 시도했지만 여전히 문제를 해결할 수 없는 경우 새 운영 체제를 설치해야 합니다. 그러면 모든 불량 섹터가 제거되고 작업을 다시 시작할 수 있는 새로운 시스템이 제공됩니다.
7] 메모리 문제 확인
디스크 공간이 거의 없다면 PC를 정리해야 합니다. 컴퓨터를 청소하려면 다음 항목을 찾으십시오.
- 사용하지 않는 파일 삭제
- 원치 않는 소프트웨어 제거
- 임시 파일 지우기
- 최근 파일 지우기
- 쓰레기통을 비워
시스템에서 마운트할 수 없는 부팅 볼륨 오류가 발생하는 것을 방지하기 위한 5가지 팁
- 신뢰할 수 있는 바이러스 백신을 사용하고 최신 상태로 유지하여 시스템 보안을 강화하세요.
- 수시로 브라우저 기록을 정리하세요.
- 오랫동안 사용하지 않은 Windows 응용프로그램을 제거합니다.
- 시작 프로그램 수를 관리합니다. 시스템 설치. 입력하시면 바로 접속하실 수 있습니다 msconfig를 실행 상자에서.
- 일주일에 한 번씩 시스템의 임시 파일을 정리하는 습관을 들이십시오. 실행 명령을 사용할 수 있습니다 % temp %를 Shift+Del 키를 동시에 눌러 임시 파일을 보고 삭제합니다.
위의 해결 방법 중 하나를 수행하여 Windows의 "마운트할 수 없는 부팅 볼륨" 오류를 해결하셨기를 바랍니다. 어떤 방법이 효과가 있었는지 댓글 상자에 알려주십시오. 또한 이 블로그의 추가 업데이트를 계속 지켜봐 주시기 바랍니다.