Windows 10 は、ユーザーがデジタル世界に効率的にアクセスできるようにする、究極かつ最も強力なオペレーティング システムです。 ただし、何らかの問題が原因でオペレーティング システムが応答しなくなる場合があります。 このため、ユーザーはリセット プロセスを使用して Windows 10 をデフォルトの状態に戻します。 このプロセスは効率的であり、良好な結果が得られます。 問題が発生してエラーが発生した場合 「PC をリセットする際に問題が発生しました。」 この時点で、パスがブロックされているため、ユーザーはブロックされます。 高度な解決策は、この問題を解決するためにのみ機能します。
あなたはこの問題に直面していて、そこから抜け出す必要がありますか? この場合、この問題を解決するための最も包括的で成功する方法がここにあります。 この記事では、この問題の背後にある本当の理由を説明します。 究極の解決策を得るために Windows 10 の海に飛び込みましょう。
エラーの原因: PC のリセットに問題がありましたか?
このエラーは、PC をプレインストールされた Windows 10 にリセットしようとすると発生します。 ラップトップのメーカーがプレインストールされた Windows 10 で圧縮方式を使用してディスク容量を削減した場合、この種の問題が発生します。
PC のリセットの問題を解決するにはどうすればよいですか?
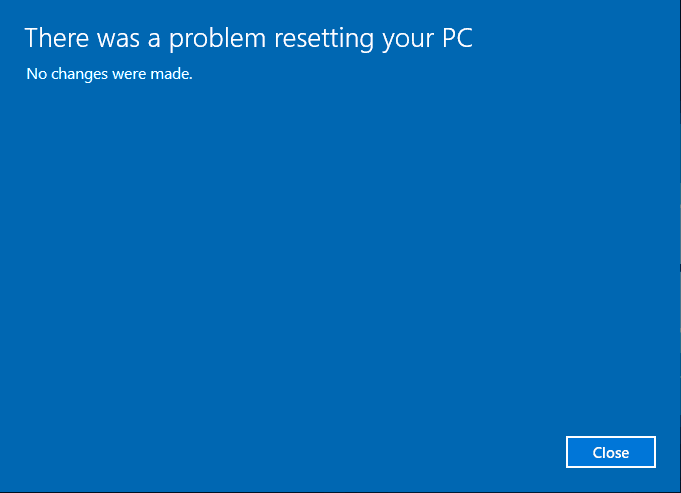
良いニュースは、PC のリセット問題は簡単に解決できることです。 ほとんどのソリューションはすでに Microsoft によって提供されています。 したがって、心配する必要はなく、以下に説明する方法に従ってください。
方法 1: SFC を実行する
SFC (システム ファイル チェッカー) は、破損したファイルやドライバーがないかチェックします。 また、Windows 10 のリセットプロセスを妨げているファイルも削除します。方法は簡単で、以下に示す手順に従うだけです。
- [スタート] メニューをクリックし、「コマンド プロンプト」と入力し、[管理者として実行] をクリックします。
- すぐにコマンド プロンプト ウィンドウが画面に表示されます。ここで、以下のコマンドを入力して Enter キーを押す必要があります。
sfc / scannow
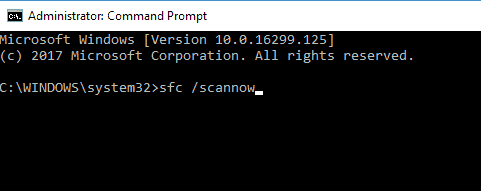
- システム ファイル チェッカーが起動し、破損したファイルがないかチェックします。 100% に達すると、コマンド プロンプトが閉じます。
- SFC はその役割を果たし、破損したファイルを削除しました。 次に、コンピュータを再起動する必要があります。
コンピューターを再起動した後、次のプロセスに従います。 Windows10のリセット。 今度は行き詰まらないことを願っています。 破損したファイルに問題がない場合は、次の方法に進みます。
方法 2: システムの復元ポイントを使用して Windows 10 のコンピューターのリセット問題を修正する
システム復元ポイントは、Microsoft が導入したタイムトラベル機能のようなもので、ユーザーがコンピュータを動作状態に戻すのに役立ちます。 復元ポイントは、コンピュータが正常に動作していたときに作成したポイントです。 したがって、復元ポイントを作成しておけば、Windows 10 PC のリセット問題の解決に役立ちます。
- Start キーを押して「システムの復元」と入力すると、すぐに検索バーに「システムの復元ポイントの作成」オプションが表示されるので、Enter キーを押すだけです。
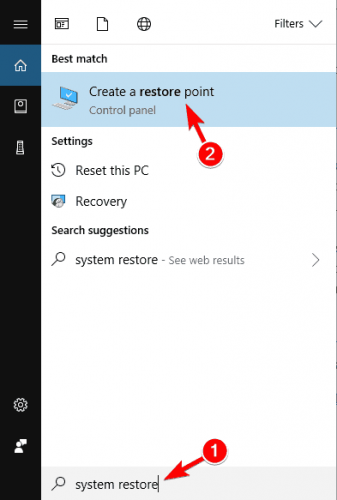
- すぐに、[システムのプロパティ] ポップアップが開き、[システムの保護] タブをクリックする必要があります。
- 次に、「システムの復元」セクションに移動し、それに関連付けられたボタンをクリックします。
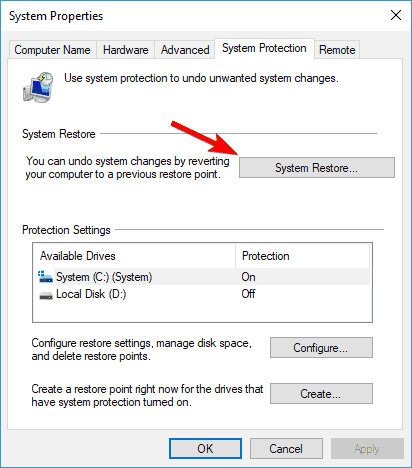
- 以下のウィンドウが開きますので、「次へ」ボタンをクリックしてください。
- その後、作成した復元ポイントを取得します。復元ポイントを選択して [次へ] ボタンをクリックし、画面上の指示に従ってプロセスを完了します。
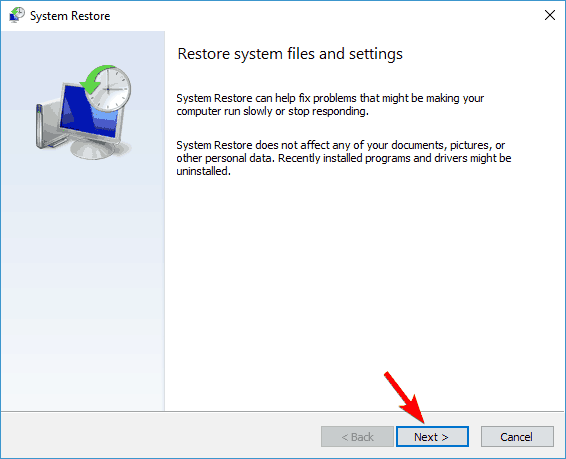
プロセスが完了したら、PC を再起動できます。 次に、この PC をリセットする方法を実行し、Windows 10 PC のリセット問題が解決されたかどうかを確認します。 そうでない場合は、パニックにならずに、次の方法に従ってください。
方法 3: システムおよびソフトウェアのレジストリ ファイル名を変更する
システム レジストリはコンピュータのバックボーンです。 そして、この分野に熟練している場合は、これらの問題を簡単に解決できます。 必要なのは、システム レジストリ上のいくつかのファイルの名前を変更することだけです。 この方法により、Windows 10 のハード リセットの問題が解決されます。
- 上記の方法と同様に、管理者モードでコマンド プロンプトを開きます。 ループ リセット機能を使用すると、スタートアップ修復ディスクを介してコマンド プロンプトにアクセスできます。
- 次に、次のコマンドを順番に入力し、各コマンドの最後に Enter キーを押してください。
- cd%windir%\ system32 \ config
- ren system system.001
- renソフトウェアsoftware.001
コマンド プロセスが完了したら、コマンド プロンプトを閉じて、PC を再起動します。 次に、この PC をリセットするプロセスを実行します。今回は、 Windows 10 PC のリセットの問題 解決しなければなりません。
方法 4: ReAgentc.exe 機能を無効にして有効にする
ほとんどのユーザーは、ReAgentc.exe を無効にすることで「Windows 10 PC をリセットする際に問題が発生しました」エラーが修正されたと報告しています。 したがって、この方法を実行することで、この問題を解決するチャンスを得ることができます。
- ボタンを押す Démarrer、検索バーに「cmd」と入力し、クリックします。 管理者として実行する.
- コマンド プロンプトで次のように入力します。 試薬/無効化 キーを押します アントレ.
- 有効にするには、次のように入力します。 試薬/有効にする キーを押します アントレ.
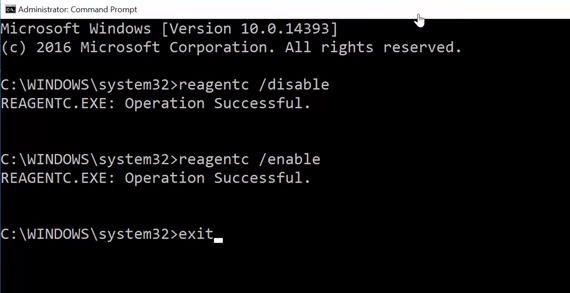
- ジョブが完了したので、コマンド プロンプトを閉じてコンピュータを再起動する必要があります。
方法 5: Windows Defender を使用して PC をリフレッシュする
Windows Defender は、Microsoft が提供する組み込みのセキュリティ ツールで、アンチウェア、マルウェア、その他の危険な脅威をコンピュータから検出して削除します。 ウイルスが Windows のほとんどの機能をブロックすることがわかっています。 これが、パフォーマンスが低下し、問題が発生する理由です。 したがって、Windows Defender を使用して、危険なウイルスを含むファイルを削除する必要があります。
- 設定ページを直接開くには、キーを同時に押します。 Windows et I.
- 設定ウィンドウには多くのオプションが表示されます。 更新とセキュリティ.
- その後、Windows Update 画面が目の前に表示され、左側のパネルにオプションが表示されます。 Windowsセキュリティ、 クリックして。
- その後、ボタンをクリックしてください Windowsセキュリティを開くをクリックすると、追加の Windows Defender セキュリティ機能が表示されます。 デバイスのパフォーマンスとヘルス.
- 次に、ページを下にスクロールして、セクションに移動します 再スタートクリックします 情報のsupplémentaires.
- すぐに別のウィンドウが画面に表示されるので、ボタンをクリックする必要があります Démarrer.
- 画面上の指示に従ってプロセスを完了します。
Windows Defender が PC からウイルスやその他のマルウェアを削除した後、コンピューターを再起動します。 この手順で問題が完全に解決されることを願っています。
まとめ
これらはエラーを解決するための最も効果的で有用な方法でした PC をリセットする際に問題が発生しました Windows 10 の場合。各方法を 10 つずつ注意深く実行して、目標を達成してください。 Windows XNUMX の問題に対する高度な解決策の詳細については、引き続きご期待ください。



