「マウントできないブート ボリューム」を修正するための解決策を求めてここに来ていることは承知しています。 これは、次のいずれかの理由により画面に表示される非常に迷惑なエラーです。
「マウントできないブートボリューム」エラーの原因
- 破損した Windows オペレーティング システム ファイル
- 破損したハードドライブ
- ウイルスに感染したパーティション
- 間違ったBIOS設定
- ブートドライブの破損
- マルウェアがロードされたシステム
- 物理メモリが不十分です
- ハードウェアはサポートされていません
- RAMの破損
- 間違ったケーブルを使用する
- boot.ini ファイルがシステムにありません
- 廃止されたドライバー
「マウントできないブート ボリューム」を導入することから解決策を始めましょう。
マウントできないブート ボリュームとは何ですか?
マウントできないブート ボリュームは、XNUMX つ以上のドライブが非アクティブであり、正しく構成されていないことを意味します。 ブート ボリュームは、システムへのインストール中に Windows ファイルを保存するドライブのパーティションです。 このエラーでは、重要な Windows ファイルが削除されているか破損している可能性が高くなります。 したがって、システムを正しく使用できなくなります。
マウントできないブート ボリューム エラーは、ブルー スクリーン (BSOD) およびエラー 0x000000ED とも呼ばれます。 「PC に問題が発生したため、再起動する必要があります。」というメッセージが画面に表示された場合は、何らかの問題が発生していることを意味します。 マウントできないブートボリュームの問題 Windows 7、Windows 8、または Windows 10 では、次のようなメッセージが表示される場合があります。 » UNMOUNTABLE_BOOT_VOLUME (エラー コード: 0x000000ED)"。
この問題は通常、ハードドライブの破損が原因で発生します。 場合によっては、無意識のうちに実験をしようとして、不必要な手順を踏んでハードドライブを紛失してしまうことがあります。
ブートボリュームとは何ですか?
ブート ボリュームは、システム内に必須の専用ドライブです。 このドライブは一般的に呼ばれています Cドライブ。 Windows オペレーティング システム ファイルを保存するには、この基本パーティションが必要です。 C ドライブがなければ、システムにアクセスすることさえ想像できません。
「マウントできないブートボリューム」エラーはいつ発生しますか?
多くの状況で、「 PC に問題が発生したため、再起動する必要があります"。
- Win 7、Win 8、Win 10 などの新しい Windows オペレーティング システムをインストールする場合
- 大規模なソフトウェアを実行する場合
- システムでより大きなグラフィックスを使用する場合
その間に直面するであろう問題は何ですかマウントできないブートボリュームエラー?
ブルー スクリーン エラーまたはアンマウント ブート ボリューム エラーにより、オペレーティング システムにアクセスできなくなる場合があります。 最悪の場合、BIOS 設定を変更できなくなる可能性もあります。
修正方法 'Windows 10、Windows 8、または Windows 7 でブート ボリュームをマウントできないエラーが発生しましたか?
このブート エラーの問題を解決するには、複数の解決策があります。 ただし、ここでは、システムのこのブルー スクリーン (BSOD) 問題を解決するための非常に効果的な解決策のみをいくつかリストしました。
Windows 7でマウントできないブートボリュームエラーを修正する10つの方法
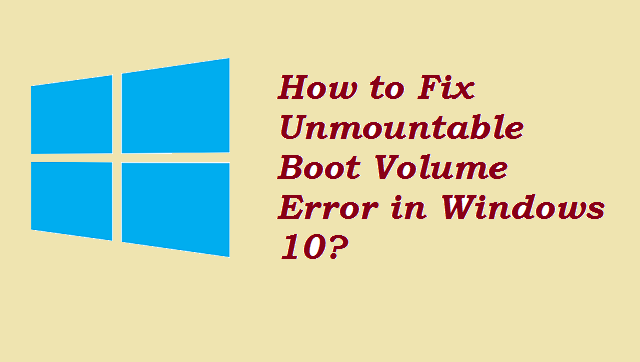
1] システムを再起動します
この問題が初めて画面に表示された場合は、PC を再起動するだけで解決できます。 いくつかの一時的なエラーはブートボリュームエラーとしても見られたためです。
2] CHKDSKコマンドを使用して不良セクタを自動的に修復します
- 手順を開始する前に、PC を再起動する必要があります。
- 次に、キーを同時に押してコマンド プロンプト ウィンドウを開きます。 勝利+X+A。
- 次にコマンドを入力します chkdsk/rc: Où C ブートディスクドライブです。
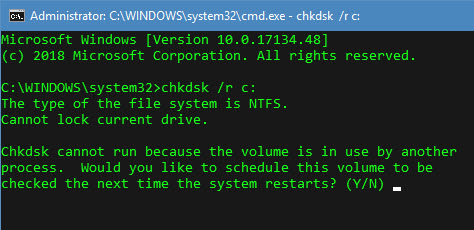
- プロセスが完了したら、 をタップします Yの場合 コンピュータを再起動してください。
3] SFC Scan コマンドを使用して、マウントできないブート ボリューム エラーを解決します
- キーボードで Win+X+A キーを同時に押して、コマンド プロンプトを開きます。
- コマンドを入力してください SFC / SCANNOW
- プロセスが完了するまで数分間待ってから、システムを再起動します。
4]オペレーティングシステムを修復します
「マウントできないブート ボリューム」エラーが何度か発生した場合は、ペン ドライブやディスクなどのブート デバイスから修復オプションを実行することで問題を解決できる可能性があります。
Windows 10 オペレーティング システムを修復するにはどうすればよいですか?
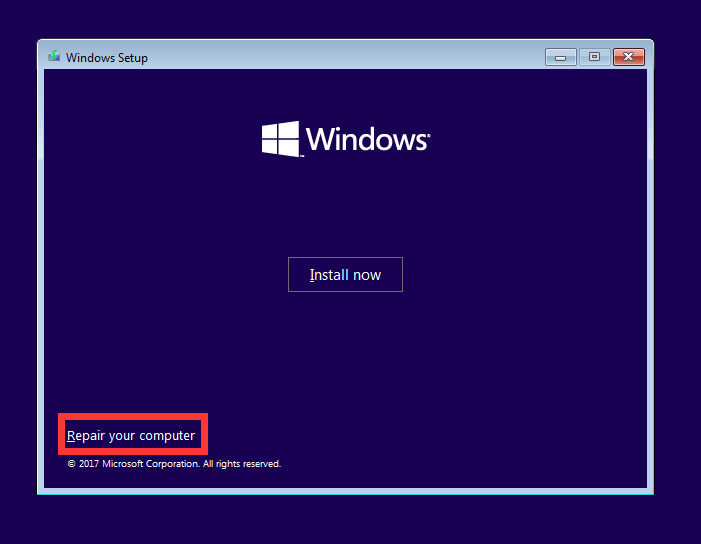
- ブートデバイスを PC に挿入します。 これは、CD、DVD、またはペン ドライブです。
- 電源ボタンを使用してシステムの電源を入れます。
- F2、F4、F7、F8、F11 キーのいずれかを押してシステムを起動します。 ブート キーは PC モデルによって異なる場合があります。
- キーを押した直後に、Windows が起動し始めることがわかります。
- 次に、言語と国を選択して、次のステップに進みます。
- 次の画面にオプションが表示されます 修正するには システム。 タップして次の手順に進みます 助けます.
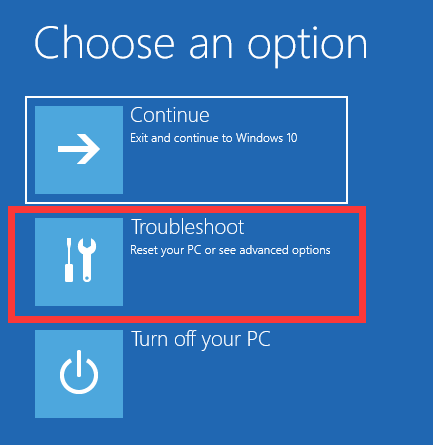
- 次の画面では、をクリックする必要があります スタートアップ修復 オプションで 進歩 .
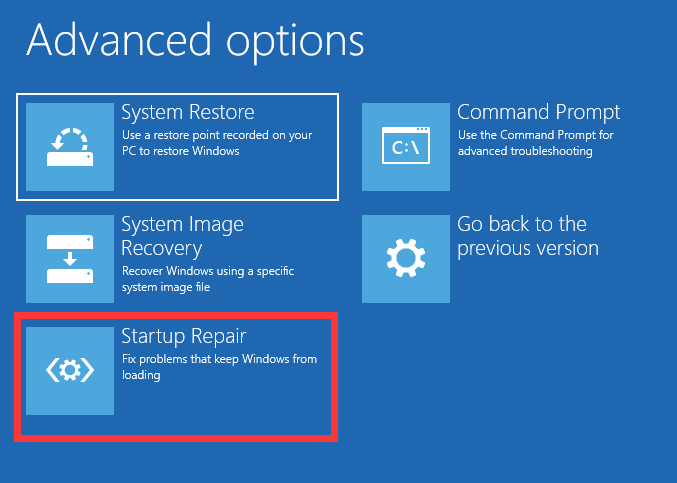
- オプションを起動した後 スタートアップ修復、画面上の手順に従ってタスクを完了します。
5] MBR(マスターブートレコード)を修復します
破損した MBR は、マウントできないブート ボリューム エラーやブルー スクリーンの原因の XNUMX つです。 次の手順を実行して、ハードドライブを「マウントできないブートボリューム」エラーから回復できます。
- 起動可能なデバイスをコンピュータに挿入します。
- 次に選択 あなたのコンピューターを修理する そして「トラブルシューティング」に進みます。
- ここで選択する必要があるのは、コマンド・プロンプト スー 高度なオプション.
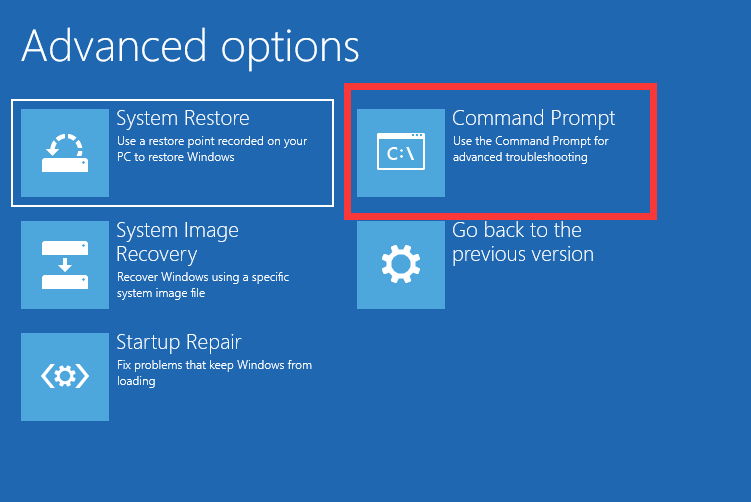
- コマンドを入力してください bootrec / fixmbr。
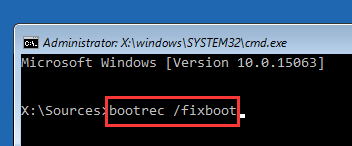
- コマンドを実行した後、次のコマンドも入力します: bootrec /fixboot、bootrec /rebuildbcd
- 入力 終了する アクティブなウィンドウを終了し、コンピュータを再起動します。
6] 新しい Windows オペレーティング システムをインストールします
最悪の場合、上記の解決策をすべて試しても問題が解決できない場合は、新しいオペレーティング システムをインストールする必要があります。 これにより、不良セクタがすべて削除され、タスクを再開するための新しいシステムが提供されます。
7]メモリの問題を確認してください
ディスクの空き容量が少ない場合は、PC をクリーンアップする必要があります。 コンピューターをクリーニングするには、次のアイテムを探してください。
- 使用していないファイルを削除する
- 不要なソフトウェアをアンインストールする
- 一時ファイルをクリアする
- 最近のファイルをクリア
- ゴミを捨てる
システムで「マウントできないブート ボリューム」エラーが発生するのを防ぐための 5 つのヒント
- 信頼できるウイルス対策ソフトウェアを使用し、常に最新の状態に保ち、システムのセキュリティを確保します。
- ブラウザの履歴を時々消去してください
- 長期間使用していない Windows アプリケーションをアンインストールします。
- スタートアッププログラムの数を管理します。 システム設定。 と入力すると直接アクセスできます。 MSCONFIG 処刑箱の中。
- 週に XNUMX 回、システムの一時ファイルをクリーンアップする習慣をつけましょう。 実行コマンドを使用できます の%temp% 一時ファイルを表示し、Shift+Del キーを同時に押して削除します。
上記のいずれかの解決策に従って、Windows の「マウントできないブート ボリューム」エラーが解決されたことを願っています。 どの方法がうまくいったかをコメントボックスでお知らせください。 また、このブログでのさらなる最新情報にもご期待ください。



