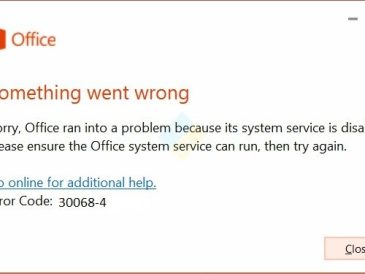時間が経つと、Windows 10 の動作が遅くなったり、遅れたり、応答しなくなったりする可能性があり、ユーザーはイライラする可能性があります。 ただし、オペレーティング システムのパフォーマンスを最適化し、高速化する方法がいくつかあります。 この記事では、Windows 10 を高速化し、パフォーマンスを向上させる最善の方法を検討します。
Windows 10 を高速化するにはどうすればよいですか?
Windows 10 は広く使用されているオペレーティング システムですが、古いドライバー、多すぎるスタートアップ プログラム、不要なファイル、その他の問題など、さまざまな要因により時間の経過とともに速度が低下する可能性があります。 したがって、生産性の向上と全体的なユーザー エクスペリエンスの向上につながる可能性があるため、システム パフォーマンスを向上させるための措置を講じることが不可欠です。
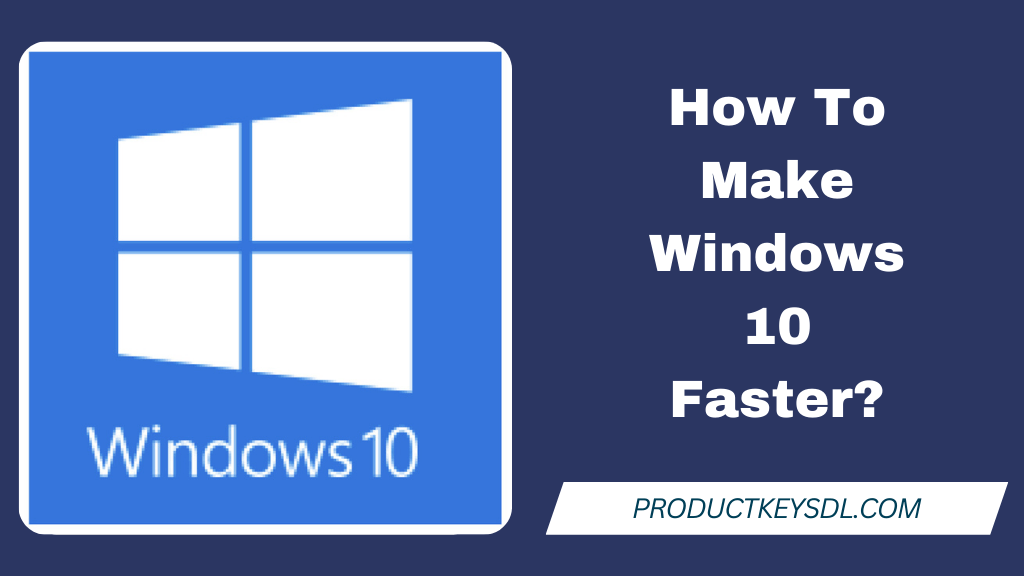
不要なプログラムやファイルを削除する
Windows 10 を高速化する最も効果的な方法の 10 つは、不要なプログラムやファイルを削除することです。 時間の経過とともに、コンピュータにはさまざまな不要なファイルが蓄積され、スペースを占有し、コンピュータの速度が低下する可能性があります。 したがって、不要なプログラムやファイルをすべて定期的に削除することが重要です。 最高のパフォーマンスを得るには、Windows XNUMX のシリアル キーを使用してシステムをライセンス認証する必要があります。
使用しないプログラムのアンインストール
使用しないプログラムをアンインストールするには、次の手順に従います。
- Windows キー + X を押して、「アプリと機能」を選択します。
- アンインストールしたいプログラムを選択し、「アンインストール」をクリックします
- 指示に従ってプログラムを削除します。
不要なファイルを削除する
不要なファイルを削除するには、次の手順に従います。
- Windows キー + R を押して「temp」と入力します
- 一時フォルダーからすべてのファイルを削除します。
- 次のフォルダーに対してこのプロセスを繰り返します: %temp%、prefetch、recent。
スタートアッププログラムを無効にする
コンピュータの起動時にバックグラウンドで複数のプログラムが実行される場合があり、これにより起動時間と全体的なパフォーマンスが低下する可能性があります。 したがって、パフォーマンスを向上させるには、不要なスタートアップ プログラムをすべて無効にすることが重要です。
スタートアップ プログラムを無効にするには、次の手順に従います。
- Windowsキー+Xを押して「タスクマネージャー」を選択します。
- 「スタートアップ」タブをクリックします
- 不要なプログラムをすべて選択し、「無効にする」をクリックします。
ドライバーの更新
古いドライバーや破損したドライバーは、パフォーマンスの低下、クラッシュ、エラーなどのさまざまな問題を引き起こす可能性があります。 したがって、最高のパフォーマンスを確保するにはドライバーを最新の状態に保つことが不可欠です。
ドライバーを更新するには、次の手順に従います。
- Windows キー + X を押して、「デバイス マネージャー」を選択します。
- 更新したいデバイスを右クリックし、「ドライバーの更新」を選択します。
- 指示に従って最新のドライバーをインストールします。
ハードドライブのデフラグ
断片化は、ファイルがハード ドライブの異なる部分に保存されている場合に発生し、読み取りおよび書き込み速度が遅くなります。 したがって、パフォーマンスを向上させるためにハードドライブを定期的にデフラグすることが不可欠です。
ハードドライブをデフラグするには、次の手順に従います。
- Windows キー + X を押して、「ディスク デフラグ ツール」を選択します。
- デフラグしたいハードドライブを選択し、「最適化」をクリックします。
視覚効果の調整
アニメーションや影などの視覚効果も、コンピュータのパフォーマンスを低下させる可能性があります。 したがって、パフォーマンスを向上させるためにそれらを調整することが不可欠です。
視覚効果を調整するには、次の手順に従います。
- Windows キー + X を押して、「システム」を選択します。
- 「システムの詳細設定」をクリックします
- 「パフォーマンス」タブの「設定」をクリックします。
- 「最高のパフォーマンスを実現するために調整する」を選択します。
ハードウェアのアップグレード
上記の方法を試してもコンピューターの速度がまだ遅い場合は、ハードウェアをアップグレードする時期が来ている可能性があります。 RAM、ハードドライブ、さらにはプロセッサをアップグレードすると、コンピュータのパフォーマンスが大幅に向上する可能性があります。 後の すべてのハードウェアをアップグレードした後、ハードウェアを変更した後に Windows 10 を再アクティブ化する必要があります。
まとめ
結論として、Windows 10 を高速化し、パフォーマンスを向上させる方法はいくつかあります。 不要なプログラムやファイルの削除、スタートアップ プログラムの無効化、ドライバーの更新、ハード ドライブのデフラグ、視覚効果の調整、ハードウェアのアップグレードはすべて、コンピューターのパフォーマンスを最適化する効果的な方法です。 これらの手順に従うことで、より高速でスムーズなコンピューティング エクスペリエンスを楽しむことができます。
よくある質問(FAQ)
ハードドライブのデフラグはどれくらいの頻度で行うべきですか?
使用状況に応じて、ハードドライブを 1 ~ 3 か月ごとにデフラグすることをお勧めします。
スタートアップ プログラムを無効にすると、コンピューターの機能に影響しますか?
いいえ、スタートアップ プログラムを無効にしても、コンピューターの機能には影響しません。 起動時間と全体的なパフォーマンスが向上するだけです。
ハードウェアを自分でアップグレードできますか? それとも専門家の助けが必要ですか?
ハードウェアを自分でアップグレードすることも可能ですが、特にコンピュータ ハードウェアに詳しくない場合は、専門家の助けを求めることをお勧めします。
Windows 10 の最小 RAM 要件はどれくらいですか?
Windows 10 の RAM の最小要件は、2 ビット システムの場合は 64 GB、1 ビット システムの場合は 32 GB です。
ドライバーの更新にはどのくらい時間がかかりますか?
ドライバーのサイズとダウンロード速度によって異なりますが、ドライバーのアップデートのインストールには通常数分かかります。