知りたいですか Windows 8.1 をデフラグするにはどうすればよいですか? ハード ドライブの断片化が原因でシステムの速度が低下する問題に直面している場合は、Windows 8.1 または Win 10 のデフラグ問題を解決するのに最適な場所に到達しました。ここでは、タスクをより速く完了するためにシステムを軽量に保つための複数のソリューションを提供しています。 。
「Windows 8.1 デフラグ」、「ディスク最適化」、「Windows 8.1 デフラグ」、「Windows ディスク最適化」などの用語は同じものですので、混同しないでください。 素人目には、この用語は、実行する必要のないバックグラウンド アプリケーションをしばらく停止することでシステムを最適化した状態に保つことと理解できます。
Windows 8.1のデフラグとは何ですか?
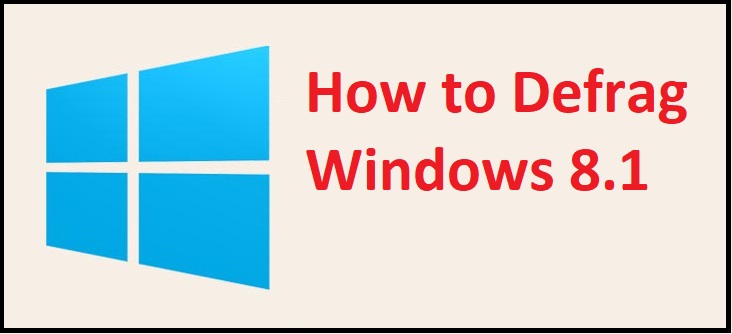
ラップトップまたはコンピューターの電源を入れると、デバイスが使用するリソースが多すぎて、バックグラウンド アプリケーションの助けを借りてシステムをスムーズに起動できません。 また、バックグラウンドで複数のソフトウェアを同時に実行しているため、システムの速度が低下する可能性があるため、ディスクをデフラグする必要があります。 以下は、ディスクを最適化することでディスクを最適化するのに役立つソリューションです。
方法 1: Windows 8.1 でハードドライブを最適化する
- を開く コントロールパネル キーを同時に押すことによって 勝利+X+R。
- オプション「 表示方法: » 画面右上にあります。
- [表示方法:] オプションを大きいアイコンまたは小さいアイコンに配置します。
- その後、オプションが表示されます 管理ツール 、 クリックして。
- 次のウィンドウでファイルのリストが表示されます。 ダブルクリックする必要があります ドライブのデフラグと最適化.
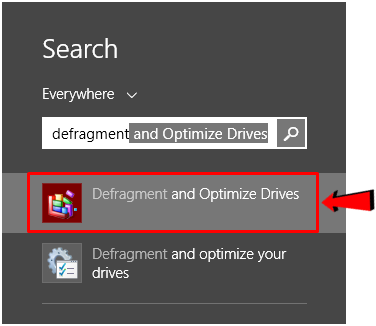
- 次のパネルで、すべてのドライブを選択し、 すべてを分析する.
- いずれかのドライブの断片化が 20% を超えている場合は、それを選択して、 最適化 断片化が 20% を超えるすべてのドライブに対してこの手順を繰り返します。 Ctrl キーを押して複数のファイルを一度に選択することもできます。
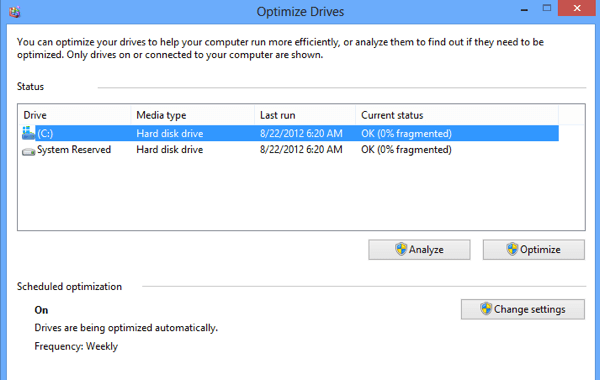
- プロセスが完了したら、システムを再起動し、デバイスがスムーズに動作することを体験してください。
注意: Windows 8.1 の最適化プロセス中、PC をアイドル状態にしておく必要はありません。 この間、通常のタスクを実行できます。
心に留めておきたいプロのヒント
USB またはその他の外部ストレージ デバイスの読み取りおよび書き込み機能には制限があるため、この方法を使用してデフラグを行わないでください。 それらをデフラグしようとすると、それらの総寿命が短くなる危険があります。
方法 2: コマンド プロンプトを使用して Windows 8.1 をデフラグする
- Win+X+A キーを同時に押して、管理者権限でコマンド プロンプト ウィンドウを開きます。
- 次にコマンドを入力します デフラグ | /C| /E [(s) >] [/H] [/M | [/U] [/V]]。
- プロセスが自動的に完了するまで待ってから、コンピューターを再起動します。
方法 3: Windows 8.1 のデフラグのインデックス作成オプションを設定する
- Win+X キーを押して [スタート] メニューを開きます
- P を押すか、リストから [コントロール パネル] を選択します。
- 整理オプション 表示方法 大きいアイコンまたは小さいアイコンを使用します。
- 検索してクリック インデックス作成オプション
- 次のステップでは、をクリックする必要があります 変更 これはアクティブなウィンドウの左下にあります。
- 検索したいチェックボックスにチェックを入れ、「検索」をクリックします。 OK .
方法 4: Windows 検索オプションを無効にする
- Win+X+P キーを同時に押して、コントロール パネルを開きます。
- 検索中 カスタマーサービス
- 」をクリックします ローカルサービスを表示する » 「管理ツール」の下にあります。
- 今見つけます ホームグループ リスナーと ホームグループのプロバイダ .
- それぞれを右クリックして選択します ストップ すでに実行されている場合。
方法 5: SuperFetch ファイルを停止して Windows 8.1 をデフラグする
- Win+R キーを押して、[ファイル名を指定して実行] ボックスを開きます。
- タイプ MSC
- 新しいウィンドウが開きます。 ファイルを見つける SuperFetchは
- それを右クリックしてオプションを選択します Propriétés
- セクションに行く スタートタイプ 選択 使用禁止 ドロップダウンメニューで
- オプションを選択した後、 適用する ボタンを押します OK 変更を保存します。
方法 6: Windows Defender リアルタイム保護を無効にする
- Win+X+P キーを押してコントロール パネルを開きます。
- 検索 Windows Defenderの そして結果からオプションを開きます。
- 次に、タブに移動します のパラメータ Windows Defender ウィンドウ。
- チェックボックスをオフにします リアルタイム保護を有効にする (推奨) 「そして、 変更の保存.
方法 7: 使用していないソフトウェアをアンインストールする
- コントロール パネルを開きます。
- 上をクリックします プログラムをアンインストールする セクションで 国際プロトコール課程 .
- 列をクリックします サイズ ファイルを昇順または降順に並べ替えます。
- 長期間使用していない、サイズが最も大きいソフトウェアを選択してください。
- ファイルを選択した後右クリックし、次のことを選択します。 アンインストール ルプログラム。
- 使用したくないがシステム上の不必要なスペースを占有しているソフトウェアがある場合は、このプロセスを繰り返します。 このプロセスは、Windows 8.1 のデフラグとハード ドライブの最適化に役立ちます。
方法 8: タスク マネージャーを使用して Windows 8.1 をデフラグする
- ツールバーの空きスペースを右クリックします。
- 上をクリックします タスクマネージャ リストの中
- タブに移動 プロセス
- 列をクリックします メモリ 降順に並べ替えます。
- 次に、現在使用していないものの、大量のメモリを使用しているプログラムを選択します。
- それを右クリックして選択します タスクを終了する.
- 現在必要がなく、バックグラウンドで実行されているアプリケーションがある場合は、このプロセスを繰り返します。
レマルク: 非アクティブではあるが CPU とディスク領域の大部分を占有しているアプリケーションのタスクを終了することもできます。
最終反射
上記の 8.1 つ以上の解決策に従って、これらの方法が Windows 10 または Windows XNUMX のデフラグに役立つことを願っています。 どの方法が効果的だったか知りたいと思っています。 以下のコメント ボックスであなたの経験を共有してください。技術的な問題に関するさらなる最新情報については、このブログにご注目ください。


