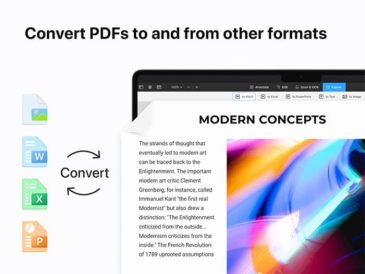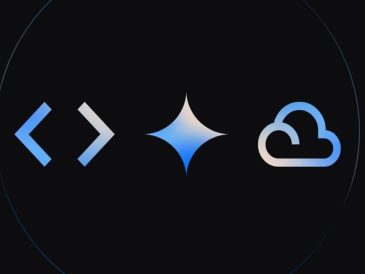Windows 10 でユーザー名を変更したいという個人のニーズは異なるかもしれません。また、PC をカスタマイズしたいと考えているため、Windows 10 でユーザー名アカウントを変更する手順を知りたいと思ってここにたどり着いたのでしょう。自分のデバイスに個人的なタッチを加えたいと考えています。ユーザー名とプロフィール アイコンの変更は、Windows ラップトップで最もよく使用される機能の XNUMX つです。
Windows 10 のユーザー名を変更する複数の方法を知るには、ここに留まって記事全文を読んでください。 Windowsのラップトップまたはデスクトップでユーザー名を変更する解決策から始めましょう。
Windows 4でユーザー名を変更する10つの方法

ユーザーが Windows 10 にログインするときに使用する Microsoft アカウントには、ユーザーが選択したユーザー名が付いています。個人が管理者アクセス権を持って Windows のアカウント名を変更するのは簡単です。
Windows 4 でユーザー名を変更する上位 10 つの方法は次のとおりです。
1] Windows 10のコントロールパネルからユーザー名を変更する
コントロール パネルを使用するのが、Windows 10 アカウント名を変更する最も簡単な方法です。簡単な手順に従って同じものをカスタマイズします。
- Windows + R キーを同時に押して、[ファイル名を指定して実行] ダイアログ ボックスを開きます。
- タイプ userpasswords2コントロール そしてEnterキーを押します。
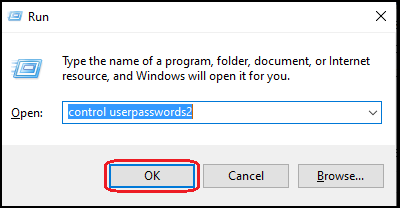
- 次のステップでは、 ユーザーアカウント 開いています。
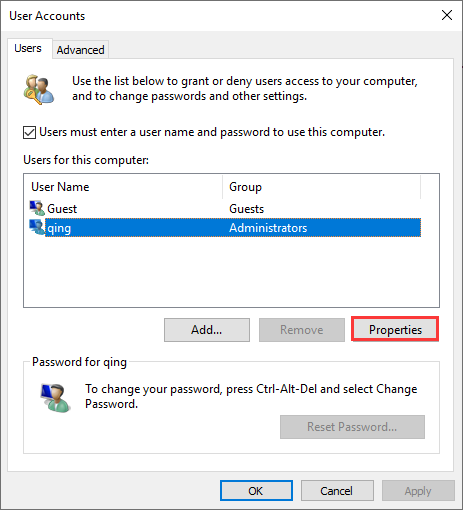
- 次のオプションをダブルクリックする必要があります アカウント ユーザー名を変更するか、 プロパティ.
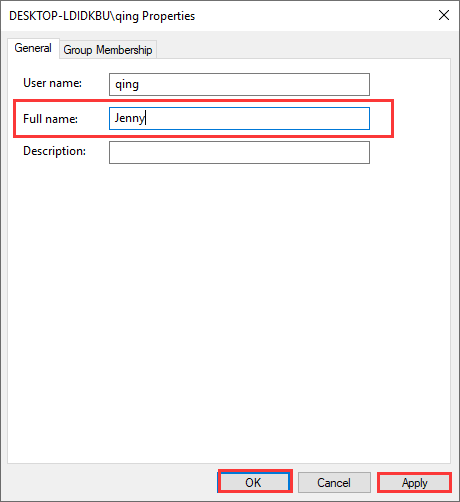
- ここで、選択したユーザー名を割り当てることができます。
2] Windows 10のローカルユーザーとグループからアカウント名を変更する
Win 10 でローカル ユーザーとグループを実行してアカウント名を変更するには、次の手順に従います。
- Windows + R キーを押して、[ファイル名を指定して実行] ダイアログ ボックスを起動します。
- 今すぐ入力してください lusrmgr.mscと ボタンを押します OK .
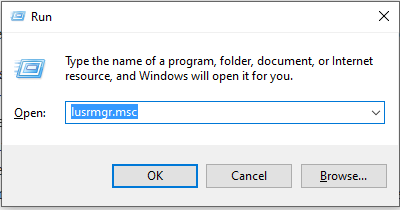
- パネルが開いたら、フォルダーを選択します ユーザー
- 選択したフォルダーを右クリックして、 再任.
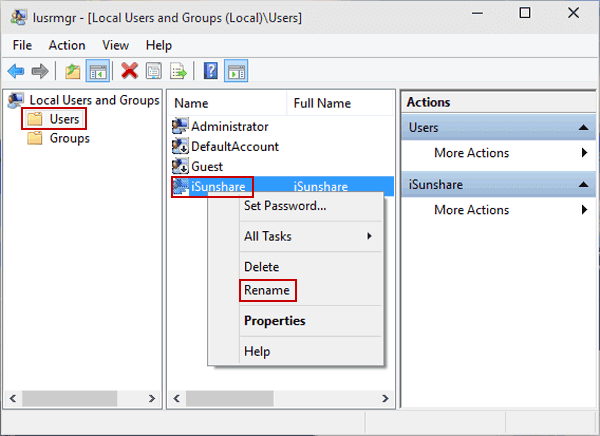
- ここで、変更するアカウントのユーザー名を入力する必要があります。
- 必要な情報を入力したら、ボタンをクリックしてください OK 変更を保存します。
3]ローカルグループポリシーエディターで管理者名を変更する
Policy Edit フォルダーは、以下の手順に従って Windows 10 のユーザー名を変更するのに役立ちます。
- Windows キーを押して検索バーを開きます
- 今タイプ 行います そして結果から同じオプションをクリックします。
- ここの実行ボックスに次のように入力する必要があります gpedit.mscを そして Enter キーを押します。
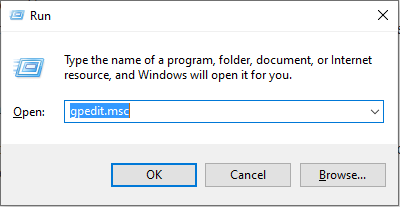
- ウィンドウが開いたら、選択します コンピューターのセットアップ.
- 内部ウィンドウにアクセスした後、次のサブフォルダーに移動します: Windows 設定 > セキュリティ設定 > ローカル ポリシー > セキュリティ オプション > アカウント: 管理者アカウントの名前を変更します (またはアカウント: ゲスト アカウントの名前を変更します)。
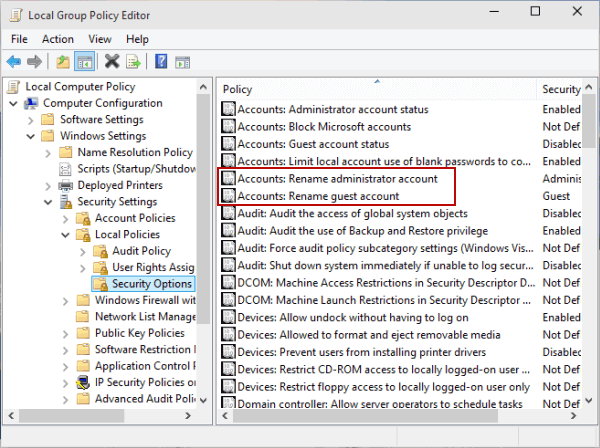
- 好みに応じてユーザー名を変更し、 キーを押します。 アントレ 変更を適用します。
4] Windows PCの設定からユーザーアカウント名を変更する
上記の手順を実行したくない場合は、次の方法に従って、[設定] から Windows 10 のユーザー名を変更できます。
- キーボードの Windows +X キーを押して、クイック アクセス メニューを開きます。
- 選ぶ パラメータ 提供されるオプションで。リストにオプションが表示されない場合は、Win キーを押して検索してください。 パラメータ。ただし、ショート キーを使用してパネルにアクセスすることもできます。 勝つ+私.
- ダッシュボードでオプションをクリックします アカウント 選択 Microsoft アカウントを管理する.
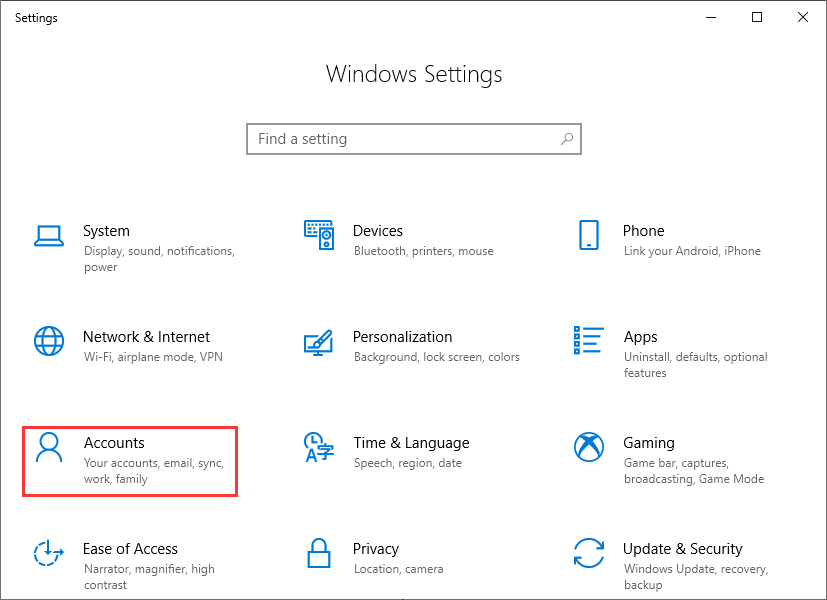
- メニューをクリックします スクロール Microsoft アカウントの下にあります。
- 選択 プロファイル編集 クリックします 名前を編集.
- 変更するユーザー名を入力し、該当する場合は検証文字を入力します。
- 変更後、 ボタンをクリックします。 Enregistrer すぐに適用できます。
結論:
多くのユーザーは Google で「Windows 10 ユーザー名変更」を検索します。したがって、上記では Windows 4 コンピュータでユーザー名を変更するための 10 つの最良かつ簡単な方法をリストしました。Windows PC でユーザー名を変更するお気に入りの方法は何ですか?コメントボックスにあなたの経験を書いてください。また、アカウント名を変更する他の簡単な方法を知っている場合は共有してください。