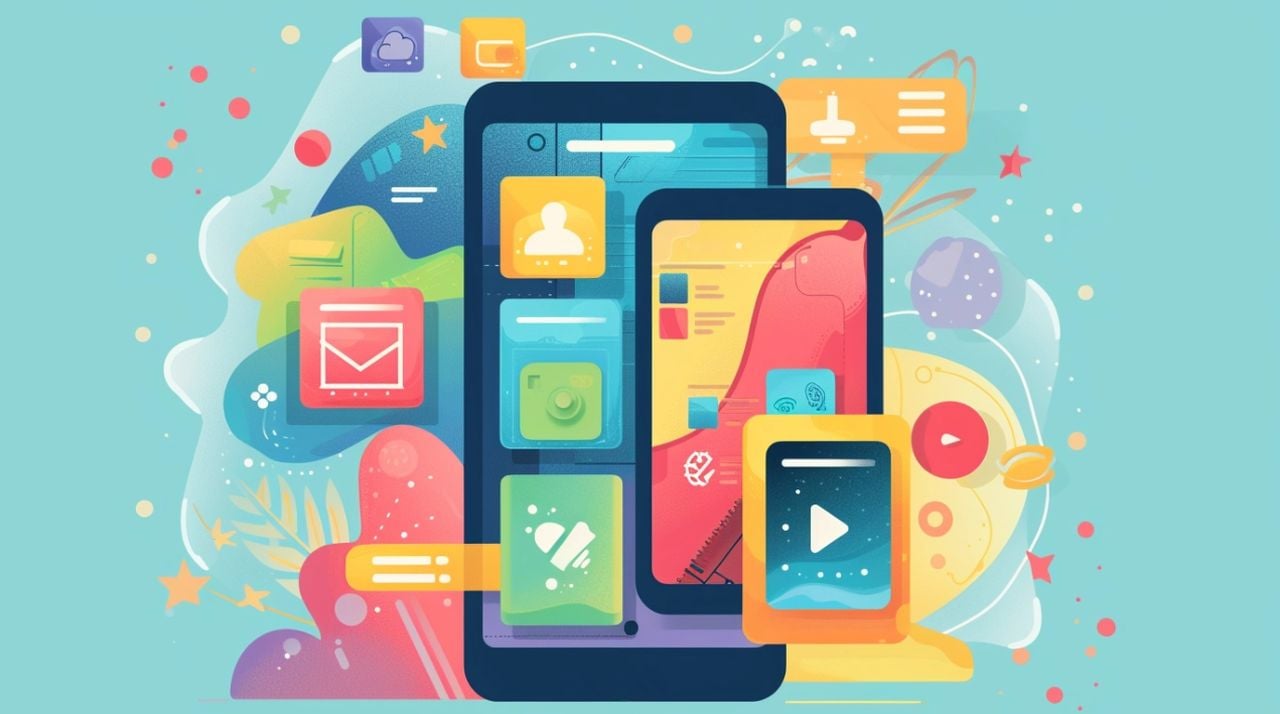
iPhone で Web サイトをブロックすると、集中力を維持したり、気を散らすものを制限したり、コンテンツへのアクセスを制御したりするのに役立ちます。生産性を向上させたい場合でも、保護者による制限を設定したい場合でも、iPhone から直接特定の Web サイトをブロックする方法に関する簡単なガイドをここに示します。
簡単な手順:
- iPhoneの「設定」アプリを開きます。
- 下にスクロールして「スクリーンタイム」をタップします。
- まだスクリーンタイムをオンにしていない場合は、画面上の指示に従ってオンにします。
- 「コンテンツとプライバシーの制限」をタップし、求められたらスクリーンタイムのパスコードを入力します。
- スイッチを切り替えて「コンテンツとプライバシーの制限」を有効にします。
- 「コンテンツ制限」をタップし、「ウェブコンテンツ」を選択します。
- 「アダルト Web サイトを制限する」を選択して多くのアダルト サイトを自動的に制限するか、「許可された Web サイトのみ」を選択してアクセスできる Web サイトを指定します。
- 特定の Web サイトをブロックするには、[アダルト Web サイトを制限する] で、[決して許可しない] セクションの [Web サイトを追加] をタップし、ブロックしたい Web サイトの URL を入力します。
- 「完了」をタップして設定を保存します。
iPhone で Web サイトをブロックする方法
iPhone で安全なブラウジング環境を確保したり、気を散らすものを制限したりする場合、特定の Web サイトをブロックすることが重要なステップとなることがあります。子どもが不適切なコンテンツにアクセスするのを防ぐためでも、ソーシャル メディア サイトをブロックして集中力を高めるためでも、このプロセスは簡単で数分で完了できます。
開始するには、iPhone のスクリーンタイム設定に移動する必要があります。この機能は、アプリに費やした時間を追跡するだけでなく、コンテンツも制限します。 「設定」に移動し、「スクリーンタイム」まで下にスクロールし、押して入力します。スクリーンタイムをまだオンにしていない場合は、画面上の指示に従って設定する必要があります。
スクリーンタイムを有効にしたら、「コンテンツとプライバシーの制限」をタップします。スクリーンタイム パスコードを設定している場合は、入力を求められる場合があります。そこから、コンテンツとプライバシーの制限スライダーを「オン」の位置に切り替えて、制限を有効にします。次に、「コンテンツ制限」、「Web コンテンツ」の順にタップします。いくつかのオプションがあります。すべての Web サイトへのアクセスを許可する、アダルト Web サイトへのアクセスを制限する、または承認された Web サイトへのアクセスのみを許可することができます。特定の Web サイトをブロックするには、[アダルト Web サイトを制限する] オプションを選択します。この設定では、「絶対に許可しない」リストの下にある「Web サイトを追加」をタップし、ブロックしたい Web サイトの URL を入力することで、Web サイトを「絶対に許可しない」セクションに追加できます。
iPhone で Web サイトをブロックすると、アクセスできるオンライン コンテンツを管理および制御できるようになります。若い目を保護するためでも、気が散る要素を減らして生産性を向上させるためでも、これらの設定は、インターネット エクスペリエンスをパーソナライズするための貴重なツールです。スクリーンタイム設定への変更はいつでも調整または元に戻すことができるため、デバイスのアクセシビリティを完全に制御できることを覚えておいてください。
iPhone で Web サイトをブロックすることを検討する理由は何ですか?
iPhone を持って、延々と続く通知や気を散らすものをスクロールしているところを想像してみてください。次に、この情報の流れを制御するために必要な力について考えてみましょう。 iPhone で特定の Web サイトをブロックすると、生産性が大幅に向上し、精神的健康を保護できます。このシンプルだが効果的な対策の主な利点をいくつか見てみましょう。
まず、Web サイトをブロックすると気が散ることが減ります。ソーシャル メディア、報道機関、エンターテインメント サイトのいずれであっても、これらのプラットフォームは、ユーザーができるだけ長く関心を持ち続けるように設計されています。これらのサイトへのアクセスを制限することで、仕事関連であろうと個人的なプロジェクトであろうと、より重要なタスクに集中する機会が与えられます。これは、より生産的で満足のいく一日を過ごすことができることを意味します。
もう 1 つの重要な利点は、精神的健康の改善です。特にソーシャルメディアは、ストレスや不安の主な原因となる可能性があります。彼らはしばしば非現実的な人生像を提示し、自尊心や全体的な精神状態に悪影響を与える可能性があります。これらのサイトをブロックすることで、これらの有害な影響から身を守り、より健康で前向きな精神状態を促進できます。
iPhone で Web サイトをブロックすることのその他の利点は次のとおりです。
- より良い時間管理: 終わりのないスクロールのブラックホールに陥ることなく、時間をどのように過ごすかを決定します。
- プライバシーとセキュリティの向上: 悪意のある Web サイトに遭遇したり、フィッシング攻撃の餌食になったりするリスクを軽減します。
- コンテンツ露出制御: 潜在的に有害なコンテンツや不適切なコンテンツから自分と家族を守ります。
デバイス上で許可するコンテンツを制御することで、よりバランスのとれた制御されたデジタル ライフを送る手段が得られます。今日から、どのサイトを使わなくても大丈夫なサイトを評価し、必要な制限を iPhone に設定することから始めましょう。それはあなたの日常生活と全体的な幸福に大きな変化をもたらす可能性のある小さな一歩です。
Web サイトをブロックする – 詳細ガイド
- スクリーンタイム設定を使用する
- iPhoneの「設定」アプリを開きます。
- 「スクリーンタイム」をタップします。
- 「コンテンツとプライバシーの制限」を選択し、プロンプトが表示されたらスクリーンタイムのパスコードを入力します。
- 「コンテンツとプライバシーの制限」を切り替えて有効にします。
- 「コンテンツ制限」をタップし、「ウェブコンテンツ」をタップします。
- 多くのアダルト サイトを自動的にブロックするには [アダルト Web サイトを制限する] を選択し、指定した Web サイトのみへのアクセスを許可するには [Web サイトのみを許可する] を選択します。
- Web サイトを「許可しない」リストに追加するには、「許可しない」セクションの「Web サイトを追加」をタップし、ブロックしたい Web サイトの URL を入力します。
- ブロック機能が組み込まれたサードパーティのブラウザ アプリを使用する
- セーフ ブラウザや K9 Web Protection などのコンテンツ ブロック機能を提供するサードパーティのブラウザ アプリを App Store からダウンロードします。
- アプリをインストールして開きます。
- アプリケーションのインストール手順に従って、ブロック設定を構成します。
- オプションが利用可能な場合は、このサードパーティのブラウザをデフォルトのブラウザとして設定します。
- コンテンツブロックアプリをインストールする
- App Store で Freedom や BlockSite などのコンテンツ ブロック アプリを探します。
- アプリをダウンロードしてインストールします。
- アプリを開き、指示に従って Web サイトのブロックを設定します。
- ほとんどのアプリでは、Web サイトを効果的にブロックするために VPN またはデバイス管理プロファイルを有効にするよう求められます。
- ネットワーク設定を変更する
- 自宅の Wi-Fi ルーターの設定ページに移動します (通常、これにはルーターの IP アドレスを Web ブラウザーに入力する必要があります)。
- 管理者のユーザー名とパスワードを使用してログインします。
- 「URL フィルタリング」、「ペアレンタル コントロール」、「アクセス制限」などのセクションを探します。
- ブロックしたい Web サイトの URL をリストに追加し、変更を保存します。
- この方法は、ホーム ネットワークに接続している場合にのみ Web サイトをブロックすることに注意してください。
iOS でブロックされた Web サイトのトラブルシューティング
iPhone で Web サイトにアクセスできない場合、イライラすることがあります。問題のトラブルシューティングと解決のために実行できる手順をいくつか示します。
- ネットワーク設定を確認する: ネットワーク設定が問題の原因である場合があります。 [設定] > [Wi-Fi] に移動し、正しいネットワークに接続していることを確認します。セルラーデータに切り替えて問題が解決するかどうかを確認することもできます。
- コンテンツ制限を確認する: iPhone にはコンテンツ制限が組み込まれており、特定の Web サイトへのアクセスがブロックされる場合があります。 [設定] > [スクリーンタイム] > [コンテンツとプライバシーの制限] に移動します。 Web コンテンツに適切なライセンスが付与されていることを確認してください。
- ブラウザのキャッシュをクリアする: キャッシュがいっぱいになると、Web サイトの読み込みの問題が発生することがあります。 [設定] > [Safari] > [履歴と Web サイト データのクリア] に移動して、ブラウザのキャッシュをクリアします。
- iPhone を再起動します。これにより、多くの問題が解決される可能性があります。 iPhone の電源をオフにしてから、再度オンにします。
- iOS のアップデートを確認する: iOS が古いと、Web サイトとの互換性の問題が発生する可能性があります。 [設定] > [一般] > [ソフトウェア アップデート] に移動し、利用可能なアップデートをインストールします。
これらの手順に従うことで、iPhone でブロックされた Web サイトに関連するほとんどの問題を解決できるはずです。問題が解決しない場合は、Apple サポートに問い合わせることを検討してください。
iPhone のヒントとテクニック
生産性を向上させたり、気が散るのを減らしたい場合、iPhone で Web サイトをブロックすることは強力なツールとなる可能性があります。 Web サイトへのアクセスを効果的に管理するためのヒントとコツをいくつか紹介します。
- スクリーン タイムを使用する: Apple に組み込まれたスクリーン タイム機能は、気が散る Web サイトに対する防御の第一線です。 [設定] > [スクリーンタイム] に移動し、[コンテンツとプライバシーの制限] をタップして、必要な制限を設定します。
- アダルト サイトを制限する: アダルト コンテンツをブロックすることが主な目的でない場合でも、[アダルト Web サイトを制限する] オプションを使用すると、ブロックしたい非アダルト Web サイトの URL を手動で追加できます。
- サードパーティ アプリを検討する: さらにカスタマイズが必要な場合は、Freedom や BlockSite などのサードパーティ アプリが、Web サイト アクセスのスケジュール設定やリモート制御などの追加機能を提供します。
- ニーズを定期的に確認してください。ブロックのニーズは時間の経過とともに変化する可能性があります。ブロックされた Web サイトのリストを確認して調整し、現在のニーズを満たしていることを確認することを習慣にしてください。
これらの戦略を実行することで、ブラウジング環境を制御し、気が散る要素を減らし、iPhone 使用時の集中力を高めることができます。
これまで見てきたように、iPhone で Web サイトをブロックすることでオンライン エクスペリエンスを管理することは可能ですが、それも非常に簡単です。生産性を向上させたい場合でも、より安全なブラウジング環境を確保したい場合でも、単に気を散らすものを減らしたい場合でも、iOS が提供するツールを使用すると、効率的な方法で個人や家族のニーズに合わせてインターネットの使用を調整できます。スクリーン タイムまたはサードパーティ アプリはどちらも、この制御を実現するための実行可能なオプションであることを覚えておいてください。時間をかけてこれらの設定を検討し、iPhone のデジタル空間をあなたのライフスタイルや価値観に完全に適合させてください。
iPhone、iPad、MacBook の使い方について詳しく知りたい場合。 Apple の公式サポート サイトにアクセスしてみると興味深いかもしれません。または、Apple Genius Bar の担当者との予約を入れてください。問題の解決をお手伝いしたり、直接追加のアドバイスを提供したりすることができます。



