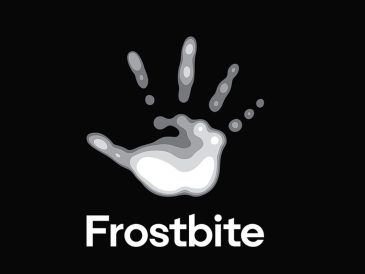iPhone を次のレベルに引き上げる準備はできていますか?最新の iOS アップデートにより、エクスペリエンスを向上させるための機能の宝庫が提供されます。デバイスの可能性を最大限に高めるために、すべての iPhone ユーザーが知っておくべき 6 つの重要なヒントとテクニックを詳しく見てみましょう。バッテリー寿命の最適化からロック画面のカスタマイズ、視覚的に調和のとれた美しさの作成、セキュリティの強化まで、これらのヒントは iPhone の操作方法を変革します。
自動アラートでバッテリー寿命を最大限に延長
まず、バッテリー管理について説明します。過充電はバッテリーの寿命を縮める可能性がありますが、ショートカット アプリを使用すると、iPhone が理想的な充電レベルに達したときに警告を発する自動スケジュールを設定できます。ショートカット アプリを開き、[オートメーション]、[パーソナル オートメーションの作成] の順にタップし、通知に必要なバッテリー レベルを選択するだけです。バッテリーを最高の状態に保つための賢い方法です。これらの自動アラートを設定すると、iPhone のバッテリーが最適なレベルに充電されるようになり、過充電を防ぎ、寿命を延ばすことができます。
- ショートカット アプリを開き、「オートメーション」セクションに移動します。
- 「パーソナルオートメーションを作成」をタップし、通知を受け取るバッテリーレベルを選択します。
- 警告メッセージをカスタマイズし、自動化を記録して、バッテリーを簡単に管理します。
このビデオを YouTube でご覧ください。
フォーカス モードでロック画面をカスタマイズする
次に、ロック画面を本当に自分のものにします。新しいフォーカス モードを使用すると、パーソナライズされたメッセージやリマインダーを表示できます。 「設定」に移動し、「フォーカス」をタップし、「+」をクリックしてカスタムモードを作成するだけです。 Focus をアクティブにするたびに、選択したテキストが挨拶し、デバイスに個人的なタッチを加えます。この機能を使用すると、モチベーションを高める引用、重要なタスクのリマインダー、または単に一日を明るくする楽しいメッセージなど、特定のニーズに合わせてロック画面をカスタマイズできます。
フォーカス モードでロック画面にカスタム メッセージを設定するには:
- 設定に移動し、「フォーカス」をタップします。
- 「+」ボタンを押して新しいフォーカス モードを作成し、名前を付けます。
- 必要なテキストを入力して、ロック画面のメッセージをカスタマイズします。
- 新しいフォーカス モードを有効にすると、画面をロックするたびにパーソナライズされたメッセージが表示されます。
あなたの美学をテーマの壁紙と同期させましょう
視覚的に調和のとれた iPhone 愛好家にとって、テーマの壁紙はあなたの親友です。ロック画面とホーム画面に一致するセットを見つけて、シームレスな外観を作成します。専用アプリでも簡単なオンライン検索でも、完璧なペアを見つけたら、両方の画面に適用して、スムーズで簡単に移行できます。テーマ付きの壁紙は、デバイスに個性を加えるだけでなく、ロック画面とホーム画面の間を移動するときに、統一感のある視覚的に楽しいエクスペリエンスを作成します。
テーマの壁紙を検索して適用するには:
- テーマのある壁紙セットをオンラインで検索するか、専用の壁紙アプリを探索してください。
- ロック画面とホーム画面で互いに補完し合う壁紙のペアを選択してください。
- 画像をダウンロードし、iPhone の設定または写真アプリで壁紙として設定します。
- 新しいテーマの美しさで、ロック画面とホーム画面の間のシームレスな移行をお楽しみください。
空白のアイコンでホーム画面に革命を起こしましょう
シンプルなホーム画面が必要ですか?空白のアイコンを生成して、デフォルトのグリッドから解放します。ホーム画面のスクリーンショットを撮り、専用の Web サイトを使用してアイコンを作成し、プロフィールをアップロードします。任意のテンプレートに従ってアプリケーションを整理できるため、すっきりとしたパーソナライズされたプレゼンテーションを得ることができます。空のアイコンを使用すると、必要なアプリだけを必要な場所に正確に表示する、洗練された整理されたホーム画面を作成できます。
空のアイコンを含む最小限のホーム画面を作成するには、次の手順に従います。
- 現在のホーム画面のスクリーンショットを撮ります。
- 空のアイコン ジェネレーター Web サイトを使用して、スクリーンショットに一致する透明なアイコンを作成します。
- 空白のアイコンを含むプロファイルをダウンロードし、iPhone に適用します。
- 空のアプリとアイコンを再配置して、必要なミニマリストのレイアウトを作成します。
インタラクティブなウィジェットでアクセシビリティを向上
インタラクティブなウィジェットは単なる情報提供ではなく、追加のドッキング ステーションとして機能します。これらの透明でラベルのないウィジェットを使用して、最大 4 つのアプリ アイコンを追加します。これらはホーム画面に溶け込み、必要に応じて再配置できるため、お気に入りのアプリがいつでも手の届くところにあります。インタラクティブなウィジェットを使用すると、iPhone のエクスペリエンスを効率化し、ホーム画面を煩雑にすることなく、よく使用するアプリに簡単にアクセスできるようになります。
インタラクティブなウィジェットをホーム画面に追加するには:
- ホーム画面の何もない領域を長押しすると、「揺れ」モードに入ります。
- 左上隅の「+」ボタンをタップして、ウィジェット ギャラリーにアクセスします。
- アプリアイコンを追加できるインタラクティブなウィジェットを見つけて選択します。
- 透明な背景を選択し、ラベルを削除してウィジェットをカスタマイズします。
- ホーム画面にウィジェットを配置し、必要なアプリのアイコンを追加して、すばやくアクセスできるようにします。
スクリーンタイムを制限して安全性を強化する
最後に、スクリーンタイムのコンテンツとプライバシーの制限で iPhone を保護します。この強力な機能により、アカウントとパスコードへの不要な変更が防止されます。 「設定」に移動し、「スクリーンタイム」を選択し、「コンテンツとプライバシーの制限」を選択して、デバイスを安全に保つ保護を設定します。これらの制限を有効にすることで、個人情報とデバイス設定を不正なアクセスや偶発的な変更から確実に保護できます。
利用時間の制限を設定するには:
- 設定を開き、「スクリーンタイム」に進みます。
- 「コンテンツとプライバシーの制限」をタップし、スクリーンタイムのパスコードを入力します。
- アプリ内購入の制限、パスコード変更の禁止、露骨なコンテンツの制限など、必要な制限を有効にします。
- セキュリティのニーズと好みに基づいて制限をカスタマイズします。
これら 6 つのヒントとテクニックを採用することで、iPhone に個性を与えるだけでなく、機能とセキュリティも向上させることができます。最適な充電からパーソナライズされたインターフェース、堅牢なセキュリティ対策まで、これらの改善により iPhone のエクスペリエンスが向上することが約束されています。これらの必須のヒントとテクニックを使用して、デバイスを制御し、その可能性を最大限に引き出します。
ソースと画像のクレジット: iReviews