Windows 10 è il sistema operativo definitivo e più potente che consente agli utenti di accedere al mondo digitale in modo efficiente. Ma a volte il sistema operativo non risponde a causa di alcuni problemi. Questo è il motivo per cui gli utenti utilizzano il processo di ripristino per riportare Windows 10 allo stato predefinito. Il processo è efficiente e dà un buon risultato. Nel caso in cui vada storto e dia l'errore "Si è verificato un problema durante il ripristino del PC". A questo punto gli utenti vengono bloccati a causa del percorso bloccato. La soluzione avanzata funzionerà solo qui per risolvere questo problema.
Stai affrontando questo problema e devi uscirne? In questo caso, qui troverai i modi più completi ed efficaci per risolvere questo problema. In questo articolo scoprirai il vero motivo di questo problema. Tuffiamoci nell'oceano di Windows 10 per ottenere la soluzione definitiva.
Cause dell'errore: si è verificato un problema durante il ripristino del PC?
L'errore si verifica quando provi a ripristinare il PC su Windows 10 preinstallato. Se il produttore del laptop ha ridotto lo spazio su disco utilizzando il metodo di compressione su Windows 10 preinstallato, si verificherà questo tipo di problema.
Come risolvere il problema di ripristino del PC?
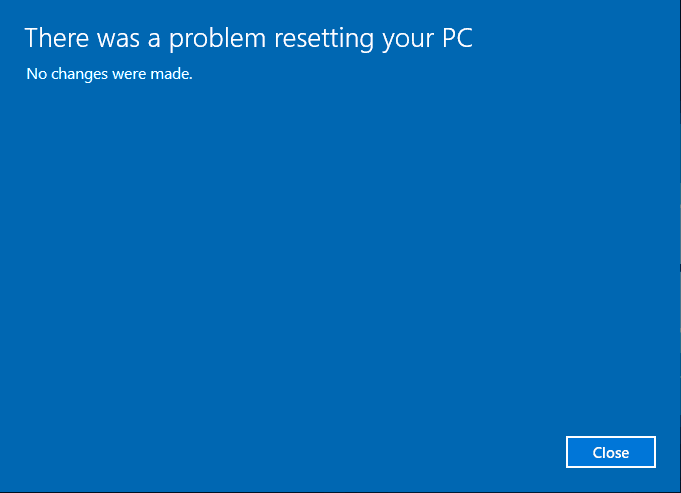
La buona notizia è che il problema del ripristino del PC può essere risolto facilmente. La maggior parte delle soluzioni sono già fornite da Microsoft. Quindi non devi preoccuparti e segui semplicemente i metodi indicati di seguito.
Metodo 1: eseguire SFC
L'SFC (System File Checker) verifica la presenza di file o driver danneggiati o corrotti. Rimuove anche i file che impediscono il processo di ripristino di Windows 10. Il metodo è semplice e devi solo seguire i passaggi elencati di seguito.
- Fare clic sul menu Start, digitare Prompt dei comandi, quindi fare clic su Esegui come amministratore.
- Presto sullo schermo apparirà una finestra del prompt dei comandi e qui dovrai digitare il comando menzionato di seguito e quindi premere il tasto Invio.
sfc / scannow
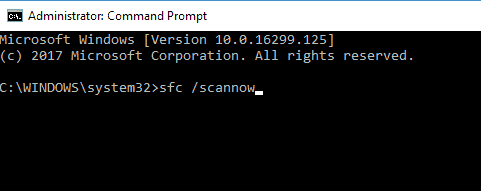
- Il Controllo file di sistema si avvia e verifica la presenza di file danneggiati. Quando raggiunge il 100%, chiude il prompt dei comandi.
- L'SFC ha fatto il suo lavoro ed ha eliminato il file danneggiato. Ora devi riavviare il computer.
Dopo aver riavviato il computer, seguire la procedura di Ripristino di Windows 10. Spero che questa volta non rimarrai bloccato. Se il problema non riguarda il file danneggiato, passa al metodo successivo.
Metodo 2: utilizzare il punto di ripristino del sistema per risolvere il problema di ripristino del computer in Windows 10
Il punto di ripristino del sistema è come una funzionalità di viaggio nel tempo introdotta da Microsoft che aiuta l'utente a riportare il computer allo stato funzionante. Il punto di ripristino è quello che hai creato quando il tuo computer funzionava correttamente. Pertanto, se hai creato un punto di ripristino, ti aiuterà a risolvere il problema di ripristino del PC Windows 10.
- Premi il tasto Start, digita ripristino del sistema e presto otterrai l'opzione Crea punto di ripristino del sistema nella barra di ricerca, basta premere il tasto Invio.
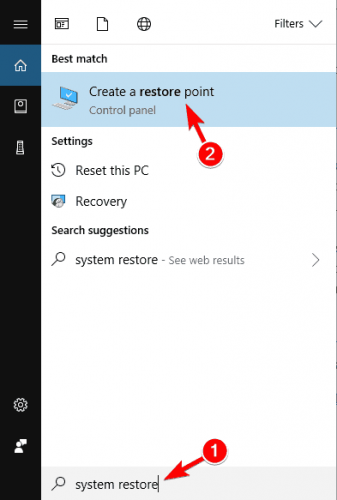
- Presto si aprirà un popup Proprietà del sistema e dovrai fare clic sulla scheda Protezione del sistema.
- Successivamente, passa alla sezione Ripristino configurazione di sistema e fai clic sul pulsante ad essa associato.
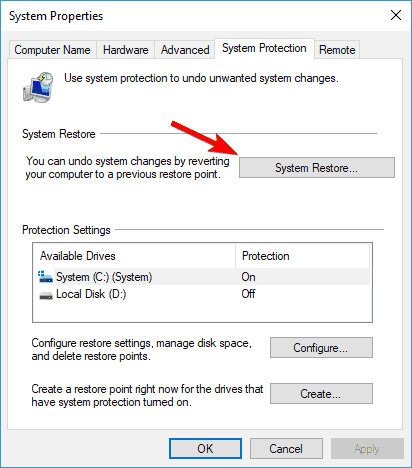
- Si aprirà la finestra successiva, fare clic sul pulsante Avanti.
- Successivamente otterrai i punti di ripristino che hai creato, selezionane uno e fai clic sul pulsante Avanti e segui le istruzioni visualizzate sullo schermo per completare il processo.
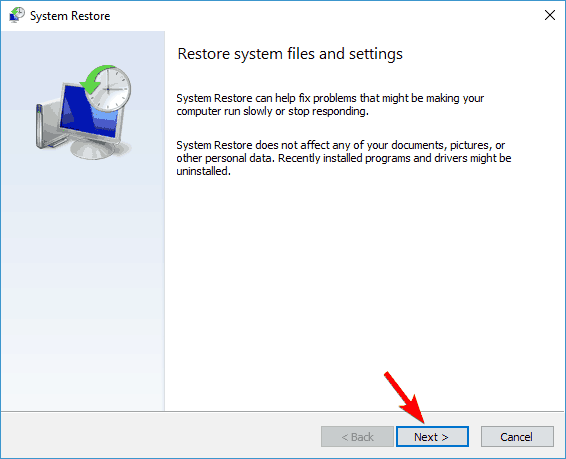
Una volta completato il processo, puoi riavviare il PC. Ora segui il metodo di ripristino di questo PC e controlla se il problema di ripristino del PC Windows 10 è stato risolto o meno. In caso contrario, niente panico, segui semplicemente il metodo successivo.
Metodo 3: modificare i nomi dei file di registro del sistema e del software
Il registro di sistema è la spina dorsale del computer. E se hai buone mani in questo campo, puoi facilmente risolvere questi problemi. Tutto ciò che serve è rinominare alcuni file nel registro di sistema. Questo metodo risolverà il problema del ripristino hardware di Windows 10.
- Apri il prompt dei comandi in modalità amministratore come hai fatto nel metodo sopra. Se si utilizza la funzionalità di reimpostazione del ciclo, è possibile accedere al prompt dei comandi tramite il disco di ripristino all'avvio.
- Successivamente, digita i seguenti comandi in sequenza e assicurati di premere il tasto Invio alla fine di ciascun comando.
- cd% windir% \ system32 \ config
- ren system system.001
- ren software software.001
Una volta completato il processo di comando, chiudi il prompt dei comandi e riavvia il PC. Ora esegui il processo di ripristino di questo PC e questa volta di Problema di ripristino del PC Windows 10 deve essere risolto.
Metodo 4: disabilitare e abilitare la funzionalità ReAgentc.exe
La maggior parte degli utenti ha riferito che la disattivazione di ReAgentc.exe ha risolto l'errore "Windows 10 si è verificato un problema durante la reimpostazione del PC". Quindi, puoi anche cogliere l'occasione per sbarazzarti di questo problema seguendo il metodo.
- Premere il pulsante Démarrer, digita cmd nella barra di ricerca, quindi fai clic su esegui come amministratore.
- Nel prompt dei comandi, digita reagente/disabilita e premere il tasto Entrée.
- Ora per abilitarlo, digita reagente/abilitazione e premere il tasto Entrée.
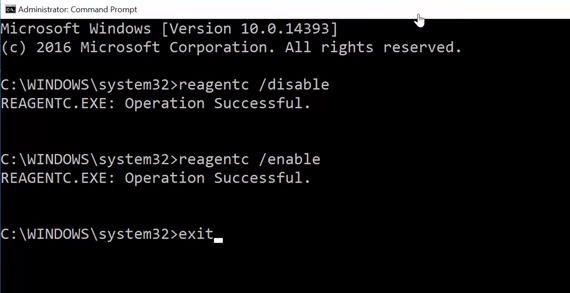
- Il lavoro è finito, devi chiudere il prompt dei comandi e riavviare il computer.
Metodo 5: utilizzare Windows Defender per aggiornare il PC
Windows Defender è uno strumento di sicurezza integrato offerto da Microsoft che rileva e rimuove antiware, malware e altre minacce pericolose dal computer. È stato notato che i virus bloccano la maggior parte delle funzionalità di Windows. Questo è il motivo per cui non riescono a funzionare e creano problemi. Quindi dovresti utilizzare Windows Defender per rimuovere file contenenti virus pericolosi.
- Per aprire direttamente la pagina delle impostazioni, premere contemporaneamente i tasti Windows et I.
- Nella finestra delle impostazioni ci sono molte opzioni a tua disposizione, fai clic su Aggiornamento e sicurezza.
- Successivamente, davanti a te apparirà una schermata di Windows Update e nel pannello di sinistra otterrai l'opzione Windows Security, cliccaci sopra.
- Quindi fare clic sul pulsante Apri Sicurezza di Windows, che ti indirizzerà alle funzionalità di sicurezza aggiuntive di Windows Defender, fai clic su Prestazioni e integrità del dispositivo.
- Quindi scorri la pagina verso il basso, spostati nella sezione Nuovo inizioe fare clic su ulteriori informazioni.
- Presto apparirà un'altra finestra sullo schermo e dovrai fare clic sul pulsante Démarrer.
- Segui le istruzioni visualizzate sullo schermo e completa il processo.
Dopo che Windows Defender ha rimosso virus e altro malware dal PC, riavvia il computer. Spero che questa procedura risolva completamente il problema.
Conclusione
Questi erano i metodi più efficaci e utili per risolvere l'errore si è verificato un problema durante il ripristino del PC su Windows 10. Segui attentamente ciascun metodo uno per uno e raggiungi il tuo obiettivo. Resta sintonizzato con noi per saperne di più sulle soluzioni avanzate a qualsiasi problema di Windows 10.
Leggi di più Guida:
- Come utilizzare il Ripristino configurazione di sistema in Windows 10 [Semplici passaggi]
- Il menu Start di Windows 10 non funziona? 6 soluzioni per riparare
- Come risolvere il codice di errore 0x8000FFFF in Windows 10 [10 migliori soluzioni].
- Come reimpostare la password di Windows 10 [9 metodi semplici]
- Come risolvere il volume di avvio non montabile in Windows 10, 8, 7
- Come risolvere i problemi comuni di attivazione di Windows 10



