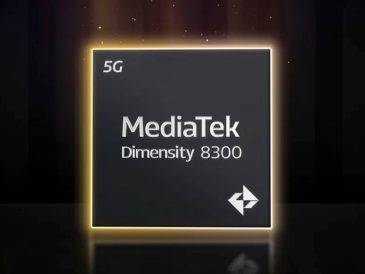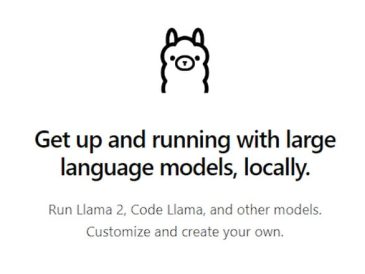Sappiamo che sei qui per trovare soluzioni per correggere il "Volume di avvio non montabile". Questo è un errore molto fastidioso che appare sullo schermo a causa di uno dei seguenti motivi: -
Cause dell'errore "Volume di avvio non montabile".
- File del sistema operativo Windows danneggiati
- Disco rigido danneggiato
- Partizioni infette da virus
- Impostazioni del BIOS errate
- Unità di avvio danneggiata
- Sistema caricato con malware
- Memoria fisica insufficiente
- Hardware non supportato
- RAM danneggiata
- Utilizzo del cavo sbagliato
- File boot.ini mancante dal sistema
- Driver obsoleti
Iniziamo la soluzione introducendo il "volume di avvio non montabile".
Cos'è un volume di avvio non montabile?
Un volume di avvio non montabile significa che una o più unità sono inattive e non configurate correttamente. Il volume di avvio è la partizione delle unità in cui archivi i file Windows durante l'installazione nel sistema. In questo errore, è molto probabile che alcuni file importanti di Windows siano stati eliminati o danneggiati. Non sarai quindi in grado di utilizzare correttamente il tuo sistema.
Gli errori del volume di avvio non montabili sono noti anche come schermata blu della morte (BSOD) ed errore 0x000000ED. Quando sullo schermo appare il messaggio "Il tuo PC ha riscontrato un problema e deve essere riavviato", significa che soffri di un problema problema del volume di avvio non montabile in Windows 7, Windows 8 o Windows 10. A volte il messaggio viene visualizzato come » UNMOUNTABLE_BOOT_VOLUME (Codice errore: 0x000000ED)".
Questo problema di solito si verifica a causa di un disco rigido danneggiato. A volte, inconsapevolmente, stai cercando di fare degli esperimenti e hai perso il tuo disco rigido facendo passaggi non necessari.
Cos'è il volume di avvio?
Il volume di avvio è un'unità dedicata nel sistema che è obbligatorio avere. Questa unità è comunemente chiamata unità C C. Questa partizione di base è necessaria per archiviare i file del sistema operativo Windows. Senza l'unità C, non puoi nemmeno immaginare di accedere al tuo sistema.
Quando si verifica l'errore del volume di avvio non montabile?
Ci sono molte situazioni in cui potresti vedere la schermata pop-up con il messaggio " Il tuo PC ha riscontrato un problema ed è necessario riavviarlo".
- Quando si installa un nuovo sistema operativo Windows come Win 7, Win 8 o Win 10
- Quando si esegue software di grandi dimensioni
- Quando si utilizza una grafica più grande nel sistema
Quali sono i problemi che dovrò affrontare durante ilErrore del volume di avvio non montabile?
L'errore Blue Screen of Death o l'errore Unmountable Boot Volume possono impedire l'accesso al sistema operativo. Nel peggiore dei casi, potresti anche non essere più in grado di modificare le impostazioni del BIOS.
Come riparare il 'Errore del volume di avvio non montabile in Windows 10, Windows 8 o Windows 7?
Esistono diverse soluzioni per uscire da questo problema di errore di avvio. Tuttavia, qui abbiamo elencato solo alcune soluzioni molto efficaci per risolvere questo problema Blue Screen of Death (BSOD) nel tuo sistema.
7 modi per correggere l'errore del volume di avvio non montabile in Windows 10
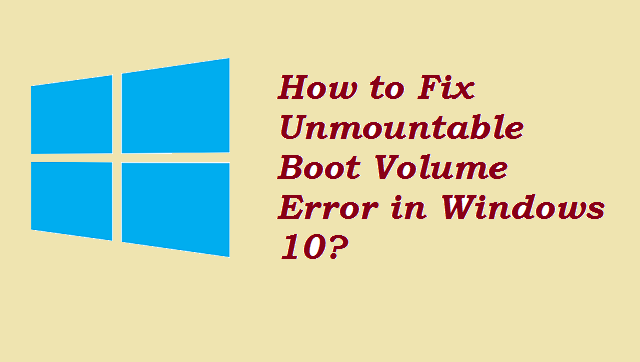
1] Riavvia il sistema
Se hai visto questo problema per la prima volta sullo schermo, può essere risolto semplicemente riavviando il PC. Perché alcuni errori temporanei venivano visti anche come errori del volume di avvio.
2] Utilizza il comando CHKDSK per riparare automaticamente i settori danneggiati
- Prima di iniziare i passaggi, è necessario riavviare il PC.
- Quindi aprire la finestra del prompt dei comandi premendo contemporaneamente i tasti Vinci+X+A.
- Quindi inserisci il comando chkdsk/rc: Où C è l'unità disco di avvio.
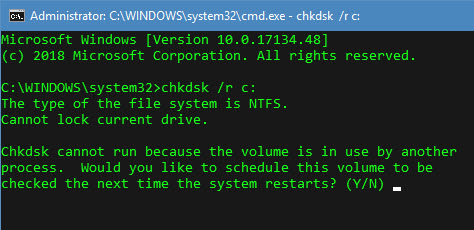
- Una volta completato il processo, tocca Y per riavvia il tuo computer.
3] Utilizzare il comando Scansione SFC per risolvere l'errore del volume di avvio non montabile
- Apri il prompt dei comandi premendo contemporaneamente i tasti Win+X+A sulla tastiera.
- Ora inserisci il comando sfc / scannow
- Attendi qualche minuto per completare il processo, quindi riavvia il sistema.
4] Ripara il tuo sistema operativo
Se hai riscontrato più volte l'errore del volume di avvio non montabile, ci sono possibilità di risolvere il problema eseguendo l'opzione di riparazione dai tuoi dispositivi di avvio come una Pen Drive o un disco.
Come riparare il sistema operativo Windows 10?
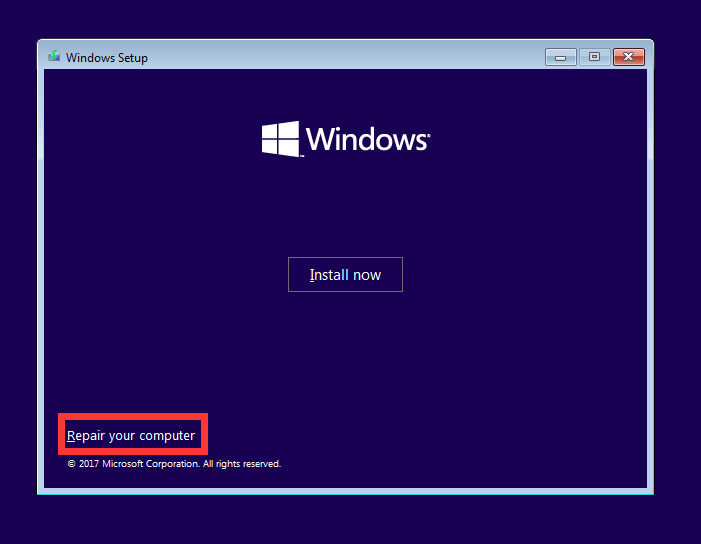
- Inserisci il dispositivo di avvio nel PC. Potrebbe trattarsi di un CD, DVD o pen drive.
- Accendi il sistema utilizzando il pulsante di accensione.
- Premi uno di questi tasti per avviare il sistema: F2, F4, F7, F8, F11. Le chiavi di avvio possono variare a seconda del modello di PC.
- Subito dopo aver premuto il tasto, puoi vedere che Windows inizia ad avviarsi.
- Ora scegli la lingua e il paese e procedi al passaggio successivo.
- Nella schermata successiva vedrai l'opzione Aggiustare il sistema. Toccalo, quindi procedi al passaggio aiutare.
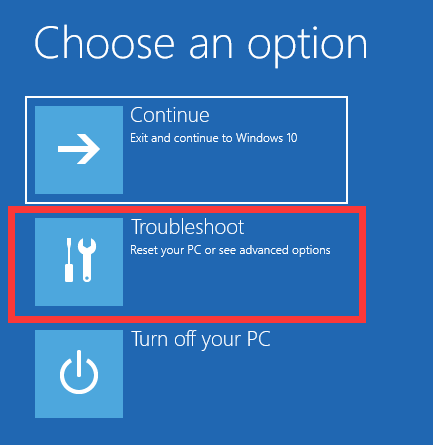
- Nella schermata successiva è necessario cliccare su Riparazione di avvio nelle opzioni avanzamenti .
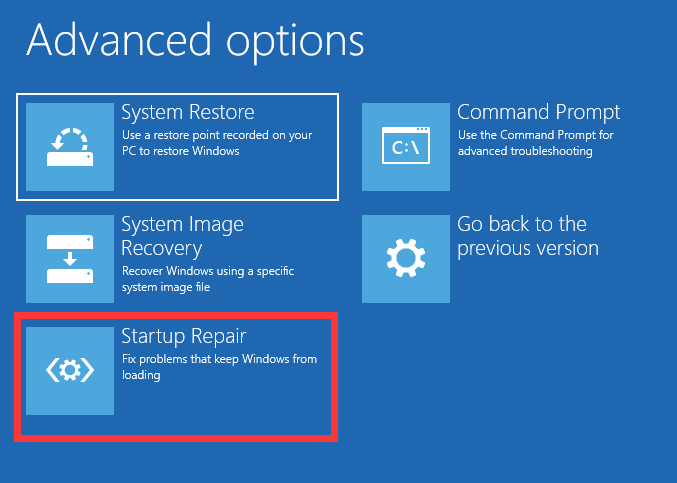
- Dopo aver lanciato l'opzione Riparazione di avvio, seguire la procedura visualizzata sullo schermo per completare l'attività.
5] Ripara MBR (Master Boot Record)
Un MBR danneggiato è una delle cause di errore del volume di avvio non montabile o di schermata blu mortale. È possibile eseguire i seguenti passaggi per ripristinare il disco rigido dall'errore "Volume di avvio non montabile".
- Inserisci un dispositivo avviabile nel computer.
- Quindi selezionare Ripara il tuo computer e vai a Risoluzione dei problemi.
- Qui devi scegliere ilPrompt dei comandi sous Opzioni avanzate.
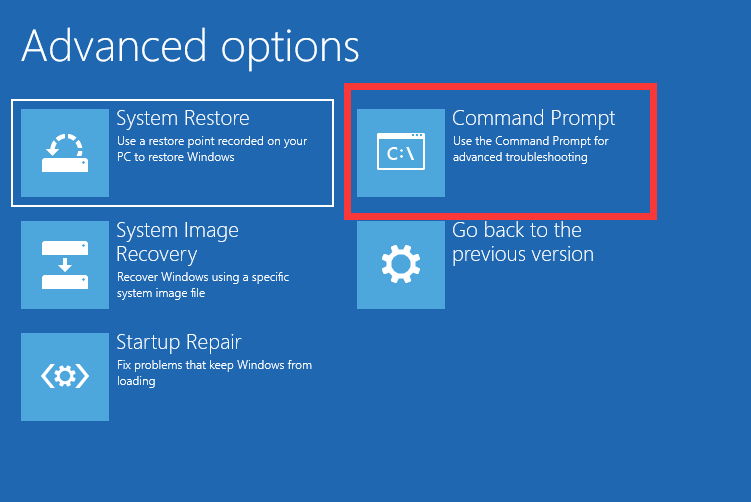
- Ora inserisci il comando bootrec/fixmbr.
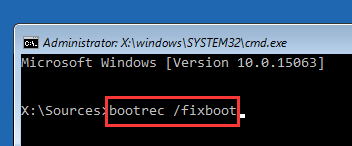
- Dopo aver eseguito il comando, inserisci anche i seguenti comandi: bootrec /fixboot, bootrec /rebuildbcd
- accedere exit per uscire dalla finestra attiva e riavviare il computer.
6] Installa un nuovo sistema operativo Windows
Nel peggiore dei casi, quando hai provato tutte le soluzioni di cui sopra ma non riesci ancora a risolvere il problema, dovresti installare un nuovo sistema operativo. Ciò rimuoverà tutti i settori danneggiati e ti fornirà un nuovo sistema per riavviare le tue attività.
7] Controlla il problema della memoria
Se hai poco spazio sui tuoi dischi, devi ripulire il tuo PC. Cerca i seguenti elementi per pulire il tuo computer:
- Elimina i file non utilizzati
- Disinstallare il software indesiderato
- Cancella i file temporanei
- Cancella i file recenti
- Svuota il cestino
I 5 migliori suggerimenti per impedire al sistema di ottenere un errore del volume di avvio non montabile
- Utilizza un antivirus affidabile e mantienilo aggiornato per garantire una buona sicurezza al tuo sistema.
- Pulisci la cronologia del browser di tanto in tanto
- Disinstallare le applicazioni Windows che non vengono utilizzate da molto tempo.
- Gestisci il numero di programmi di avvio da configurazione di sistema. Puoi accedervi direttamente inserendo msconfig nella casella di esecuzione.
- Prendi l'abitudine di pulire i file temporanei del tuo sistema una volta alla settimana. È possibile utilizzare il comando Esegui % Temp% per visualizzare i file temporanei ed eliminarli premendo contemporaneamente i tasti Maiusc+Canc.
Ci auguriamo che tu abbia risolto l'errore "Volume di avvio non montabile" in Windows seguendo una delle soluzioni di cui sopra. Facci sapere nella casella dei commenti quale metodo ha funzionato per te. Restate sintonizzati anche per ulteriori aggiornamenti su questo blog.
Leggi di più Guida:
- Come utilizzare la crittografia del disco BitLocker in Windows 10
- Come reimpostare la password di Windows 10 [9 metodi semplici]
- Come risolvere il codice di errore 0x8000FFFF in Windows 10 [10 migliori soluzioni].
- Come risolvere il problema di ripristino del PC in Windows 10?
- Come risolvere l'errore di Windows Update 0x800703ee in Windows 10?
- Come risolvere i problemi comuni di attivazione di Windows 10