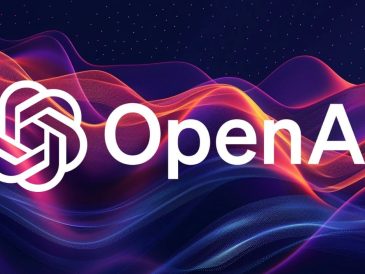Vuoi sapere come deframmentare Windows 8.1? Se stai riscontrando un problema di rallentamento del sistema dovuto alla frammentazione del disco rigido, sei nel posto giusto per risolvere il problema di deframmentazione di Windows 8.1 o Win 10. Qui abbiamo fornito diverse soluzioni per mantenere il tuo sistema leggero e completare le attività più velocemente .
Non lasciarti confondere dai termini "Deframmentazione di Windows 8.1", "Ottimizzazione disco", "Deframmentazione di Windows 8.1", "Ottimizzazione disco di Windows" e altri, perché sono la stessa cosa. Da profano, i termini possono essere intesi come mantenere il sistema ottimizzato arrestando le applicazioni in background che non devono essere eseguite per un po'.
Cos'è la deframmentazione di Windows 8.1?
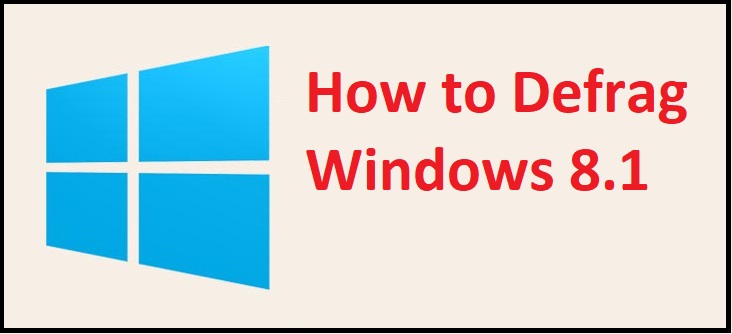
Quando accendi il tuo laptop o computer, il dispositivo ha utilizzato troppe risorse per avviare il sistema senza problemi con l'aiuto delle applicazioni in background. E a causa dell'esecuzione simultanea di più software in background, il sistema potrebbe rallentare e quindi è necessario deframmentare il disco. Di seguito sono riportate le soluzioni che ti aiuteranno a ottimizzare i tuoi dischi deframmentandoli.
Metodo 1: ottimizzazione del disco rigido in Windows 8.1
- Apri il pannello di controllo premendo contemporaneamente i tasti Vinci+X+R.
- Accedi all'opzione " Visto da: » situato in alto a destra sullo schermo.
- Disporre l'opzione Visualizza per: con Icone grandi o Icone piccole.
- Avrai quindi l'opzione Strumenti di amministrazione , cliccaci sopra.
- Nella finestra successiva puoi vedere l'elenco dei file. È necessario fare doppio clic Deframmenta e ottimizza le unità.
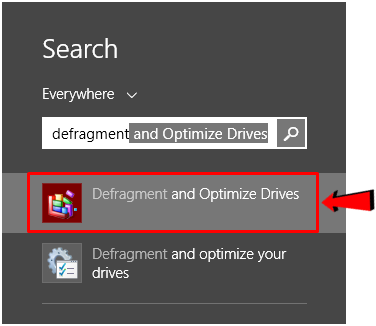
- Nel pannello successivo, seleziona tutte le unità e fai clic Analizza tutto.
- Se una qualsiasi delle unità presenta una frammentazione superiore al 20%, selezionala e fai clic ottimizzare Ripetere per tutte le unità con frammentazione superiore al 20%. Puoi anche selezionare più file contemporaneamente premendo il tasto Ctrl.
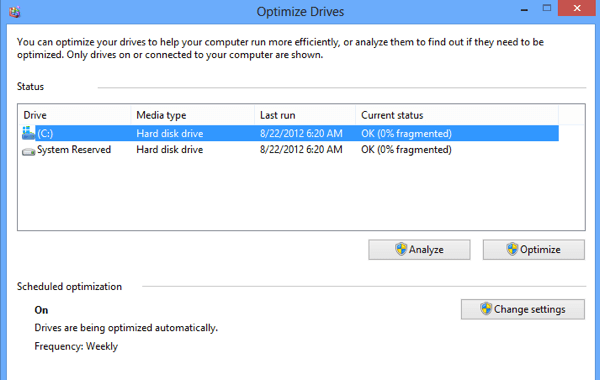
- Una volta completato il processo, riavvia il sistema e sperimenta un dispositivo funzionante senza intoppi.
NOTA: Durante il processo di deframmentazione di Windows 8.1, non è necessario lasciare il PC inattivo. Durante questo periodo potrai svolgere le tue normali attività.
Suggerimenti professionali da tenere a mente
Non provare mai a deframmentare il tuo dispositivo USB o altro dispositivo di archiviazione esterno utilizzando questo metodo perché hanno un numero limitato di funzionalità di lettura e scrittura. Se provi a deframmentarli, rischi di ridurne la durata totale.
Metodo 2: utilizzare il prompt dei comandi per deframmentare Windows 8.1
- Premi insieme i tasti Win+X+A per aprire la finestra del prompt dei comandi con privilegi di amministratore.
- Quindi inserisci il comando Defrag | /C| /E [(s) >] [/H] [/M | [/U] [/V]].
- Attendi il completamento automatico del processo, quindi riavvia il computer.
Metodo 3: impostare le opzioni di indicizzazione per la deframmentazione di Windows 8.1
- Premi i tasti Win+X per aprire il menu Start
- Premere P o selezionare Pannello di controllo dall'elenco.
- Opzione Organizza Visto da con icone grandi o piccole.
- Trova e clicca Opzioni di indicizzazione
- Nel passaggio successivo è necessario fare clic su Modificare che si trova in basso a sinistra della finestra attiva.
- Selezionare le caselle di controllo in cui effettuare la ricerca, quindi fare clic OK .
Metodo 4: disabilita l'opzione di ricerca di Windows
- Apri il Pannello di controllo premendo contemporaneamente i tasti Win+X+P.
- Cerca ora Servizi
- Fare clic su ' Mostra servizi locali » in "Strumento amministrativo".
- Ora trova il Listener del gruppo Home e il file Provider Gruppo Home .
- Fare clic con il tasto destro su ciascuno e selezionare fermarsi se sono già in esecuzione.
Metodo 5: arresta il file SuperFetch per deframmentare Windows 8.1
- Premi i tasti Win+R per aprire la casella Esegui.
- tipo msc
- Si apre una nuova finestra. Trova il fascicolo SuperFetch
- Fai clic destro su di esso e scegli l'opzione Le nostre proprietà
- Vai alla sezione Tipo di inizio e selezionare disabile dal menu a tendina.
- Dopo aver selezionato l'opzione, fare clic su Applicare e premere il pulsante OK per salvare le modifiche.
Metodo 6: disabilita la protezione in tempo reale di Windows Defender
- Apri il Pannello di controllo premendo i tasti Win+X+P.
- ricerca Windows Defender e apri l'opzione dal risultato.
- Quindi vai alla scheda Parametri di Finestra di Windows Defender.
- Deseleziona la casella " Abilita la protezione in tempo reale (consigliato) "E clicca Salva modifiche.
Metodo 7: disinstallare il software inutilizzato
- Apri il pannello di controllo.
- Fare clic Disinstallare un programma nella sezione Programmi .
- Clicca sulla colonna Misura per ordinare i file in ordine crescente o decrescente.
- Scegli il software con la dimensione più grande, ma che non usi da molto tempo.
- Fare clic con il tasto destro dopo aver selezionato un file, quindi scegliere disinstallazione il programma.
- Ripeti la procedura per qualsiasi software che non desideri utilizzare, ma che occupa spazio non necessario sul tuo sistema. Questo processo può aiutarti a deframmentare Windows 8.1 e ottimizzare il tuo disco rigido.
Metodo 8: deframmentare Windows 8.1 utilizzando Task Manager
- Fare clic con il tasto destro sullo spazio vuoto nella barra degli strumenti.
- Fare clic Task Manager nell'elenco
- Vai alla scheda processo
- Clicca sulla colonna Memoria per ordinarlo in ordine decrescente.
- Ora seleziona i programmi che non stai utilizzando attualmente ma che utilizzano una grande quantità di memoria.
- Fare clic con il tasto destro su di esso e scegliere di farlo terminare il compito.
- Ripeti la procedura per tutte le applicazioni che non sono attualmente necessarie e sono in esecuzione in background.
osservazione: puoi anche terminare attività da applicazioni che sono inattive ma che occupano gran parte della CPU e dello spazio su disco.
Riflessioni finali
Ci auguriamo che questi metodi ti aiutino a deframmentare Windows 8.1 o Windows 10 seguendo una o più delle soluzioni sopra indicate. Vorremmo sapere quali metodi hanno funzionato per te. Condividi la tua esperienza nella casella dei commenti qui sotto e resta sintonizzato su questo blog per ulteriori aggiornamenti su problemi tecnici.
Leggi di più Guida:
- Come disattivare Cortana su Windows 10 [semplici passaggi]
- Come risolvere un'app di Windows 8 che non funziona [8 soluzioni semplici].
- Come risolvere l'errore di Windows Update 0x800703ee in Windows 10?
- Come aggiornare il BIOS in Windows 10 [metodo più semplice].
- Come risolvere il volume di avvio non montabile in Windows 10, 8, 7
- Chiave prodotto Windows 7 2023 [Più recente]