Potrebbe esserci una diversa esigenza di un individuo di cambiare nome utente su Windows 10 e sappiamo che anche tu vuoi personalizzare il tuo PC e quindi sei arrivato qui con la speranza di conoscere i passaggi su come cambiare l'account nome utente su Windows 10. gli piace vedere un tocco personale sul proprio dispositivo. E la modifica del nome utente e dell'icona del profilo è una delle funzionalità più utilizzate su un laptop Windows.
Quindi resta qui e leggi l'articolo completo per conoscere i diversi modi per modificare il nome utente di Windows 10. Cominciamo con le soluzioni per cambiare nome utente sul tuo laptop o desktop Windows.
4 modi per cambiare il nome utente in Windows 10

L'account Microsoft tramite il quale un utente accede a Windows 10 ha un nome utente scelto dall'utente. È facile per un individuo modificare il nome dell'account in Windows con accesso come amministratore.
I 4 modi principali per cambiare nome utente in Windows 10 sono qui:
1] Cambia nome utente in Windows 10 tramite il Pannello di controllo
Usare il Pannello di controllo è il modo più semplice per cambiare il nome dell'account Windows 10. Segui i semplici passaggi per personalizzare lo stesso:
- Premi contemporaneamente il tasto Windows + R per aprire la finestra di dialogo Esegui.
- tipo userpasswords2 controllo e premere il tasto Invio.
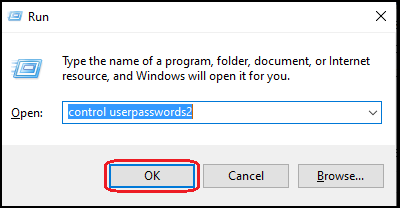
- Nel passaggio successivo, vedrai che il file profili utente sono aperti.
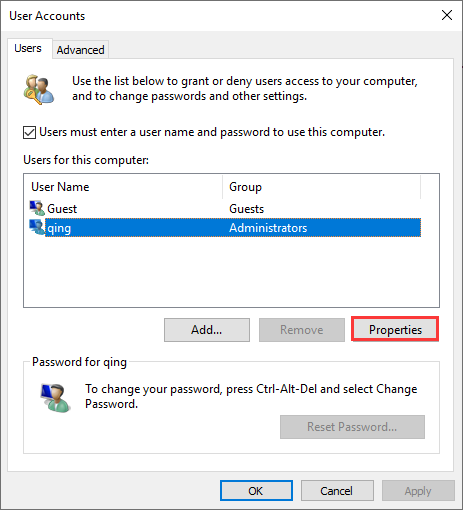
- È necessario fare doppio clic sull'opzione di compte per cambiare il loro nome utente, oppure puoi anche selezionare il file proprietà.
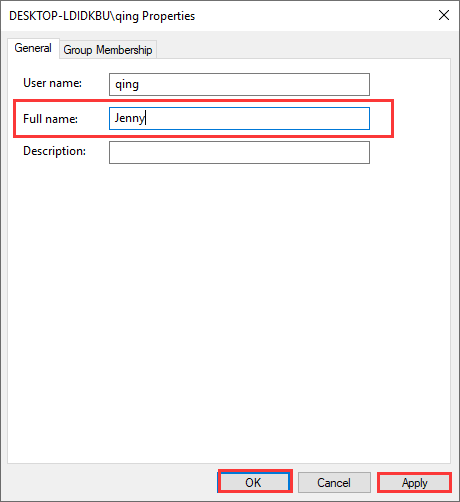
- Qui puoi assegnare il nome utente che preferisci.
2] Cambia il nome dell'account in Windows 10 da Utenti e gruppi locali
Segui i passaggi per eseguire Utenti e gruppi locali per modificare il nome dell'account in Win 10:
- Premi i tasti Windows + R per avviare la finestra di dialogo Esegui.
- Entra ora lusrmgr.msc e premere il pulsante OK .
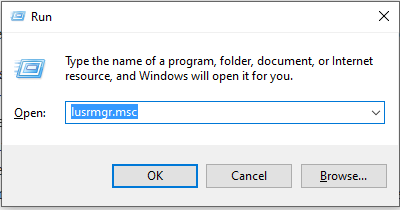
- Una volta aperto il pannello, seleziona la cartella Utilisateurs
- Fare clic con il tasto destro sulla cartella selezionata e scegliere rinnovare il mandato.
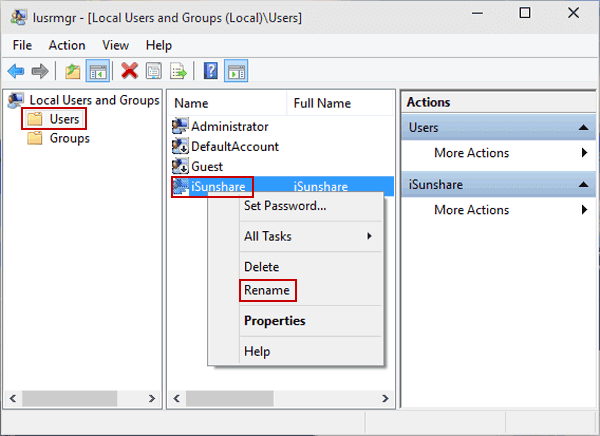
- Qui devi inserire il nome utente dell'account che desideri modificare.
- Dopo aver fornito i dettagli necessari, fare clic sul pulsante OK per salvare le modifiche.
3] Modifica il nome dell'amministratore nell'Editor criteri di gruppo locali
La cartella Policy Edit ti aiuterà a cambiare il nome utente di Windows 10 seguendo i passaggi seguenti:
- Premi il tasto Windows per aprire una barra di ricerca
- Ora digita eseguire e fai clic sulla stessa opzione dal risultato.
- Qui nella casella Esegui devi digitare gpedit.msc e premere il tasto Invio.
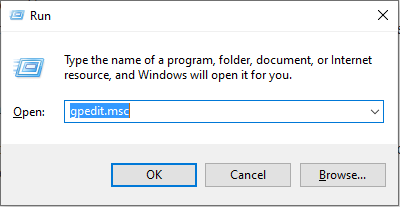
- Una volta aperta la finestra, selezionare Configurazione del computer.
- Dopo aver effettuato l'accesso alla finestra interna, vai a queste sottocartelle: Impostazioni di Windows > Impostazioni di sicurezza > Criteri locali > Opzioni di sicurezza > Account: rinomina account amministratore (o Account: rinomina account ospite).
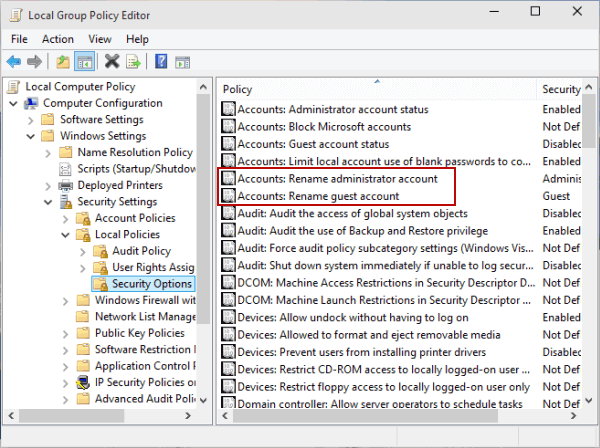
- Rinominare il nome utente in base alle proprie preferenze, quindi premere il tasto Entrée per applicare le modifiche.
4] Cambia il nome del tuo account utente sul PC Windows da Impostazioni
Se non vuoi seguire i passaggi sopra menzionati, puoi seguire questo metodo per cambiare il tuo nome utente di Windows 10 tramite Impostazioni:
- Premi i tasti Windows +X sulla tastiera per aprire il menu di accesso rapido.
- Scegliere Parametri nelle opzioni offerte. Se non vedi l'opzione nell'elenco, premi semplicemente il tasto Win e cerca Parametri. Tuttavia, è anche possibile accedere al pannello utilizzando un tasto breve Win + I.
- Nella dashboard, fai clic sull'opzione conti e selezionare Gestisci il mio account Microsoft.
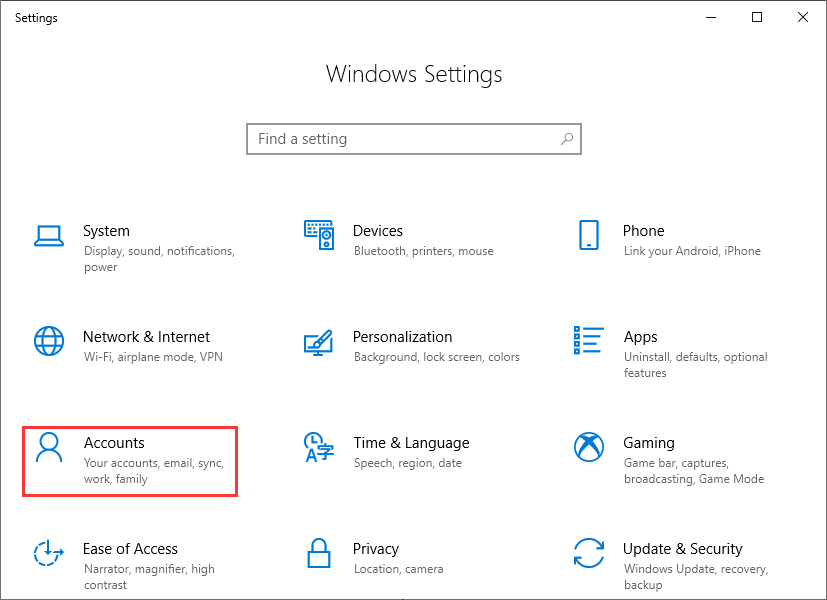
- Clicca sul menu cadere in picchiata situato sotto l'account Microsoft.
- selezionare Modifier le profil e fare clic su Modifica nome.
- Inserisci il nome utente che desideri modificare, seguito dai caratteri di verifica, se applicabili.
- Dopo aver apportato le modifiche, fare clic sul pulsante Enregistrer per applicarli rapidamente.
Conclusione:
Molti utenti cercano su Google “Cambia nome utente Windows 10”. Quindi, sopra abbiamo elencato i 4 modi migliori e più semplici per cambiare nome utente su un computer Windows 10. Vorremmo sapere qual è il tuo metodo preferito per rinominare il tuo nome utente sul tuo PC Windows? Scrivi la tua esperienza nella casella dei commenti e condividi anche se conosci qualche altro modo più semplice per cambiare il nome dell'account.
Leggi di più Guida:
- Come interrompere gli aggiornamenti di Windows 10 | Disabilita o disabilita gli aggiornamenti di Windows
- Come disattivare Cortana su Windows 10 [semplici passaggi]
- Come risolvere il codice di errore 0x8000FFFF in Windows 10 [10 migliori soluzioni].
- Come utilizzare il Ripristino configurazione di sistema in Windows 10 [Semplici passaggi]
- Come risolvere il problema di ripristino del PC in Windows 10?
- Il menu Start di Windows 10 non funziona? 6 soluzioni per riparare


