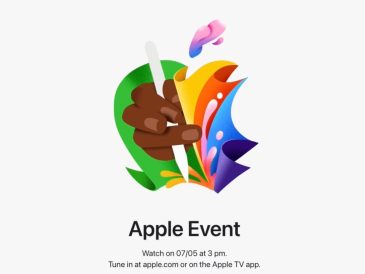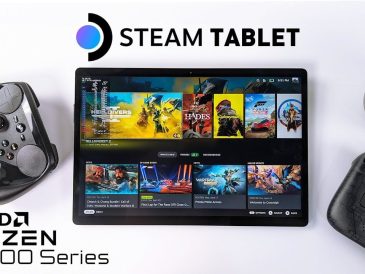Se ti è mai capitato di incontrare il messaggio "Aggiornamento funzionalità a Windows 10, versione 1607 - Errore 0x8000ffff" sullo schermo, di seguito sono riportati i dettagli forniti che ti aiuteranno a comprendere le cause e le soluzioni per risolvere il problema codice errore 0x8000FFFF in Windows 10 .
Il codice di errore 0x8000FFFF in Windows 10 si verifica quando il sistema non riesce a installare gli ultimi aggiornamenti di Windows a causa di alcuni errori interni. I problemi potrebbero riguardare driver danneggiati o infezioni da malware nel sistema operativo. Questo codice di errore influisce principalmente sulle funzionalità di Microsoft Windows Store.
Sebbene questo non sia un grosso errore, potrebbe ostacolarti durante l'esecuzione di determinate attività in MS Store.
Cause dell'errore di aggiornamento di Windows 10 0x8000FFFF
- Driver obsoleti
- Impostazioni di data e ora errate
- Windows è affetto da virus o malware
- File Windows danneggiato
- Un problema con le app di Windows Store
- Numero elevato di elaborazioni di driver alla volta
- Informazioni errate nel file di registro
- File memorizzati nella cache non necessari
I 10 modi migliori per correggere il codice di errore 0x8000FFFF in Windows 10

Metodo 1: Correggi l'orologio di Windows
L'errore 0x8000FFFF può verificarsi anche a causa di una configurazione errata di data e ora nel sistema. È possibile risolvere il problema salvando l'ora e la data correnti.
- Premi il pulsante Windows o fai clic sul menu "Start", quindi tocca l'icona "Impostazioni".
- Nel passaggio successivo, fai clic sulla sezione “Ora e lingua”.
- Successivamente, abilita il pulsante di opzione "Imposta ora automaticamente" nella finestra "Data e ora".
- Riavvia il computer affinché le modifiche abbiano effetto dopo averle salvate.
Metodo 2: crea un nuovo account amministratore per risolvere il problema 0x8000FFFF
- Apri il prompt dei comandi in modalità amministratore premendo contemporaneamente i tasti Win+X+A.
- Ora inserisci il comando; utente net/aggiungi password nome utente. Ecco, sostituisci il nome utente con un nuovo nome e il mot de passe da quello che vuoi assegnare.
- Immettere nuovamente il comando nome utente amministratore net localgroup /add. Qui è necessario sostituire il nome utente con il nuovo nome che ti è stato assegnato.
- Riavvia il sistema e accedi con il nuovo ID che hai creato.
- Ora vai all'App Store. Se ti viene richiesto un ID elettronico, fornisci un nuovo ID per accedere.
Metodo 3: esegui il comando Chkdsk per controllare e riparare i file danneggiati
- Apri il prompt dei comandi premendo insieme i tasti Win+X+A.
- Appare una finestra nera. Digita il comando 'chkdsk /r' e premere il tasto Invio.
- Questo comando inizierà a trovare i file danneggiati e a ripararli automaticamente.

Metodo 4: eseguire il comando DSIM per correggere l'errore 0x8000FFFF
DSIM sta per Deployment Image Servicing & Management. Questo è un metodo complicato per risolvere l'errore 0x8000FFFF in Windows 10.
- Premi rispettivamente i tasti Win+X+A e premi il tasto Invio per aprire direttamente la finestra del prompt dei comandi.
- Nella finestra aperta, digita il seguente comando e premi Invio; DISM / online / cleanup-image / restorehealth
- Attendi circa 20 minuti per completare il processo. Questa operazione potrebbe richiedere più o meno tempo a seconda della dimensione dei dati del sistema. Non farti prendere dal panico se il tuo sistema viene riavviato automaticamente più volte durante il processo.
- Dopo aver completato i passaggi precedenti, inserisci il comando sfc / scannow e riavvia il computer.
Metodo 5: cancella il file della cache MS ed esegui lo strumento di risoluzione dei problemi per le app di Windows Store
- Aprire la casella Esegui premendo contemporaneamente i tasti Win + R.
- Ora vai alla seguente cartella che esiste nell'unità C.
C:\Users\Techies\AppData\Local\Packages\Microsoft.WindowsStore_8wekyb3d8bbwe\LocalState
Nota: qui *Tecnologie è il nome di una cartella dell'utente amministratore. Puoi trovare il nome del tuo account nella cartella utente dell'unità C e accedere a quella posizione.
- Qui, se esiste già un file con il nome di " Nascosto ", devi rinominarlo in qualcosa di simile Cache-Old, Cache-2, ecc..
- Dopo aver rinominato il file esistente, crea una nuova cartella e chiamala Cache. Se non vedi una cartella Cache esistente, anche in questo caso dovrai crearne una.
- Ora apri la casella di ricerca premendo il tasto Windows sulla tastiera e cerca "Risoluzione dei problemi dell'app Store".
- Dopo aver ottenuto l'opzione corretta, fai clic su di essa e segui la procedura visualizzata sullo schermo per "Correggere il codice errore 0x8000FFFF in Windows 10".
Metodo 6: reimpostare Microsoft Store/Windows Store
- Apri la barra di ricerca premendo il pulsante Windows
- Quindi digita " Windows PowerShell”. Dopo aver ottenuto i risultati, fai clic con il pulsante destro del mouse e seleziona "Esegui come amministratore".
- Viene visualizzata una finestra blu. Qui devi entrare powershell-ExecutionPolicy Unrestricted Add-AppxPackage-DisableDevelopmentMode-Register.
- Immettere nuovamente il seguente comando: Env:SystemRoot\WinStore\AppxManifest.xml
- Dopo aver seguito i passaggi precedenti, è necessario riavviare il PC. La soluzione ti aiuterà a riparare ilerrore 0x8000FFFF in Win 10.
Metodo 7: eliminare la cartella di distribuzione del software
- Seguire la procedura sopra descritta per aprire la finestra del prompt dei comandi.
- Dopo aver aperto la finestra, digitare; net stop wuauserv e premere il tasto Invio.
- Digitare di nuovo bit di stop netto e premere il tasto Invio.
- Dopo aver completato i comandi, apri il seguente percorso nel tuo sistema. C:\NWindows\NDistribuzione Software
Nota: puoi anche copiare e incollare il percorso sopra menzionato nella barra degli indirizzi di Windows Explorer.
- Ora elimina tutti i file disponibili nella cartella premendo Ctrl + A poi Rimuovere
- Se un file ti impedisce di eliminarlo, spegni e riavvia il computer. Seguire nuovamente i passaggi precedenti uno per uno. Sarai in grado di pulire i file e risolvere l'errore 0x8000FFFF .
Metodo 8: aggiornamento degli indirizzi IP del server DNS
Utilizza lo strumento di risoluzione dei problemi integrato di Windows per risolvere gli errori di connettività di rete. I seguenti passaggi ti aiuteranno a eseguire lo strumento di riparazione della rete.
- Premere il pulsante Windows o fare clic sul menu "Start", quindi digitare "Pannello di controllo" e premere il tasto "Invio". È anche possibile aprire direttamente il pannello di controllo premendo i tasti contemporaneamente Vinci+X+P.
- Nella finestra del pannello di controllo vengono visualizzate diverse opzioni. È necessario fare clic sulla sezione "Rete e Internet".
- Nel passaggio successivo, fai clic su "Centro connessioni di rete e condivisione".
- Nel menu a sinistra della pagina aperta sono elencate diverse opzioni. Fai clic su "Modifica impostazioni adattatore".
- Trova la connessione Internet attiva del tuo sistema, quindi fai clic con il pulsante destro del mouse e fai clic su "Proprietà", che si trova alla fine dell'elenco a discesa.
- Nella finestra successiva, fai clic sulla casella di controllo "Protocollo Internet versione 4 (TCP/IPv4)" e fai nuovamente clic sul pulsante "Proprietà" nella parte inferiore della pagina.
- Nel passaggio successivo è necessario modificare l'indirizzo DNS automatico. Per fare ciò, seleziona prima il pulsante di opzione "Ottieni un indirizzo IP automaticamente", quindi seleziona "Utilizza il seguente indirizzo server DNS".
- Quindi entra 1.1.1 come "Server DNS preferito" e 8.8.8.8 come “Server DNS alternativo”.
- Seleziona anche la casella "Convalida impostazioni all'uscita", quindi premi OK.
- Dopo aver eseguito i passaggi precedenti, chiudi la finestra e riavvia il computer per salvare correttamente le modifiche.
Metodo 9: disabilitare un server proxy per risolvere il codice di errore 0x8000FFFF in Windows 10
C'è un modo per correggere ilerrore 0x8000FFFF in Windows 10 disabilitando un server proxy.
- Premi i tasti Win+R per aprire la casella Esegui e inserisci inetcpl.cpl.
- Quindi vai alla scheda "Connessioni" e fai clic su "Impostazioni LAN" nella parte inferiore della pagina.
- Se l'opzione " Utilizza un server proxy per la tua rete locale (queste impostazioni non si applicano alle connessioni remote o VPN) » è selezionato, deselezionalo e fai clic OK.
- Riavvia il computer e verifica che il problema sia stato risolto.
Metodo 10: reinstallare o riparare Windows 10 per correggere il codice di errore 0x8000FFFF
Nel peggiore dei casi, se sei stanco di provare tutti i passaggi ma non riesci ancora a correggere l'errore 0x8000FFFF in Windows 10, dovresti formattare l'unità C utilizzando il file ISO di Windows 10 o una pen drive avviabile.
Se non desideri ripristinare il sistema, puoi riparare i file di Windows 10 utilizzando la stessa pen drive avviabile o il file ISO per risolvere il problema. codice errore 0x8000FFFF.
Codice errore 0x8000FFFF risolto!
Ci auguriamo che tu abbia risolto ilerreur Codice 0x8000FFFF in Windows 10 seguendo le soluzioni di cui sopra. Saremo felici di sapere quale metodo ha funzionato per te. Commenta la tua risposta di seguito e inviaci un'e-mail se hai bisogno di ulteriore supporto relativo a Windows e ad altre tecnologie.
Leggi di più Guida:
- Come risolvere il problema di ripristino del PC in Windows 10?
- Come risolvere l'errore di Windows Update 0x800703ee in Windows 10?
- Come risolvere il volume di avvio non montabile in Windows 10, 8, 7
- Il menu Start di Windows 10 non funziona? 6 soluzioni per riparare
- 8 soluzioni per correggere l'errore mancante di Msvbvm50.dll su Windows 10
- Processo critico morto in Windows 10: come risolverlo?