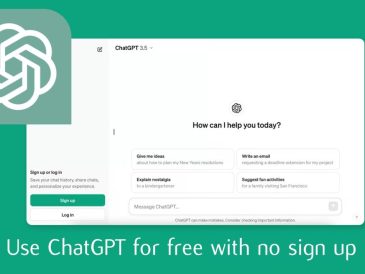Para usar BitLocker Drive Encryption en una PC, debe descargar BitLocker para Windows 10. Esta es una característica que le ayuda a habilitar el cifrado de volumen completo con Microsoft Windows para proteger sus datos. BitLocker Drive Encryption es una función que cifra al menos un volumen (unidad) que utiliza el Módulo de plataforma segura (TPM). La particularidad de Bitlocker para Windows 10 es que utiliza un algoritmo predeterminado, que se basa en el Sistema de cifrado avanzado (AES) con dos claves de bits diferentes: 128 bits y 256 bits..
El cifrado AES está disponible en el modo Cipher Block Chaining (CBC) o en el modo de libro de códigos modificado basado en XEX con robo de texto cifrado (XTS). El modo CBC se utiliza en el sector individual. Requiere configurar el sistema con una partición activa, que es diferente del volumen del sistema operativo (SO) y se utiliza para iniciar Windows.
Esto se denomina configuración de carga dividida. En este tipo de configuración, sus datos se mueven a otro volumen. Luego puede proteger estos archivos importantes usando Bitlocker o el volumen del sistema operativo. Para hacer esto debes descargar Bitlocker para Windows 10 e instalarlo si no está disponible en el panel de control.
Requisitos antes de descargar Bitlocker para Windows 10
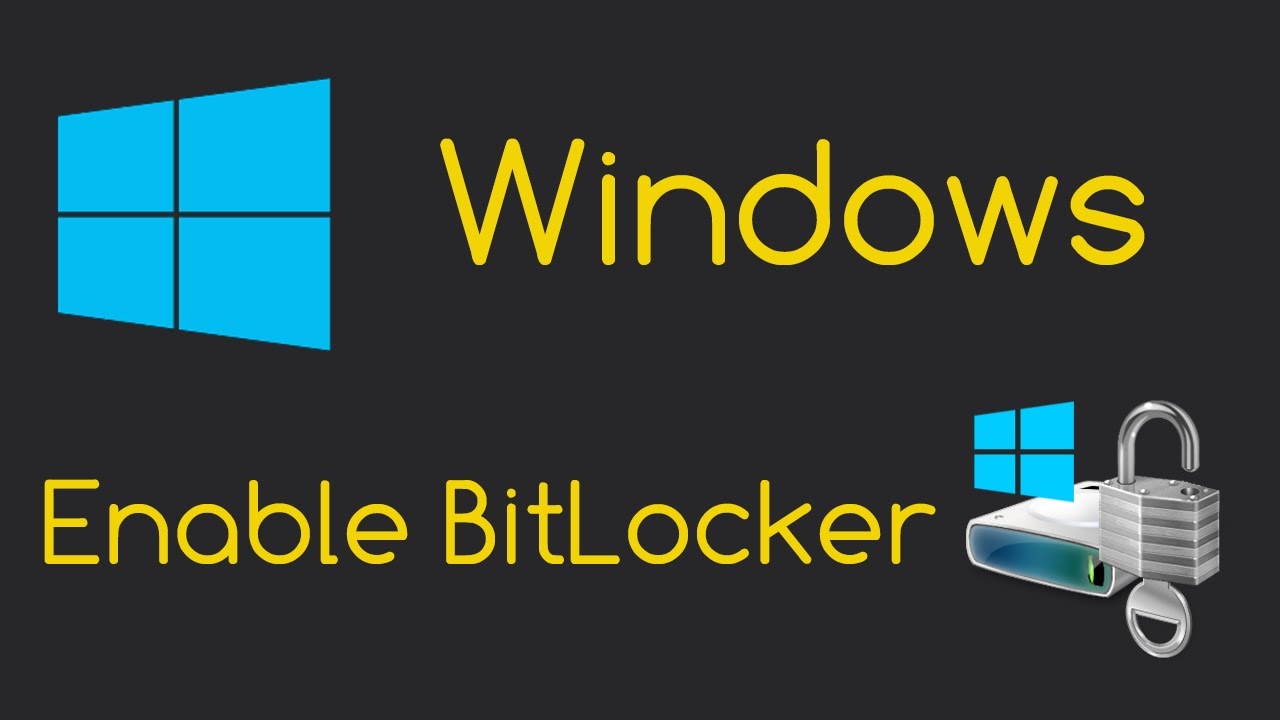
- El cifrado de disco Bitlocker solo está presente en Windows 10 Pro y Enterprise. Si está utilizando otra versión, por favor descargar Bitlocker para Windows 10 desde el sitio web oficial de Microsoft o sitios de terceros.
- Su computadora debe tener un microchip especial llamado Módulo de plataforma confiable (TPM).
- Aunque puedes usar Bitlocker para Windows 10 Si el dispositivo no tiene un chip TPM, en este caso es posible que se requiera un software de cifrado adicional con cierta autenticación..
- Compruebe si los dispositivos TPM o USB son compatibles con el sistema básico de entrada/salida (BIOS) de la computadora durante el inicio. También debe consultar el sitio web del fabricante de la computadora para obtener la última actualización del firmware del BIOS.
- En tu PC, el disco duro debe tener dos particiones, una partición del sistema que contenga los archivos necesarios y otra partición para el sistema operativo. Si su PC no cumple con este requisito, Bitlocker lo hará por usted. Además, el sistema de archivos NTFS debe formatearse en orden de compatibilidad.
¡Atención!
El proceso de cifrado de BitLocker puede tardar más o menos tiempo dependiendo de la cantidad de datos que contenga su computadora. Debe conectarse a una fuente de energía mientras se ejecuta la tarea, porque cualquier interrupción resulta en la pérdida de datos o un error.
También debes realizar una copia de seguridad completa de tus datos importantes en otro disco duro o almacenamiento en la nube. Esto protegerá sus archivos de cualquier error causado por el cifrado.
¿Cómo comprobar si el chip TPM está presente en su dispositivo o no?
El teclado de una PC o computadora portátil tiene una tecla de Ventana y una. Debe presionar estas teclas simultáneamente y seleccionar el administrador de dispositivos en el menú. Al hacer clic, verá la opción Dispositivo de seguridad en la computadora, expándala y busque el número de versión de TPM. Si no encontraste nada, descarga Bitlocker para Windows 10.
Método 1: use Bitlocker en Windows 10 sin TPM
Este método ayuda a configurar Bitlocker en su sistema. Hay dos métodos: uno sin TPM y otro con TPM. Si su sistema no contiene un chip TPM, no puede habilitar el cifrado.
- Usa el atajo de teclado ventanas y el clave 'R' para abrir el comando ejecutar e ingresar gpedit.MSc en el cuadro de diálogo Ejecutar, para avanzar.
- Expanda Plantillas administrativas en Configuración de la computadora para expandir aún más los componentes de Windows.
- Al abrir OS Readers, haga clic para expandir los componentes de Bitlocker Reader y abra la opción Requerir autenticación adicional al inicio en la vista haciendo doble clic en el lado derecho.
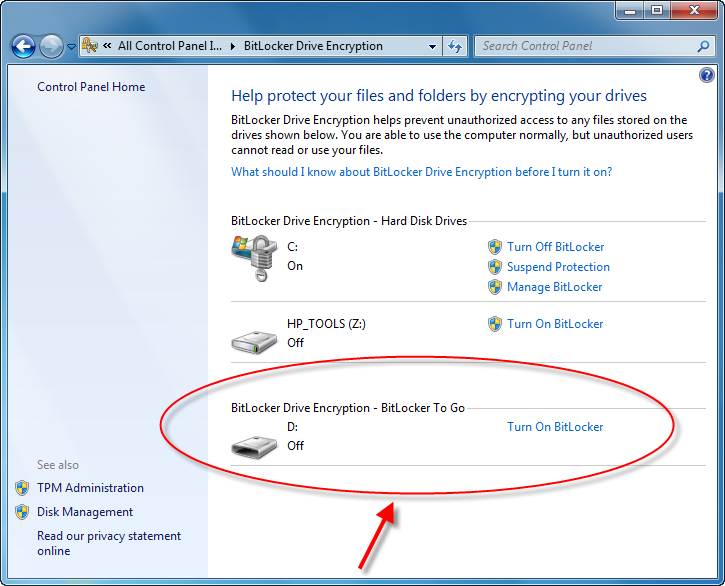
- Seleccione la opción habilitada y verifique que la opción "Permitir Bitlocker sin módulo de plataforma segura (TPM) compatible" se muestre en la pantalla.
- Dependiendo de los requisitos, deberá ingresar una contraseña o clave de inicio en una unidad flash USB.
- Luego haga clic en Aceptar para completar el proceso.
Método 2: habilite Bitlocker en Windows 10 con TPM
Si su sistema ya está equipado con un TPM. IlHay entonces dos maneras deactiver Bitlocker en Windows 10.
- En el Panel de control, debe seleccionar la unidad de almacenamiento extraíble para cifrar. Luego haga clic en Activar Bitlocker y espere a que se complete la inicialización de Bitlocker. La segunda opción está disponible directamente haciendo clic derecho en el tipo de dispositivo presente en el Explorador de archivos, como local, y luego haciendo clic en la opción Encriptación de la unidad Bitlocker. Permita que el sistema se inicialice.
- Después de la inicialización, debe establecer una contraseña para desbloquear la unidad en la opción disponible en el panel de control como "usar contraseña para desbloquear el dispositivo/unidad" y configurar su contraseña que se puede memorizar; de lo contrario, puede sufrir consecuencias. Después de configurar la contraseña, debe hacer clic en la siguiente opción para continuar el proceso en Bloqueador de bits de Windows 10.
- Al hacer clic en la siguiente opción, el sistema le pedirá que seleccione la opción donde se debe guardar la clave de recuperación, en caso de que haya olvidado la contraseña, será requerida. No se recomienda estrictamente guardar la clave de recuperación en una cuenta de dominio en la nube, ya que esto requiere que la computadora personal del usuario esté incluida en el Directorio de Microsoft Azure, que no se utiliza. EsEs aconsejable guardarlo como un archivo en un lugar seguro de la computadora, porque es la última opción para desbloquear y hacer clic en el botón siguiente.
- Al configurar el archivo para recuperación, el sistema le pedirá que seleccione el modo de cifrado del disco. Si se trata de una unidad nueva, deberá seleccionar la opción disponible en la pantalla como Cifrar solo el espacio en disco usado o, si está utilizando una unidad que contiene algunos datos, deberá seleccionar la opción proporcionada para cifrar todo el dispositivo seguida de la siguiente opción disponible en el cuadro de diálogo resultante.
- Haga clic en el botón siguiente, debe seleccionar la opción de modo de cifrado. Si está utilizando versiones anteriores de Windows, es importante seleccionar el modo compatible; de lo contrario, no será compatible. Dentro Bitlocker para Windows 10, seleccione un nuevo modo de cifrado para obtener un mejor método de cifrado y se recomienda.
- Una vez seleccionado el modo de cifrado, el lector está listo para comenzar el cifrado de confianza. Tras la aprobación, el sistema tardará un tiempo en realizar el proceso de cifrado dependiendo de varios factores que son los siguientes:
- Velocidad del dispositivo de almacenamiento.
- Rendimiento de la computadora personal (PC).
Deje que el sistema complete el proceso. Si el proceso se interrumpe, se producirá la pérdida/corrupción de datos.
Cuando se completa BitLocker Drive Encryption, aparece un cuadro de diálogo para notificarle que la operación se ha completado. La próxima vez que inicie sesión, sólo deberá ingresar la contraseña para desbloquear la unidad.
Leer más Guía:
- Cómo restablecer la contraseña de Windows 10 [9 métodos sencillos]
- ¿Cómo actualizar de Windows 10 Home a Windows 10 Pro?
- Cómo utilizar Restaurar sistema en Windows 10 [Pasos sencillos]
- ¿Cómo reactivar Windows 10 después de un cambio de hardware?
- Cómo arreglar el volumen de arranque desmontable en Windows 10, 8, 7
- Diez razones por las que una clave de producto original de Windows 10 es esencial