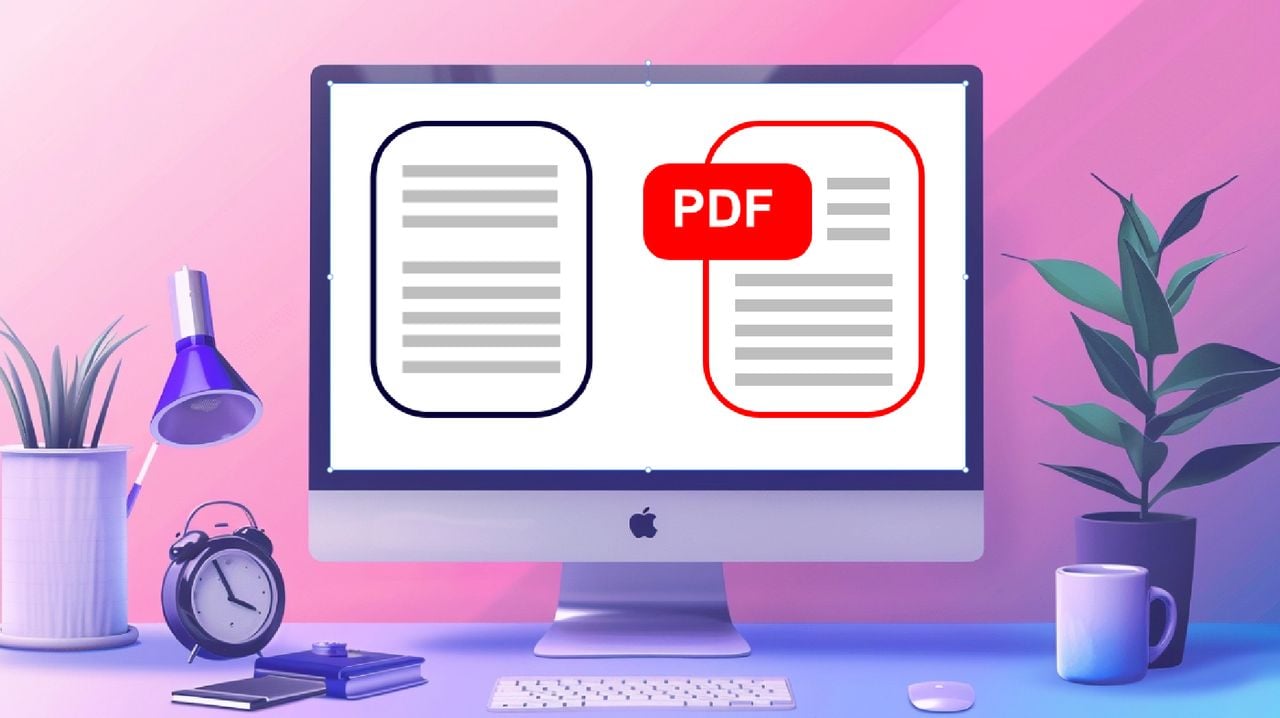
En la era digital, la firma electrónica de documentos se ha vuelto cada vez más común. Muchas personas se encuentran en situaciones en las que necesitan firmar un documento PDF, pero no tienen acceso a software costoso ni a servicios de suscripción. Afortunadamente, si tiene una computadora Apple Mac, puede agregar fácilmente una firma a un archivo PDF utilizando una función incorporada llamada Vista rápida. Esta guía rápida le muestra cómo firmar un archivo PDF en Mac de forma gratuita utilizando este método.
Quick Preview es una herramienta útil que le permite obtener una vista previa de los archivos sin abrirlos en sus aplicaciones dedicadas. No sólo ahorra tiempo, sino que también le permite firmar documentos PDF de forma rápida y sencilla. Esta característica es particularmente útil para firmar contratos, acuerdos o cualquier otro documento que requiera una firma personal.
En esta guía rápida, le explicaremos paso a paso cómo agregar una firma a un archivo PDF usando Quick Look en su Mac. Cubriremos diferentes métodos para crear una firma, incluido el uso del trackpad, la cámara o incluso el iPhone o iPad. Al final de esta guía, podrá firmar sus archivos PDF con confianza, sin necesidad de software ni gastos adicionales. Usando la función Vista rápida incorporada de macOS.
Firma un PDF en Mac gratis
Para agregar una firma a un archivo PDF en una computadora Mac usando la función Vista rápida gratuita integrada en macOS:
- Localice el archivo PDF que desea iniciar sesión en Finder.
- Seleccione el archivo y presione la barra espaciadora para abrir el PDF en Vista rápida.
- En la esquina superior derecha de la ventana Vista rápida, haga clic en el icono Marcar (que parece un lápiz dentro de un círculo).
- La barra de herramientas de Marcado aparece en la parte superior de la ventana. Haga clic en el botón Firma (que parece una “J” cursiva) en la barra de herramientas.
- Aparece un menú desplegable con opciones para crear una nueva firma o utilizar una firma existente. tiene. Si nunca antes ha creado una firma, haga clic en "Crear firma".
- Se abre una ventana con opciones para crear una firma usando el panel táctil, la cámara o el iPhone/iPad.
- Para crear una firma usando su trackpad, haga clic en la pestaña "Trackpad", luego haga clic en el botón "Haga clic aquí para comenzar". Utilice su dedo o un lápiz óptico para firmar su nombre en el trackpad. Presione cualquier tecla de su teclado cuando haya terminado.
- Para crear una firma usando su cámara, haga clic en la pestaña "Cámara", luego firme su nombre en una hoja de papel blanco y sosténgala frente a la cámara. Asegúrese de que la firma esté en las guías en pantalla y haga clic en "Listo" cuando esté satisfecho con la firma capturada. IV. Para crear una firma usando su iPhone o iPad, haga clic en la pestaña "iPhone o iPad", luego siga las instrucciones en pantalla para crear una firma en su dispositivo. b. Si ya ha creado firmas, aparecerán en el menú desplegable. Seleccione el que desea utilizar.
- Después de seleccionar o crear una firma, el cursor se convierte en una cruz. Haga clic y arrastre el PDF hasta donde desea colocar la firma. Puede cambiar el tamaño de la firma arrastrando las esquinas del cuadro delimitador.
- Si es necesario, puede agregar texto, formas u otras anotaciones usando las herramientas de la barra de herramientas Anotación.
- Cuando haya terminado, haga clic en el botón "Listo" en la esquina superior derecha de la ventana.
- Para guardar el PDF firmado, vaya al menú Archivo en la esquina superior izquierda de su pantalla y seleccione "Exportar como PDF..." Elija una ubicación, cambie el nombre del archivo si lo desea y haga clic en "Guardar".
Es todo ! Ahora ha agregado con éxito una firma a su PDF usando Quick Look en su Mac. El PDF firmado se puede compartir con otras personas o imprimir si es necesario.
Edición gratuita de archivos PDF en Mac
Si se pregunta cómo editar archivos PDF en una Mac, le alegrará saber que también es fácil y gratuito gracias a la función Vista rápida incorporada. Quick Look permite a los usuarios obtener una vista previa y realizar ediciones básicas en archivos PDF sin la necesidad de un software dedicado, ya que ya está integrado en el sistema operativo Mac creado por Apple.



