Hvad er Stop Code Critical Process Died Error?
Før vi lærer, hvordan man løser døde kritiske processer i Windows 10, skal vi vide, hvad der erStopCode fejl Kritisk proces døde. Dette involverer en fejl i systemets kritiske proces med fejlkode 0x000000EF, eller det kan være en blå skærm-fejl. Da den kritiske proces ikke er i stand til at køre, går den ned med operativsystemet, og derefter opstår den kritiske procesdøde fejl 0x0000EF. Derefter vises en blå skærm på skærmen.
Årsager til kritisk proces døde i Windows 10-fejl
Nu, hvis vi prøver at finde ud af, hvorfor den kritiske proces døde windows 10 fejl opstår, vil vi se, at der er flere muligheder. Men hovedsageligt skyldes det, at den proces, der var påkrævet for at køre Windows-operativsystemet, såsom Windows 10 eller 8 eller 7, blev afsluttet brat af en eller anden grund.
Årsagen til de fleste BSOD'er er den bratte afslutning af en kritisk proces. Årsagen til din bekymring er, at du også er et offer for denne fejl, fordi koden 0x000000EF også vises på din skærm.
Grundlæggende er årsagen til nedlukning af død kritisk proceskode kan være fejlen i en pålidelig Windows-baggrund. Der er to muligheder: enten er dens data blevet ændret forkert, eller også er den stoppet helt.
Går man videre, bliver det meget sværere at vælge et specifikt problem. Fra IFFY-drivere til computerhukommelse, alt kan være skylden. Det er umuligt at sige det korrekt. Situationen er endnu ikke helt slem, den bliver endnu værre. Der er stadig mange muligheder, der kan påvirke udseendet af en BSOD. Det kan forekomme, når du logger ind på din enhed, vækker den fra dvale, spiller spil eller åbner en app. Det er svært at vælge en bestemt årsag.
Sådan løses Critical Process Died Windows 10-fejl?
Følgende løsning forsøger at dække alle mulige problemer. Du behøver heller ikke være computerekspert for at løse dem, bare følg instruktionerne og bevæg dig i dit eget tempo.
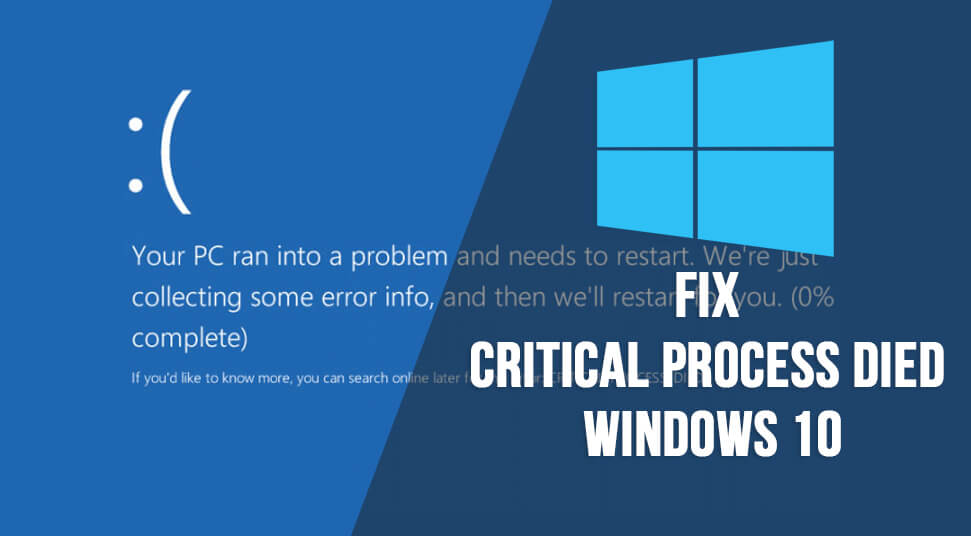
1. Kør hardware- og enhedsfejlfinding
- For at starte værktøjet skal du først åbne appen Parametre ved at trykke på tasterne Vind + I under Windows 10
- Gå nu til Opdatering og sikkerhedsafsnit
- Her skal du klikke på indstillingen Fejlfinding
- Når du har rullet ned, skal du vælge Hardware og periferiudstyr
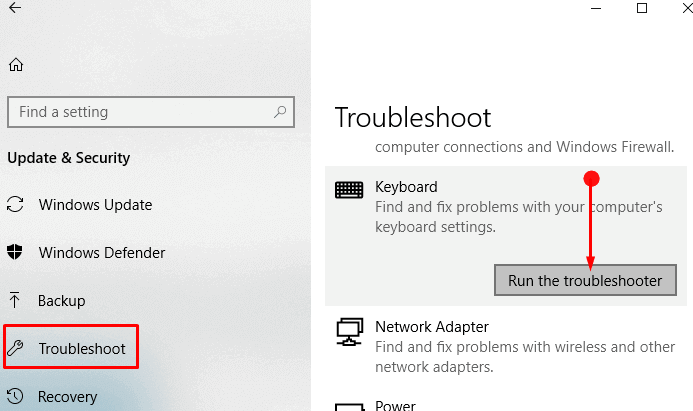
- Klik Kør fejlfindingen
- Systemet vil tage et par minutter at scanne dybt og finde dine problemer
2. Kør System File Checker
Den næste måde at rette kritisk proces døde Windows 10 fejl på er at køre et værktøj, vi kender som System fil checker. Dette er den mest almindelige helingsproces. Systemer, der er beskadiget eller ukorrekt modificeret, kan repareres af dette velkendte hjælpeprogram.
Men sandheden er, at det ikke altid er nyttigt, det er folks vane, der tvinger dem til at udføre det. Ellers er det ikke nødvendigvis nødvendigt at gøre det. I tilfælde af fejlkode 0x000000EF er dette væsentlig fejlfinding.
Du skal starte kommandoprompt som administrator for at køre værktøjet.
- Bare søg cmd efterfulgt af Vinde
- Klik derefter på den højre knap for resultatet og vælg muligheden Kør som administrator.
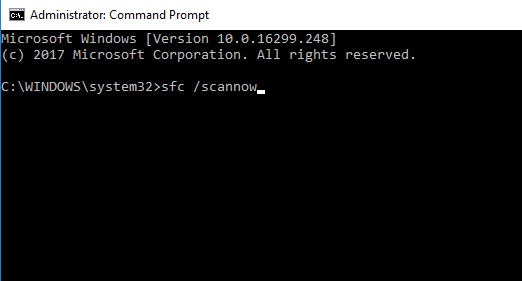
- typen Scan nu mens prompten er åben, og vent et stykke tid.
- En liste over problemer og løsninger vises derefter på skærmen. Du skal følge instruktionerne på skærmen for at fuldføre processen.
- Genstart din computer efter at have gennemført trinene.
3. Kør en fuld virusscanning
Malware til stede i dit system kan også forårsage fejlen "stop kode kritisk proces døde". Han er en mester i at ændre systemfiler og gøre dem ubrugelige.
Windows Defender burde være det første valg, men en tredjeparts antivirus er ikke så slemt. Bare sørg for, at den scanning, du kører, er dyb nok til at dække hele systemet.
4. Kør DISM Tool for at rette Windows 10 Critical Process Died Error
Det er tid til at bruge DISM-værktøjet ( Deployment Imaging, servicering Management), hvis problemet fortsætter. Du kan rette et beskadiget systembillede ved at følge nedenstående trin.
Værktøjet har tre kontakter
- / Scan Sundhed,
- / Check Sundhed
- / RestoreHealth
Kun det sidste interesserer os
- For at bruge DISM skal du først åbnekommandoprompt som administrator.
- Når appen er åben, skal du skrive DISM / Online / Cleanup-Image / RestoreHealth og tryk på Indtast nøgle
.
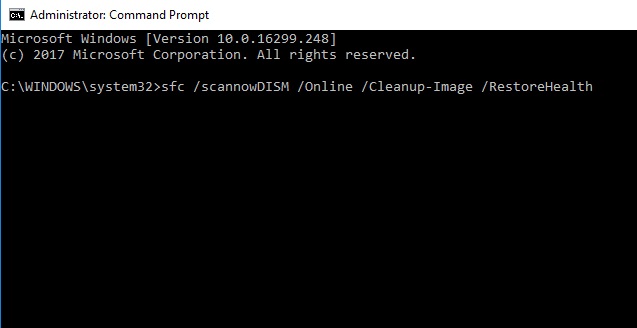
- Processen kan tage 10 til 30 minutter. Bare rolig, hvis statuslinjen stopper ved 20 %; dette er normal adfærd.
- Genstart din computer efter scanningen.
5. Opdater drivere
Dårlige drivere kan være et af hovedproblemerne, der får kritisk procesafslutningskode til at dø. Det ville være klogt at kontrollere, at ingen af dem er tilbagedateret. Følg nedenstående trin for at kontrollere driveropdateringsstatus.
- Højreklik først på flisen Démarrer
- Vælg Enhedshåndtering
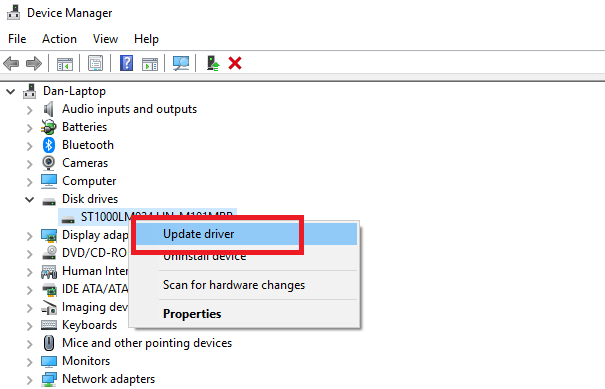
- Tjek, om der er et gult udråbstegn ved siden af apps.
- Hvis du finder et udråbstegn, er det tilrådeligt at opdater drivere fra kontekstmenuen.
6. Afinstaller seneste Windows-opdateringer
Hvis du står over for Windows 10 døde kritiske procesproblemer for nylig, kan det ske på grund af de seneste opdateringer, du har lavet. I dette tilfælde skal du afinstallere de seneste opdateringer. Se nu, om dine problemer er løst eller ej.
- Tryk på tasterne samtidigt Vind + I for at åbne vinduet Parametre.
- Gå til afsnittet Opdatering og sikkerhed
- Klik Windows opdatering
- Klik igen påopdateringshistorik
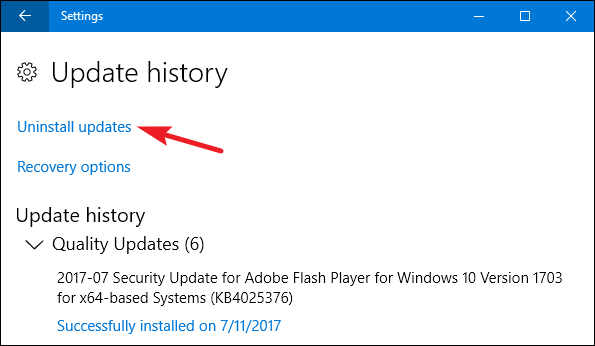
- Klik Afinstaller opdateringer.
- Vælg den opdatering, du vil udelukke, og tryk på afinstaller-knappen, som er øverst på skærmen.
7. Kør en ren opstart og fejlsikret tilstand
En ren boot er en opstartstilstand. Det formodes at bruge et minimum af drivere, programmer og processer. Nu kan du begynde at indlæse manglende processer, mens din computer kører.
Følg trin-for-trin instruktionerne for at starte din computer:
- Åbn Windows-søgelinjen ved at trykke på tasten Vinde af tastaturet.
- typen System konfiguration og tryk på adgang
- Klik på fanen Tjenester
- Fjern markeringen i feltet ved siden af Skjul alle Microsoft-tjenester
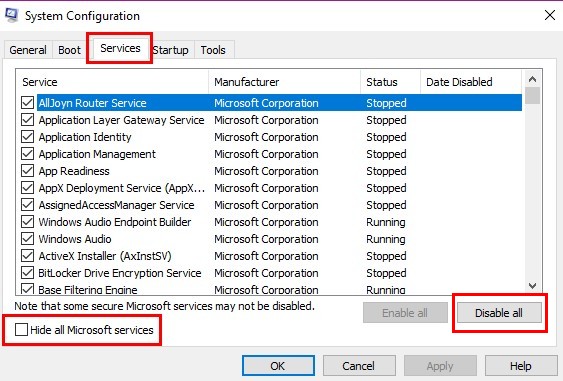
- Klik Slå alt fra
- Vælg opstart
- Cliquer sur Åbn task manager
- Cliquer sur opstart
- Deaktiver alle elementer
- Når du har fuldført processen, skal du genstarte din computer
8. Brug Systemgendannelse til at rette kritisk proces død Windows 10-fejl
Systemgendannelse er en vigtig faktor, når du genindlæser computeren. Det bringer computeren tilbage til sit mest avancerede stadie. Følg nedenstående trin for at gendanne systemet:
- gå Indstillinger (Win+I genvejstast)
- Klik på Opdater og sikkerhed
- Vælg derefter gendannelsesindstillingen.
- Klik på Nulstil denne pc
- Klik på Start-indstillingen, og klik derefter på Behold fil.
- Følg omhyggeligt instruktionerne på skærmen.
9. Opdater bios
Du kan prøve at opdatere bios for at løse kritisk proces døde Windows 10 fejl.
10. Geninstaller dit operativsystem
Hvis alt endte i græsset, så geninstallerer du bare OS. Det er nok den hurtigste og smarteste måde.
Sørg for at sikkerhedskopiere dine dyrebare dokumenter, fotos osv. som du ikke vil tabe. Find klogt det officielle Windows 10 installationssted og vent.
Før du installerer nyttig software, er det tilrådeligt at bruge lidt tid med systemet for at sikre, at den døde kritiske processtopkode er blevet helbredt. Når du er færdig med alle disse ting, kan du langsomt arrangere apps efter dit valg.
Konklusion
Jeg håber, at de ovennævnte løsninger hjalp dig med at forstå og rette Windows 10 kritiske procesdøde problem. FYI, hvis dit spørgsmål stadig ikke er løst, så er der hardwareproblemer. I et sådant tilfælde bør du besøge servicecentret ASAP.
Læs mere guide:
- Windows 10 startmenu virker ikke? 6 løsninger til reparation
- Hvordan genaktiveres Windows 10 efter en hardwareændring?
- Hvordan løser jeg problemet med at nulstille din pc i Windows 10?
- Sådan rettes Windows Update-fejl 0x800703ee i Windows 10?
- Sådan rettes unmountable boot Volume i Windows 10, 8, 7
- Sådan rettes fejlkode 0x8000FFFF i Windows 10 [10 bedste løsninger].


