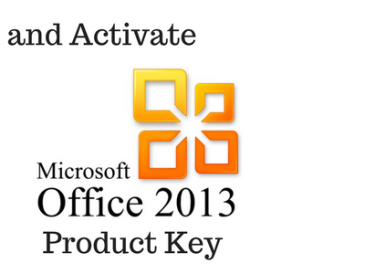يهدف هذا الدليل إلى توضيح كيفية مسح ذاكرة التخزين المؤقت على جهاز كمبيوتر يعمل بنظام Windows 10. غالبًا ما يتضمن الحفاظ على الأداء الأمثل على جهاز يعمل بنظام Windows 10 سلسلة من الفحوصات الروتينية. ومن بين هذه الإجراءات، تبرز عملية مسح ذاكرة التخزين المؤقت للنظام كإجراء فعال بشكل خاص. هذه المهمة تشبه التنظيف الرقمي الربيعي؛ فهو يساعد على تبسيط عمليات النظام واستعادة مساحة التخزين القيمة على محرك الأقراص الثابتة لديك. يتم استخدام ذاكرة التخزين المؤقت، وهي في الأساس منطقة تخزين للملفات المؤقتة، بواسطة نظام التشغيل والعديد من التطبيقات لتقليل أوقات المعالجة وتحسين الكفاءة العامة. هذه الملفات هي أدوات العمل التي توفر وصولاً أسرع إلى البيانات المستخدمة بشكل متكرر.
ومع ذلك، مع مرور الوقت، يمكن أن يصبح حجم هذه الملفات المؤقتة كبيرًا جدًا، مما يؤدي إلى ازدحام ذاكرة التخزين المؤقت الذي يمكن أن يضر أكثر مما ينفع. يمكن أن يؤدي هذا التراكم إلى إبطاء أداء جهاز الكمبيوتر الخاص بك، مما يؤدي في بعض الأحيان إلى البطء أو حدوث أخطاء مختلفة في النظام. لتجنب مثل هذه المشاكل والحفاظ على جهاز الكمبيوتر الخاص بك في حالة ممتازة، فمن المستحسن إزالة هذه الملفات المؤقتة بشكل دوري. ومن خلال القيام بذلك، ستجعل نظامك يبدو جديدًا رقميًا مرة أخرى، مما قد يؤدي إلى تسريع العمليات وتخفيف مشكلات الأداء. دعونا نلقي نظرة على الخطوات التي يمكنك اتخاذها لمسح ذاكرة التخزين المؤقت لجهاز الكمبيوتر الذي يعمل بنظام التشغيل Windows 10 بشكل فعال، بحيث يستمر في العمل بأكبر قدر ممكن من الكفاءة.
ما هي ذاكرة التخزين المؤقت؟
قبل أن نتعمق في الخطوات، من المفيد أن نفهم ما هي ذاكرة التخزين المؤقت. ذاكرة التخزين المؤقت هي منطقة تخزين يتم فيها حفظ البيانات أو العمليات المستخدمة بشكل متكرر من أجل تسريع الطلبات المستقبلية لتلك البيانات. يستخدم Windows ذاكرة التخزين المؤقت لعمليات مثل تصفح الإنترنت وتحديث التطبيقات وعمليات النظام.
أنواع ذاكرة التخزين المؤقت في نظام التشغيل Windows 10
هناك عدة أنواع من ذاكرة التخزين المؤقت في نظام التشغيل Windows 10:
- ذاكرة التخزين المؤقت للنظام: هذه هي الملفات المؤقتة التي ينشئها نظامك عند تثبيت برامج أو تحديثات جديدة.
- ذاكرة التخزين المؤقت للمتصفح: هذه هي الملفات التي يتم تخزينها بواسطة متصفحات الويب الخاصة بك لتسريع تحميل صفحات الويب.
- ذاكرة التخزين المؤقت للتطبيق: تقوم العديد من التطبيقات بتخزين ملفات مؤقتة تهدف إلى تسريع أداء التطبيق.
- محفوظات مستكشف الملفات: محفوظات الملفات التي فتحتها أو بحثت عنها في مستكشف الملفات.
- ذاكرة التخزين المؤقت لنظام أسماء النطاقات: تقوم بتخزين مواقع (عناوين IP) لخوادم الويب التي تحتوي على صفحات الويب التي قمت بالوصول إليها مؤخرًا.
كيفية مسح ذاكرة التخزين المؤقت للنظام
- تنظيف القرص:
- افتح قائمة "ابدأ" واكتب "تنظيف القرص".
- حدد الأداة المساعدة "تنظيف القرص" من قائمة النتائج.
- اختر محرك الأقراص الذي تريد تنظيفه (عادةً محرك الأقراص C:).
- انقر فوق "موافق" وتحقق من أنواع الملفات التي تريد حذفها، بما في ذلك "الملفات المؤقتة".
- انقر فوق "تنظيف ملفات النظام" للتنظيف المتقدم.
- حدد الملفات المراد حذفها وانقر على "موافق"، ثم "حذف الملفات" للتأكيد.
- اتجاه التخزين:
- انتقل إلى الإعدادات > النظام > التخزين.
- قم بتمكين استشعار التخزين ليقوم Windows بمراقبة الملفات المؤقتة وحذفها تلقائيًا.
- لمسح ذاكرة التخزين المؤقت يدويًا، انقر فوق "إعداد استشعار التخزين أو تشغيله الآن".
- ضمن "تحرير مساحة الآن"، انقر فوق "تنظيف الآن".
كيفية مسح ذاكرة التخزين المؤقت للمتصفح
بالنسبة لمايكروسوفت إيدج:
- انقر على النقاط الثلاث في أعلى اليمين لفتح القائمة.
- انقر على "الإعدادات"، ثم على "الخصوصية والأمان".
- انقر على "اختيار ما تريد مسحه" ضمن "مسح بيانات التصفح".
- حدد أنواع البيانات التي تريد مسحها، بما في ذلك الصور والملفات المخزنة مؤقتًا.
- انقر فوق "مسح".
بالنسبة للمتصفحات الأخرى مثل Chrome أو Firefox، تكون الخطوات متشابهة ولكنها قد تتضمن خيارات أو إعدادات قائمة مختلفة.
كيفية مسح ذاكرة التخزين المؤقت للتطبيق
يحتوي كل تطبيق على إجراء مختلف لمسح ذاكرة التخزين المؤقت. عادة، ستجد هذا الخيار في إعدادات التطبيق أو قائمة التفضيلات. على سبيل المثال، في Microsoft Office، يمكنك مسح ذاكرة التخزين المؤقت عن طريق القيام بما يلي:
- انتقل إلى ملف > خيارات.
- في قائمة الخيارات، انتقل إلى قسم "حفظ".
- انقر فوق الزر "حذف الملفات غير الضرورية من ذاكرة التخزين المؤقت لمستندات Office".
كيفية مسح سجل مستكشف الملفات
- افتح مستكشف الملفات.
- انقر فوق "ملف" في الزاوية اليسرى العليا.
- انقر فوق "تغيير خيارات المجلد والبحث".
- في قسم الخصوصية، انقر فوق "مسح" لمسح سجل مستكشف الملفات.
كيفية مسح ذاكرة التخزين المؤقت DNS
- اضغط على مفاتيح Windows + R لفتح مربع الحوار Run.
- اكتب "cmd" ثم اضغط على Enter لفتح موجه الأوامر.
- اكتب الأمر التالي ثم اضغط على Enter:
ipconfig /flushdns
وفي الختام
يعد مسح ذاكرة التخزين المؤقت لنظام Windows 10 عملية بسيطة نسبيًا يمكن أن توفر فوائد كبيرة لأداء جهاز الكمبيوتر الخاص بك. إن المشاركة في هذا الجانب من صيانة النظام ببعض الانتظام لا تعد مجرد مسألة ترتيب؛ هذه خطوة استباقية للتأكد من أن جهاز الكمبيوتر الخاص بك يعمل بأعلى كفاءة. من خلال حذف الملفات المؤقتة الزائدة عن الحاجة والتي لم تعد تخدم أي غرض بشكل منهجي، يمكنك تبسيط عمليات النظام لديك. وهذا يعني التخلص من المخلفات، مما يسمح لجهاز الكمبيوتر الخاص بك بالتركيز على عناصر الإنتاجية دون تحمل عبء المخلفات الرقمية.
من المهم ملاحظة أن هذه الملفات المؤقتة، على الرغم من أنها تلعب في البداية دورًا حاسمًا في تقليل أوقات التحميل وتحسين تجربة المستخدم، إلا أنها يمكن أن تصبح ثقلًا رقميًا إذا لم تتم إدارتها بشكل صحيح. مع مرور الوقت، يمكن أن تتراكم، تمامًا مثل الأوراق المتساقطة على الطريق، وفي النهاية، يجب إزالتها للحفاظ على مسار واضح لمعالجة البيانات.
ومن الحكمة أيضًا أن تتذكر أنه بعد مسح ذاكرة التخزين المؤقت، يوصى بإعادة تشغيل النظام. إنه المعادل الإلكتروني لإعادة التدريج، والذي يسمح لجهاز الكمبيوتر الخاص بك بالبدء من الصفر مع تضمين كافة التغييرات الأخيرة. تعمل إعادة تشغيل الكمبيوتر بمثابة إعادة تعيين، مما يضمن التعرف على جميع مساحات ذاكرة التخزين المؤقت التي تم مسحها وتحقيق تحسينات أداء النظام بالكامل. هذه خطوة نهائية وحاسمة في عملية تنظيف ذاكرة التخزين المؤقت، تشبه إلى حد كبير وضع النقاط على الحروف i وتجاوز الحروف، مما يؤدي إلى توحيد جهود الصيانة الخاصة بك والسماح لك بالاستمتاع بتجربة حوسبة أكثر كفاءة وأقل فوضى.
اقرأ المزيد من الدليل:
- كيفية إصلاح حجم التمهيد غير القابل للتثبيت في أنظمة التشغيل Windows 10 و8 و7
- كيفية إعادة تنشيط Windows 10 بعد تغيير الأجهزة؟
- كيفية إصلاح رمز الخطأ 0x8000FFFF في نظام التشغيل Windows 10 [أفضل 10 حلول].
- قائمة ابدأ في Windows 10 لا تعمل؟ 6 حلول للإصلاح
- كيفية استخدام استعادة النظام في نظام التشغيل Windows 10 [خطوات سهلة]
- كيفية جعل Windows 10 أسرع وتحسين الأداء