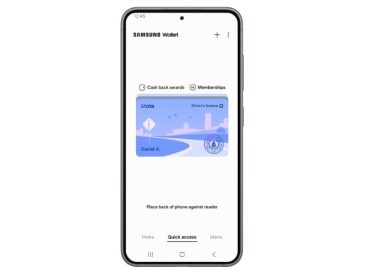Le menu Démarrer est le point critique pour naviguer dans les fonctionnalités de Windows 10. Le menu Démarrer facilite le travail et permet de gagner du temps. Mais, dans Windows 10, les bogues sont assez fréquents et l’un d’entre eux est le « Menu Démarrer de Windows 10 ne fonctionne pas ». Si vous avez rencontré ce problème et que vous n’avez pas réussi à le résoudre en appliquant toutes les méthodes possibles qui vous viennent à l’esprit, ne vous inquiétez pas car vous trouverez ici des solutions efficaces et complètes qui vous aideront à vous débarrasser de l’erreur critique – Menu Démarrer ne fonctionne pas.
6 méthodes pour réparer le menu Démarrer de Windows 10 qui ne fonctionne pas
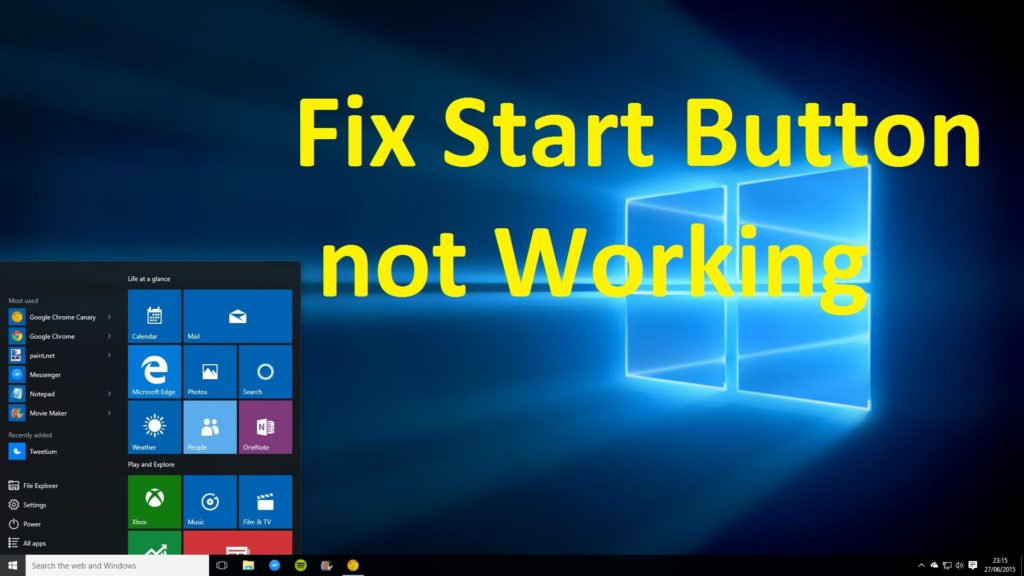
Voici 6 méthodes intelligentes pour réparer le menu Démarrer qui ne fonctionne pas dans Windows 10.
- Mettre à jour Windows 10
- Réparer les fichiers Windows corrompus
- Créer un nouveau compte
- Utiliser l’outil de dépannage de Windows
- Désactiver l’antivirus tiers
- Redémarrer l’explorateur Windows
Nous allons les vérifier une par une en détail.
Méthode 1 : Mettre à jour Windows 10 si le menu Démarrer ne fonctionne pas
Dans la plupart des cas, les bugs sont corrigés par la mise à jour de Windows 10. Microsoft améliore régulièrement les fonctionnalités de Windows 10 afin que les utilisateurs puissent y accéder efficacement. Ainsi, pour résoudre le problème « Menu Démarrer ne fonctionne pas sous Windows 10 », vous devez mettre à jour Windows 10. Généralement, Windows 10 effectue cette opération automatiquement lorsqu’il est configuré en mode automatique, mais si ce dernier est désactivé, vous devrez alors passer par le processus manuel. La méthode de mise à jour de Windows 10 est simple et, pour vous faciliter la tâche, vous trouverez ci-dessous un guide détaillé étape par étape.
- Appuyez simultanément sur le logo « Windows » et la touche « R » pour ouvrir la boîte de dialogue « Exécuter« .
- Tapez ms-settings : dans la boîte et appuyez sur la touche « Entrée ».
- Une page de configuration s’affiche ensuite sur votre écran et vous devez cliquer sur « Mise à jour et sécurité« .
- Vous trouverez bientôt une page Windows Update qui affichera le bouton « Vérifier la mise à jour« , cliquez dessus.
- Attendez un peu, car Windows prend du temps pour mettre à jour le système.
- Après avoir effectué la tâche ci-dessus, vous devrez redémarrer votre ordinateur.
C’était la solution initiale et de base contre le problème « le bouton de démarrage de windows 10 ne fonctionne pas« . Il est possible que cela résolve le problème, mais si l’erreur persiste, alors optez pour les solutions avancées qui sont énumérées ci-dessous.
Méthode 2 : Réparer les fichiers Windows corrompus
Si les fichiers système sont corrompus, cela peut entraîner une erreur critique du menu Démarrer et pour résoudre le problème, vous devez réparer les fichiers corrompus. Pour résoudre ce problème, vous devez réparer les fichiers corrompus. Suivez les étapes ci-dessous pour corriger l’erreur.
- Tout d’abord, placez le curseur de votre souris sur la barre des tâches, puis cliquez avec le bouton droit de la souris pour sélectionner « Gestionnaire des tâches« .
- Une fenêtre contextuelle s’affiche et vous devez cliquer sur l’onglet « Fichier » situé en haut de la page, puis sélectionner « Exécuter une nouvelle tâche » dans le menu déroulant.
- Tapez « Powershell » dans la case et cliquez sur le bouton « OK« . Mais avant cela, veillez à cocher la case « Créer cette tâche avec des privilèges administratifs« .
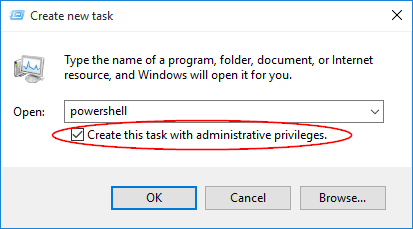
- Une page Windows Powershell s’ouvre alors et vous devez taper sfc/scannow, puis appuyer sur la touche « Entrée« .
- Une fois le processus terminé, si vous trouvez un message indiquant que « La protection de la recherche Windows a trouvé des fichiers corrompus« , vous devez effectuer d’autres tâches pour corriger les fichiers corrompus, ce qui vous aidera à résoudre le problème du menu Démarrer qui ne fonctionne pas.
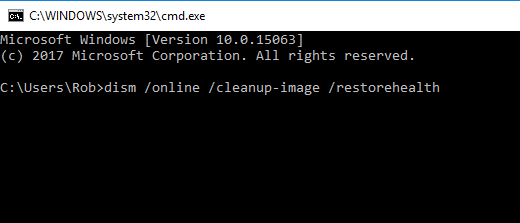
- Dans la boîte Windows Powershell, tapez « DISM/Online/Cleanup-Image/RestoreHealth » et appuyez sur la touche « Entrée ». Assurez-vous toutefois d’être en ligne, car Windows aura besoin d’Internet pour télécharger les nouveaux fichiers à remplacer par les fichiers corrompus.
Méthode 3 : Créer un nouveau compte pour résoudre le problème du bouton Démarrer de Windows 10 qui ne fonctionne pas
- Si vous êtes connecté au système, allez dans la barre des tâches, cliquez dessus avec le bouton droit de la souris et choisissez l’option « Gestionnaire des tâches« .
- Par la suite, une fenêtre du Gestionnaire des tâches s’ouvrira et vous devrez cliquer sur l’onglet ‘Fichier‘ qui se trouve en haut de la page.
- En cliquant sur l’onglet « Fichier« , vous aurez quelques options, sélectionnez « Exécuter une nouvelle tâche« .
- Tapez « Powershell » dans la case qui vous est proposée et cliquez ensuite sur le bouton « OK« .
- L’étape ci-dessus vous dirigera vers la fenêtre PowerShell, dans laquelle vous devez taper « net user XYZ 123/add ». Ici, XYZ est le nom d’utilisateur et 123 est le mot de passe, vous pouvez les définir comme vous le souhaitez.
- Après avoir effectué la tâche ci-dessus, redémarrez votre ordinateur et connectez-vous au système avec le compte nouvellement créé.
- Votre menu Démarrer devrait maintenant fonctionner.
Méthode 4 : Utiliser le dépanneur Windows pour résoudre le problème du menu Démarrer qui ne fonctionne pas dans Windows 10
Windows Troubleshooter est un outil très important et bénéfique qui résout le problème en un temps rapide sans trop d’inconvénients. Vous devez donc accéder à cet outil pour résoudre le problème du menu Démarrer de Windows 10 qui ne fonctionne pas.
- Tout d’abord, vous devez appuyer sur le logo ‘Windows’ et les touches ‘R’ en même temps pour ouvrir la boîte ‘Exécuter’.
- Tapez ensuite ms-settings : dans la boîte, puis appuyez sur la touche ‘Entrée’.
- Vous serez bientôt dirigé vers la page des paramètres et vous devrez cliquer sur « Mise à jour et sécurité ».
- Dans le panneau de gauche de Windows Update, vous trouverez quelques options, cliquez sur « Dépannage ».
- Sélectionnez le problème dans la liste des solutions de dépannage et cliquez sur « Exécuter la solution de dépannage ».
Méthode 5 : Désactiver l’antivirus tiers
Si vous avez installé un antivirus tiers tel que Norton, AVG ou autre, désactivez-le temporairement. Il se peut qu’il gêne l’accès au menu Démarrer et si la désactivation de l’antivirus rétablit le menu Démarrer en mode normal, vous pouvez alors désactiver l’antivirus tiers de manière permanente. Microsoft a déjà fourni Windows Defender pour vous protéger contre les logiciels malveillants, les logiciels espions et les virus. Vous n’avez donc pas à vous inquiéter des menaces lors de l’accès au navigateur ou du téléchargement des fichiers.
Méthode 6 : Redémarrer l’explorateur Windows
Si le bouton Démarrer de Windows 10 ne fonctionne pas et qu’en appuyant sur le bouton, vous n’obtenez aucune réponse, vous pouvez résoudre le problème en redémarrant l’Explorateur Windows. La procédure à suivre est décrite ci-dessous.
- Allez dans la « barre des tâches » et cliquez avec le bouton droit de la souris pour choisir « Gestionnaire des tâches« .
- La fenêtre contextuelle du Gestionnaire des tâches s’ouvre alors et vous devez cliquer sur l’onglet « Processus » situé en haut de la fenêtre.
- Vous obtiendrez bientôt la liste des applications et des fichiers système ; recherchez l' »Explorateur Windows« .
- Après avoir obtenu l’Explorateur Windows, sélectionnez-le et cliquez sur le bouton « Redémarrer » situé en bas de la page.
- Voilà, l’erreur critique « menu démarrer ne fonctionne pas » est résolue.
Conclusion
Voici donc les méthodes pour résoudre le problème du menu Démarrer de Windows 10 qui ne fonctionne pas. Cependant, si vous avez besoin d’aide, n’hésitez pas à demander et nos techniciens vous offriront une solution efficace contre le problème. Restez donc à l’écoute et profitez des fonctionnalités ultimes de Windows 10 sans aucune interférence.
Lire plus Guide:
- Comment utiliser la restauration du système sous Windows 10 [étapes faciles]
- Comment résoudre le problème de réinitialisation de votre PC sous Windows 10 ?
- Comment réparer le code d’erreur 0x8000FFFF dans Windows 10 [10 meilleures solutions].
- Comment arrêter les mises à jour de Windows 10 | Désactiver ou désactiver les mises à jour de Windows
- Comment réparer un volume d’amorçage non montable dans Windows 10, 8 ,7
- Comment désactiver Cortana sur Windows 10 [étapes faciles]