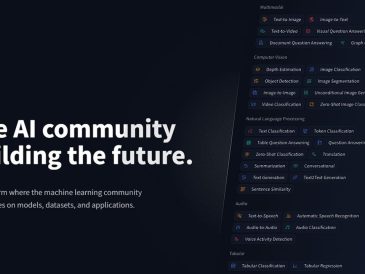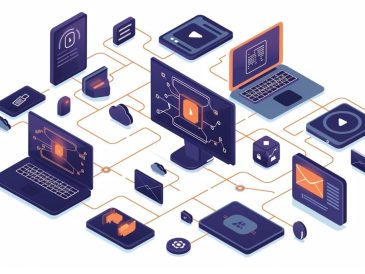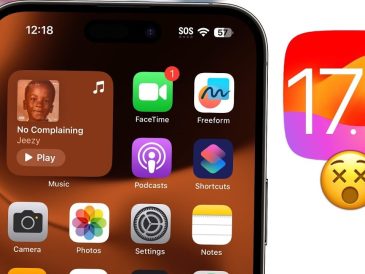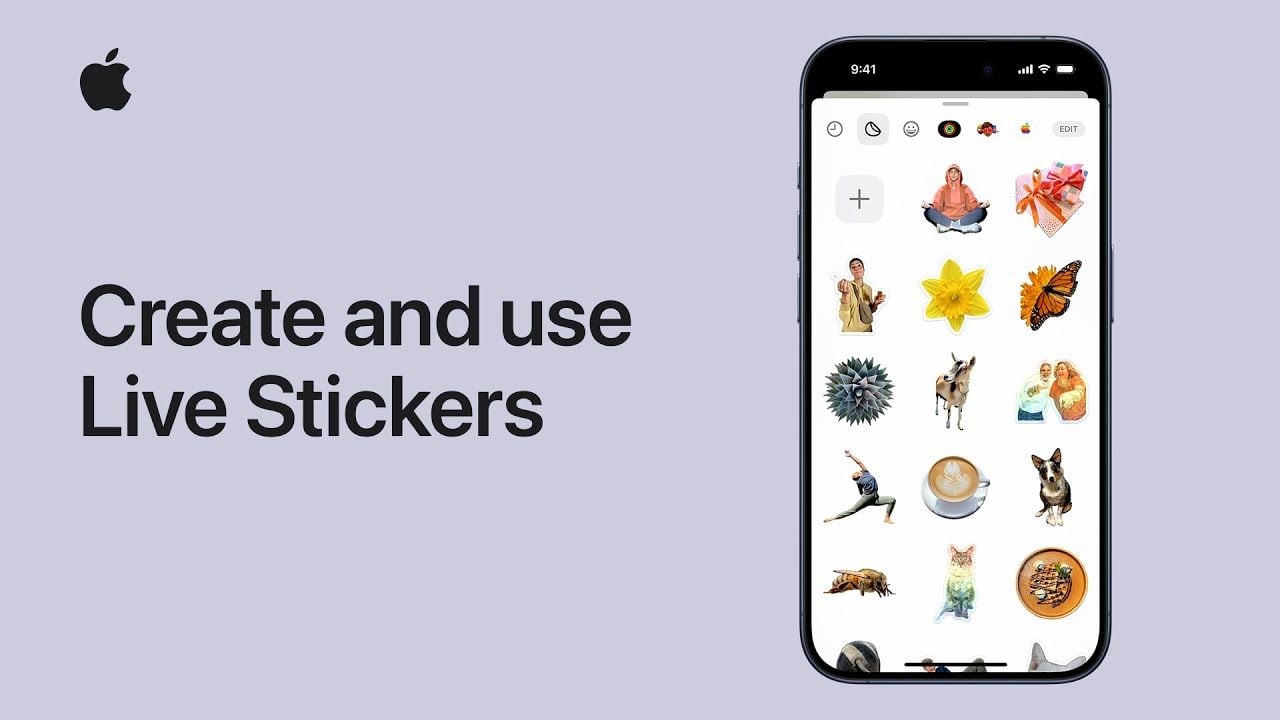
本快速指南將向您展示創建自己的自訂貼紙並在 iOS 裝置上使用是多麼容易。 在 iOS 17 中建立和使用自訂貼紙是一種有趣的互動方式,可以為您的對話、筆記、文件等添加個人風格。 iOS 17 中的新功能可讓使用者使用自己的個人照片建立自己的貼紙,包括動畫貼紙的 Live Photos。 請按照以下說明開始在 iPhone 和 iOS 裝置上建立和使用即時貼紙。 您也可以對它們套用效果,並使用 iCloud 在所有 Apple 裝置上同步它們。
無論您是向朋友或家人發送訊息,還是為工作文件添加註釋,即時貼紙都可以增添個性和樂趣。 過程很簡單:選擇要變成貼紙的照片,點擊並按住主題直到出現輪廓,然後點擊「新增貼紙」。 建立的貼紙將會新增到您的貼紙抽屜中,並且選項選單將自動出現。
如何為 iPhone 建立動態貼紙
將您在 iOS 裝置上拍攝的照片轉換為貼紙的過程非常簡單,只需按照以下說明操作即可:
- 只需打開 iPhone 上的照片應用程式
- 點擊照片即可全螢幕開啟照片。
- 點擊並按住照片中要建立貼紙的項目,然後點擊「新增貼紙」。
- 新貼紙將出現在您的貼紙選單中。
- 您可以透過 iPhone 的螢幕鍵盤或標記工具存取貼圖。
- 若要進一步自訂貼紙,請選擇「新增效果」功能表選項以套用視覺效果,例如輪廓、卡通或粉撲效果。
- 完成後,只需關閉貼紙菜單即可。
如何在 iPhone 上使用 Live Stickers 並創建自己的自訂貼紙?
將即時照片轉換為動畫貼紙
您也可以從 Live Photo iPhone 建立動畫貼紙。 請按照以下說明了解如何操作:
- 再次開啟 iPhone 上的照片應用程式
- 選擇一張即時照片並全螢幕打開
- 觸碰並按住即時照片主題,將其向上拖曳,直到看到主題影像的副本,然後放開。
- 選擇新增貼紙選項。
- 建立後,動畫貼紙會出現在貼圖選單中,您可以在使用 iPhone 的螢幕鍵盤或標記工具時存取該選單。
- 選擇「新增效果」選項可套用視覺效果,例如輪廓、漫畫或粉撲效果。
- 建立完動畫 iPhone 貼圖後,關閉貼紙選單。
從照片中建立貼紙是一種簡單而富有創意的方式來個性化您的溝通。 您可以使用圖庫中的任何照片(包括即時照片)來建立動畫貼圖。 要建立貼紙,只需點擊照片,觸摸並按住主題直到出現輪廓,然後點擊「新增貼紙」。 這會根據所選照片建立一個動畫貼紙,可供您在訊息、筆記、文件等中使用。
建立貼紙後,您可以透過對其應用效果來進一步自訂它。 當您旋轉 iPhone 或 iPad 時,這些效果(例如發光或浮腫)會產生動畫效果,為您的貼紙添加額外的互動層。 建立貼圖後出現的選項選單可讓您新增這些效果。
從即時照片建立動畫貼紙是 iOS 17 中的另一個很酷的功能。透過選擇即時照片作為主題,您可以建立一個會移動的貼紙,為您的訊息添加動態元素。 就像從普通照片建立貼紙一樣,點擊並按住即時照片的主題直到出現輪廓,然後點擊「新增貼紙」。
iOS 17 動態貼紙
iOS 17 的 Live Stickers 最方便的功能之一是透過 iCloud 在裝置之間進行同步。 建立貼圖後,借助 iCloud 同步,登入相同 Apple ID 的所有裝置上都可以使用該貼圖。 這意味著您可以在 iPhone 上建立貼紙並在 iPad 上使用它,反之亦然,無需任何其他步驟。
即時貼紙可以在支援的應用程式和文件中以多種方式使用。 在對話中,點擊文字欄位左側的加號按鈕,然後從貼紙抽屜中的貼紙清單中進行選擇。 您可以建立新貼紙或點擊現有貼紙將其新增至文字欄位。 您也可以觸摸並按住現有貼紙將其剝離,然後拖曳它以將其貼到訊息氣泡上的任何位置。 此外,即時貼紙還可以使用標記用於照片、文件和螢幕截圖,為您的文件添加個人風格。
iOS 17 的即時貼紙功能是一種有趣、創意和互動的方式來個人化您的溝通。 無論您是從照片創建貼紙、應用效果,還是使用即時照片製作動畫貼紙,過程都簡單直觀。 另外,透過 iCloud 同步,您的貼圖始終可以在您的所有裝置上使用。 那麼,為什麼不使用個人化的 Live 貼圖為您的訊息、筆記、文件等添加一點個性呢?
如果您想了解有關使用 iPhone、iPad 或 MacBook 的更多資訊。 您可能會對造訪 Apple 支援官方網站感興趣。 或與 Apple Genius Bar 代表預約,他們將親自為您提供建議。