
V Rising : Secrets of Gloomrot est désormais disponible, apportant de nombreux nouveaux contenus au jeu. Vous pouvez toujours créer votre propre serveur dédié, comme dans les anciennes versions du jeu.
La mise en place de votre propre serveur dédié vous permettra d’offrir une expérience personnalisée à vous-même et aux autres joueurs.
Dans ce guide, nous allons vous expliquer les bases de la création et du fonctionnement de votre propre serveur dédié V Rising.
Comment créer un serveur dédié pour V Rising : Secrets of Gloomrot sur Windows
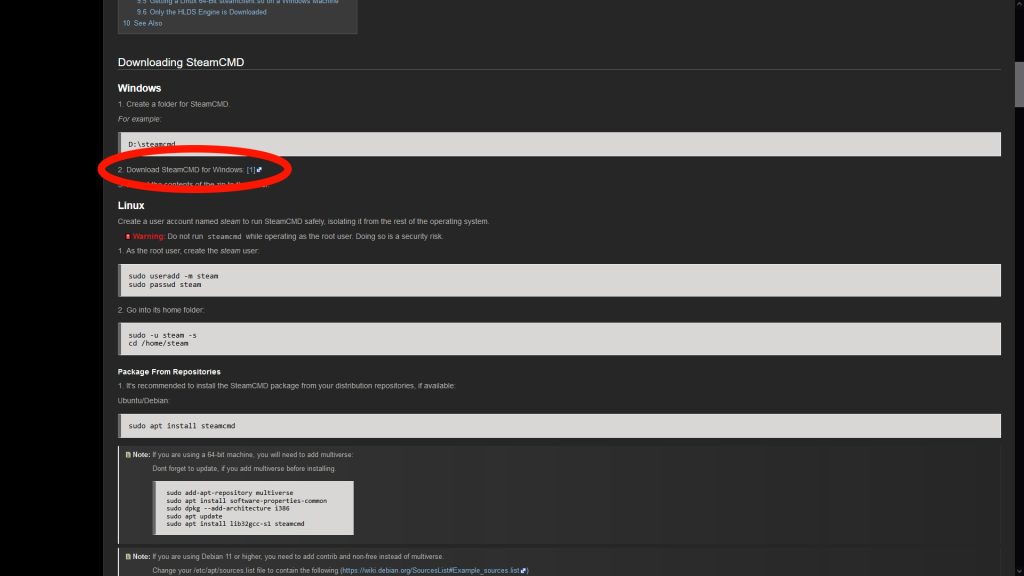
La première chose dont vous aurez besoin pour configurer un serveur dédié est SteamCMD. Ce programme vous permet de configurer le serveur sans avoir à utiliser Steam lui-même, ce qui rend l’opération plus facile et moins gourmande en ressources.
Vous pouvez télécharger SteamCMD sur le site officiel de la communauté des développeurs de Valve à l’adresse suivante : https://developer.valvesoftware.com/wiki/SteamCMD
Une fois le Zip téléchargé, extrayez-le dans un dossier quelconque et ouvrez-le. Par exemple, nous utiliserons C:\NSteamcmd
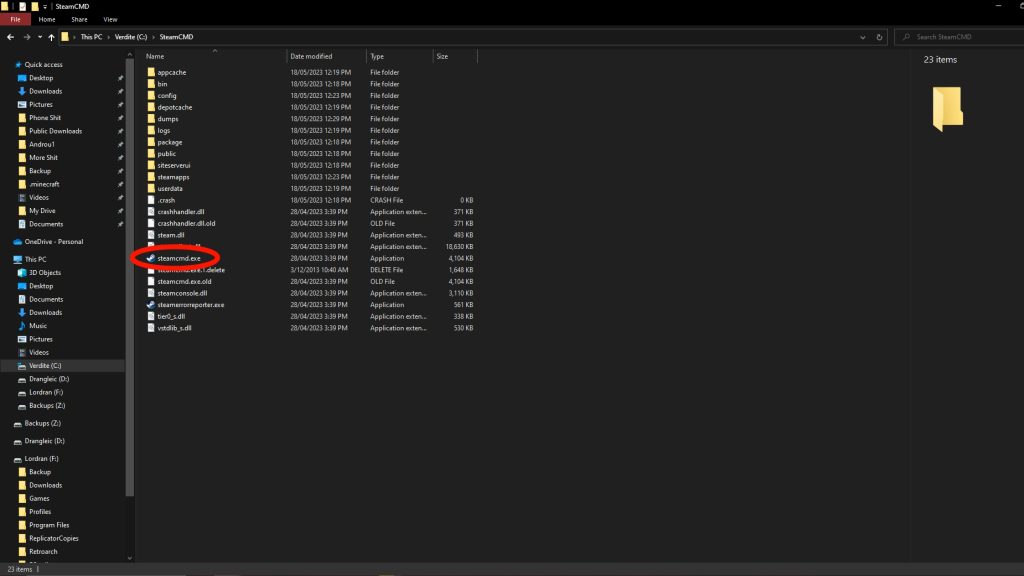
Recherchez le fichier steamcmd.exe dans ce dossier et exécutez-le. Le programme téléchargera la dernière version disponible.
Une fois la mise à jour effectuée, vous devriez voir apparaître une fenêtre de commande indiquant « Steam> » en bas. Saisissez « login anonymous » dans la fenêtre pour vous connecter à Steam.
Une fois la connexion établie, entrez la commande suivante : App_update 1829350
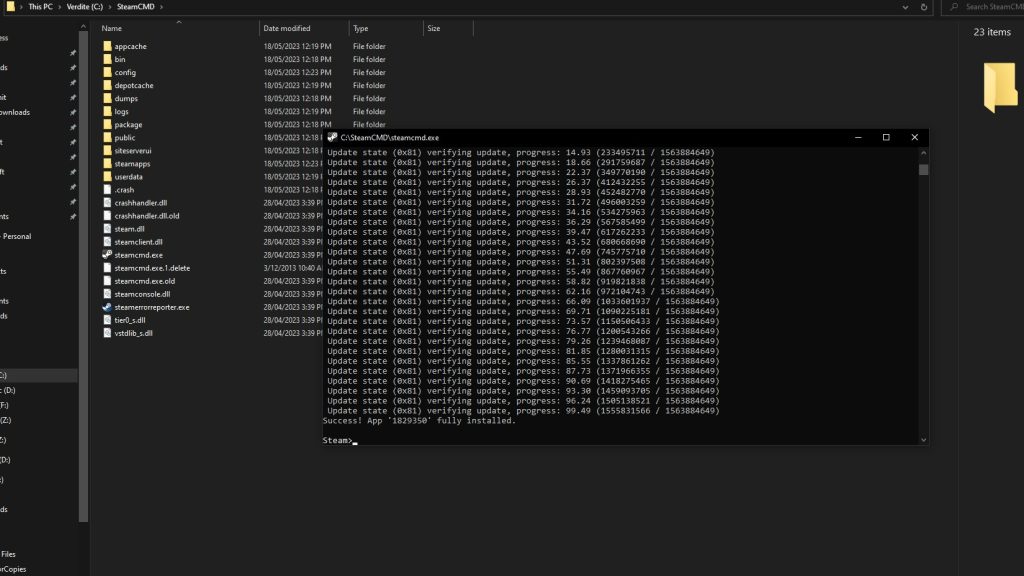
Cette commande téléchargera la dernière version du serveur dédié V Rising. Vous pouvez entrer cette même commande pour mettre à jour le serveur, ce que vous devrez peut-être faire après chaque mise à jour du jeu.
Attendez que le téléchargement se termine et vous aurez tout ce dont vous avez besoin pour faire fonctionner le serveur, mais vous devrez encore le configurer ! Vous pouvez maintenant fermer SteamCMD.
Comment configurer votre serveur V Rising
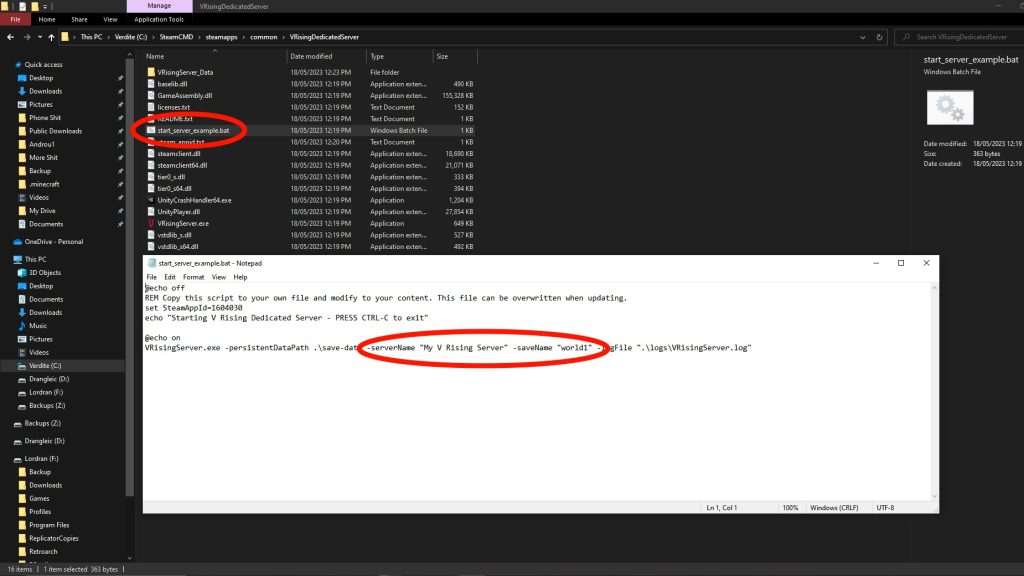
Dans le dossier SteamCMD, naviguez jusqu’au dossier suivant : steamapps/common/VRisingDedicatedServer
Faites un clic droit sur le fichier « start_server_example.bat » et choisissez de l’éditer dans le menu déroulant. Cela ouvrira une fenêtre NotePad, ou tout autre programme que vous avez défini comme votre éditeur de texte par défaut.
Vous voudrez personnaliser le nom de votre serveur dédié et le nom de sauvegarde ici. Ils se trouvent sur la ligne inférieure en tant que « serverName » et « saveName », surlignés dans l’image ci-dessus.
Une fois cela fait, votre serveur est maintenant entièrement jouable ! Cependant, vous pouvez le personnaliser davantage si vous le souhaitez.
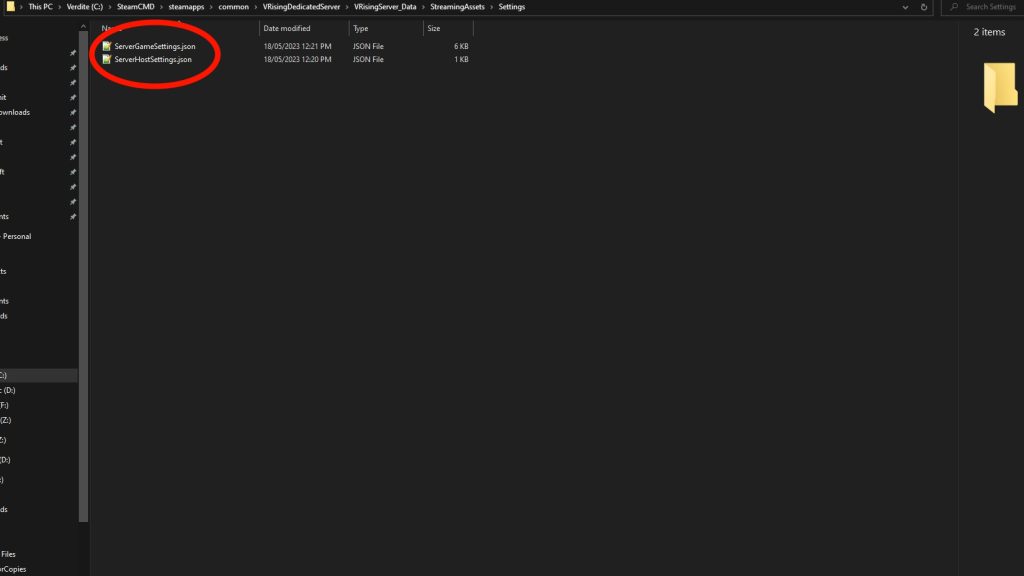
Pour ce faire, ouvrez le dossier « VRisingServer_Data/StreamingAssets/Settings ». Vous trouverez deux fichiers importants dans ce dossier :
- ServerGameSettings.json – ce fichier contient un grand nombre de variables de jeu que vous pouvez modifier, comme la durée de chaque journée et le type de jeu que le serveur héberge.
- ServerHostSettings.json – ce fichier contient une variété de paramètres spécifiques à votre serveur dédié. En règle générale, vous ne devriez pas avoir besoin de modifier ce fichier, mais il est important de le garder à l’esprit si vous devez modifier les ports de votre serveur.
Vous pouvez également ouvrir ces fichiers dans le Bloc-notes, mais nous vous recommandons d’utiliser Notepad++ pour une plus grande facilité d’utilisation.
Néanmoins, terminez de configurer les choses comme vous le souhaitez, puis double-cliquez sur start_server_example.bat pour démarrer le serveur.
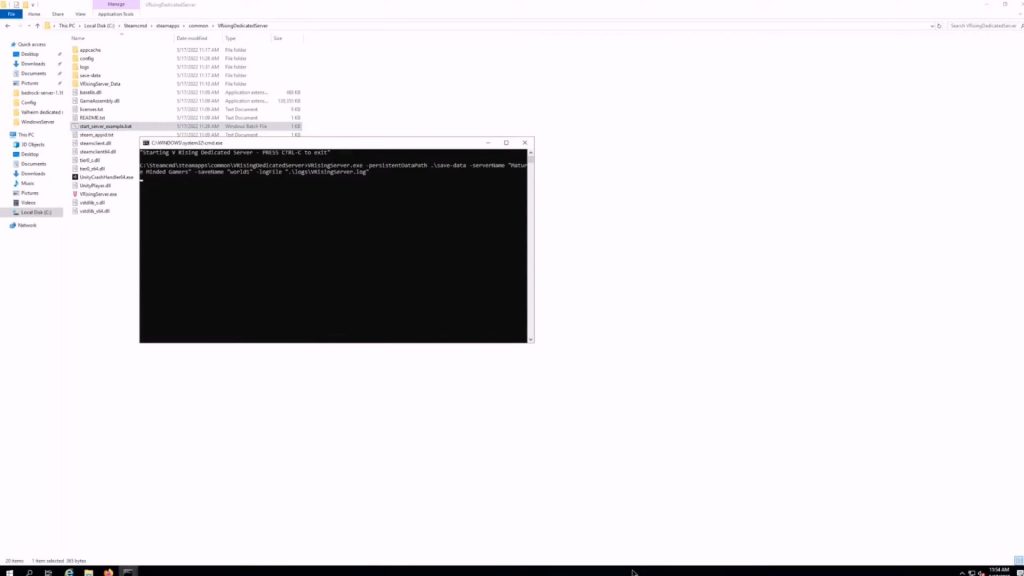
Une fenêtre de commande s’ouvrira, et votre serveur fonctionnera tant que la fenêtre sera ouverte. Vous pouvez appuyer sur CTRL+C pour arrêter le serveur et fermer le programme si vous le souhaitez.
Voilà tout ce que vous devez savoir pour mettre en place votre propre serveur dédié V Rising !
Lire plus Guide:
- V Rising est-il disponible sur Steam Deck?
- V Rising: Comment supprimer un serveur privé
- État du serveur de V Rising: V Rising est-il actuellement en panne?
- V Rising: Comment activer le mode Dieu
- V Rising: Où trouver Ottar le marchand
- Guide du débutant de V Rising: Conseils, astuces et tricheries pour débuter
