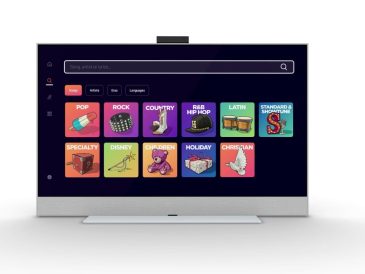Вы хотите знать как дефрагментировать Windows 8.1? Если вы столкнулись с проблемой медленной работы системы из-за фрагментации вашего жесткого диска, то вы попали в нужное место, чтобы решить проблему дефрагментации Windows 8.1 или Win 10. Здесь мы предоставили несколько решений, которые помогут сделать вашу систему легкой и быстрее выполнять задачи. .
Не путайте термины «Дефрагментация Windows 8.1», «Оптимизация диска», «Дефрагментация Windows 8.1», «Оптимизация диска Windows» и другие, поскольку это одно и то же. Непрофессионалу эти термины можно понимать как поддержание оптимизации вашей системы путем остановки фоновых приложений, которые не требуется запускать в течение некоторого времени.
Что такое дефрагментация Windows 8.1?
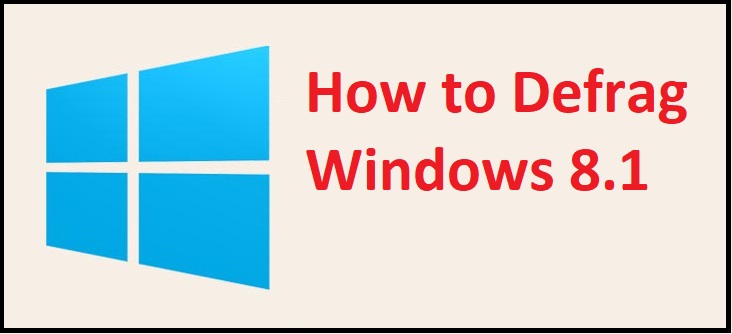
Когда вы включаете ноутбук или компьютер, устройство использовало слишком много ресурсов для плавной загрузки вашей системы с помощью фоновых приложений. А из-за одновременного запуска нескольких программ в фоновом режиме ваша система может работать медленно, и поэтому вам необходимо дефрагментировать диск. Ниже приведены решения, которые помогут вам оптимизировать ваши диски путем их дефрагментации.
Способ 1. Оптимизация жесткого диска в Windows 8.1
- Откройте панель управления одновременным нажатием клавиш Win+X+R.
- Доступ к опции " Просмотр по: » расположен в правом верхнем углу экрана.
- Упорядочите параметр «Просмотр по:» с помощью крупных значков или мелких значков.
- Затем вы получите возможность Инструменты администрирования , нажмите здесь.
- В следующем окне вы увидите список файлов. Вы должны дважды щелкнуть Дефрагментация и оптимизация дисков.
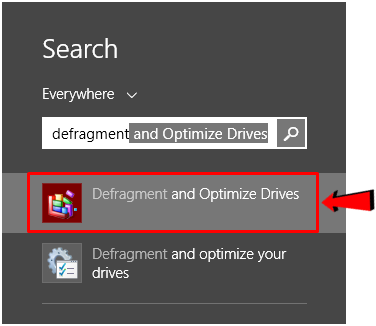
- На следующей панели выберите все диски и нажмите Анализируйте все.
- Если какой-либо из дисков имеет фрагментацию более 20%, выберите его и нажмите оптимизировать Повторите эти действия для всех дисков с фрагментацией более 20%. Вы также можете выбрать несколько файлов одновременно, нажав клавишу Ctrl.
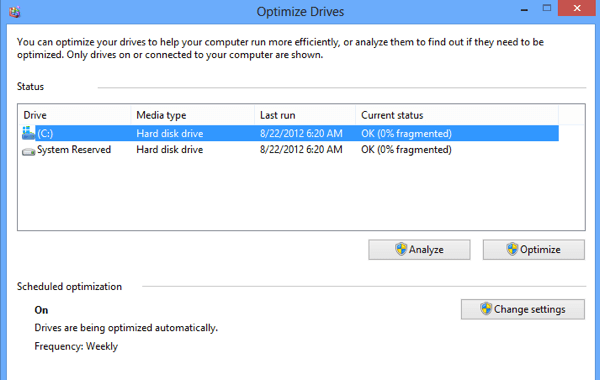
- После завершения процесса перезагрузите систему и обеспечьте бесперебойную работу устройства.
ЗАМЕТКА: Во время процесса дефрагментации Windows 8.1 вам не нужно оставлять компьютер бездействующим. В это время вы можете заниматься своими обычными делами.
Советы профессионалов, которые следует иметь в виду
Никогда не пытайтесь дефрагментировать USB-накопитель или другое внешнее запоминающее устройство этим методом, поскольку они имеют ограниченное количество возможностей чтения и записи. Если вы попытаетесь их дефрагментировать, вы рискуете сократить их общий срок службы.
Способ 2: используйте командную строку для дефрагментации Windows 8.1
- Нажмите клавиши Win+X+A вместе, чтобы открыть окно командной строки с правами администратора.
- Затем введите команду Defrag | /С| /E [(s) >] [/H] [/M | [/U] [/V]].
- Подождите, пока процесс завершится автоматически, затем перезагрузите компьютер.
Способ 3: установите параметры индексирования для дефрагментации Windows 8.1
- Нажмите клавиши Win+X, чтобы открыть меню «Пуск».
- Нажмите P или выберите «Панель управления» из списка.
- Организовать вариант Просмотр по с большими или маленькими значками.
- Найдите и щелкните Варианты индексации
- На следующем этапе вам необходимо нажать на Модификатор который расположен в левом нижнем углу активного окна.
- Установите флажки, в которых вы хотите выполнить поиск, и нажмите кнопку OK .
Способ 4: отключить опцию поиска Windows
- Откройте панель управления, одновременно нажав клавиши Win+X+P.
- Ищи сейчас Сервис
- Нажмите ' Показать местные услуги » в разделе «Администрирование».
- Теперь найдите Прослушиватель домашней группы и HomeGroup поставщика .
- Щелкните правой кнопкой мыши по каждому из них и выберите остановить если они уже запущены.
Способ 5. Остановите файл SuperFetch для дефрагментации Windows 8.1
- Нажмите клавиши Win+R, чтобы открыть окно «Выполнить».
- тип MSC
- Откроется новое окно. Найдите файл SuperFetch
- Щелкните правой кнопкой мыши по нему и выберите опцию Свойства
- Перейти в раздел Тип запуска и выберите инвалид в раскрывающемся меню.
- После выбора опции нажмите Применять и нажмите кнопку OK сохранить изменения.
Способ 6: отключить постоянную защиту Защитника Windows
- Откройте панель управления, нажав клавиши Win+X+P.
- поиск Defender для Windows и откройте опцию из результата.
- Затем перейдите на вкладку Параметры Окно Защитника Windows.
- Снимите флажок " Включить постоянную защиту (рекомендуется) "И нажмите Сохранить изменения.
Способ 7. Удалите неиспользуемое программное обеспечение.
- Откройте панель управления.
- Cliquez-сюр- Удалить программу в разделе Программы .
- Щелкните столбец Размер сортировать файлы по возрастанию или убыванию.
- Выбирайте программное обеспечение самого большого размера, но которым вы давно не пользовались.
- Щелкните правой кнопкой мыши после выбора файла, затем выберите désinstaller программа.
- Повторите этот процесс для любого программного обеспечения, которое вы не хотите использовать, но занимает ненужное место в вашей системе. Этот процесс может помочь вам дефрагментировать Windows 8.1 и оптимизировать жесткий диск.
Способ 8: дефрагментация Windows 8.1 с помощью диспетчера задач
- Щелкните правой кнопкой мыши пустое место на панели инструментов.
- Cliquez-сюр- Диспетчер задач в списке
- Перейти на вкладку процесс
- Щелкните столбец Память чтобы отсортировать его в порядке убывания.
- Теперь выберите программы, которые вы в данный момент не используете, но используют большой объем памяти.
- Щелкните правой кнопкой мыши по нему и выберите закончить задачу.
- Повторите этот процесс для всех приложений, которые в данный момент не нужны и работают в фоновом режиме.
Ремарка: Вы также можете завершить задачи из приложений, которые неактивны, но занимают большую часть процессорного и дискового пространства.
Финальные размышления
Мы надеемся, что эти методы помогут вам дефрагментировать Windows 8.1 или Windows 10, выполнив одно или несколько решений, приведенных выше. Мы хотели бы знать, какие методы сработали для вас. Пожалуйста, поделитесь своим опытом в поле для комментариев ниже и следите за обновлениями в этом блоге, чтобы получать больше обновлений по техническим вопросам.
Читать далее Руководство:
- Как отключить Cortana в Windows 10 [Простые шаги]
- Как исправить неработающее приложение для Windows 8 [8 простых исправлений].
- Как исправить ошибку Центра обновления Windows 0x800703ee в Windows 10?
- Как обновить BIOS в Windows 10 [самый простой способ].
- Как исправить немонтируемый загрузочный том в Windows 10, 8, 7
- Ключ продукта Windows 7 2023 [Последняя версия]