O que é o erro Stop Code Critical Process Died?
Antes de aprender como consertar um processo crítico morto no Windows 10, precisamos saber qual é o processo.Erro StopCode Processo crítico morreu. Isso envolve uma falha crítica no processo do sistema com o código de erro 0x000000EF ou pode ser um erro de tela azul. Como o processo crítico não pode ser executado, ele trava junto com o sistema operacional e ocorre o erro de processo crítico morto 0x0000EF. Uma tela azul aparece na tela.
Causas de processos críticos que morreram no erro do Windows 10
Agora, se tentarmos descobrir por que ocorre o erro de processo crítico do Windows 10, veremos que existem várias possibilidades. Mas principalmente porque o processo necessário para executar o sistema operacional Windows, como o Windows 10, 8 ou 7, terminou abruptamente por algum motivo.
A razão para a maioria dos BSODs é o encerramento abrupto de um processo crítico. A causa da sua preocupação é que você também é vítima dessa falha porque o código 0x000000EF também é exibido na tela.
Basicamente, o motivo da desligamento de código de processo crítico morto pode ser a falha de um plano de fundo confiável do Windows. Existem duas possibilidades: ou seus dados foram modificados incorretamente ou ele parou completamente.
Indo além, fica muito mais difícil escolher um problema específico. Dos drivers IFFY à memória do computador, tudo pode ser culpado. É impossível dizer isso corretamente. A situação ainda não é totalmente má, vai piorar ainda mais. Ainda existem muitas possibilidades que podem influenciar o aparecimento de um BSOD. Isso pode ocorrer quando você faz login no dispositivo, acorda-o, joga ou abre um aplicativo. É difícil escolher um motivo específico.
Como corrigir o erro Critical Process Died do Windows 10?
A solução a seguir tenta cobrir todos os problemas possíveis. Você também não precisa ser um especialista em informática para resolvê-los, basta seguir as instruções e seguir seu próprio ritmo.
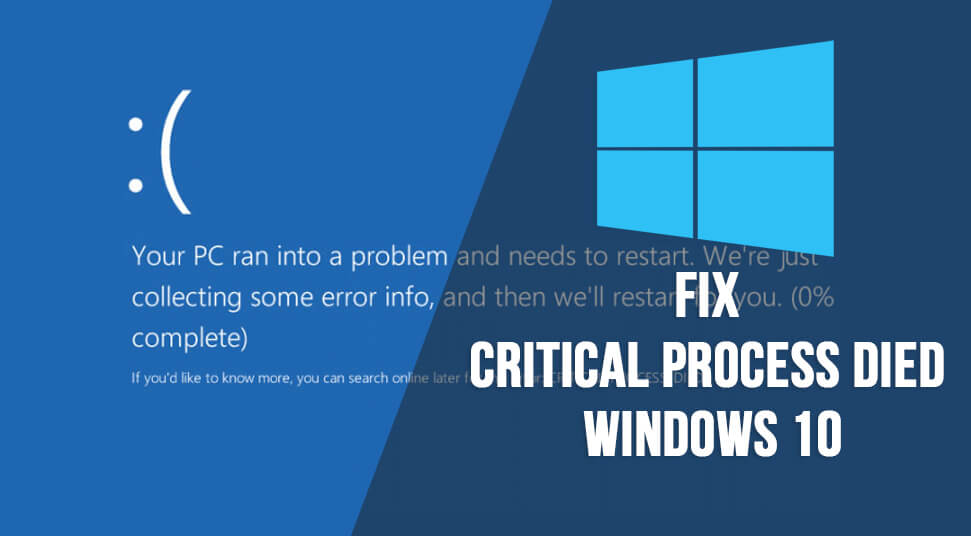
1. Execute o Solucionador de problemas de hardware e dispositivo
- Para iniciar a ferramenta, você deve primeiro abrir o aplicativo parametros pressionando as teclas Win + I sous Windows 10
- Agora vá para o Seção de atualização e segurança
- Aqui você terá que clicar na opção Solucionar problemas
- Depois de rolar para baixo, selecione Hardware e periféricos
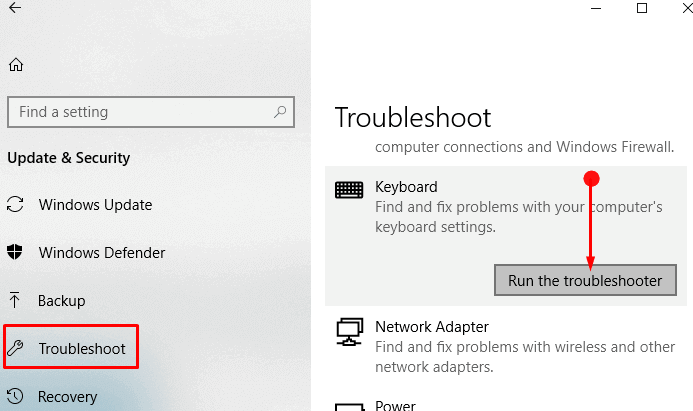
- Clique Execute o solucionador de problemas
- O sistema levará alguns minutos para fazer uma varredura profunda e encontrar seus problemas
2. Execute o verificador de arquivos do sistema
A próxima maneira de corrigir o erro crítico do Windows 10 que morreu no processo é executar uma ferramenta que conhecemos como Verificador de arquivos do sistema. Este é o processo de cura mais comum. Sistemas corrompidos ou modificados incorretamente podem ser reparados por este conhecido utilitário.
Mas a verdade é que nem sempre é útil, é o hábito das pessoas que as obriga a realizá-lo. Caso contrário, não é necessariamente essencial fazê-lo. No caso do código de erro 0x000000EF, esta é uma solução de problemas essencial.
Você precisa iniciar o Prompt de Comando como administrador para executar a ferramenta.
- Basta pesquisar cmd Caminho Wine Folly
- Em seguida, clique com o botão direito do resultado e selecione a opção Executar como administrador.
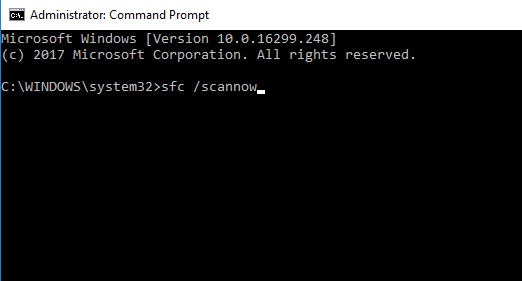
- tipo escaneie agora enquanto o prompt está aberto e aguarde um pouco.
- Uma lista de problemas e soluções é exibida na tela. Você deve seguir as instruções na tela para concluir o processo.
- Reinicie o seu computador após concluir as etapas.
3. Execute uma verificação completa de vírus
O malware em seu sistema também pode causar o erro “processo crítico do código de parada morreu”. Ele é um mestre na arte de modificar arquivos do sistema e torná-los inutilizáveis.
O Windows Defender deve ser a primeira escolha, mas um antivírus de terceiros não é tão ruim assim. Apenas certifique-se de que a verificação executada seja profunda o suficiente para cobrir todo o sistema.
4. Execute a ferramenta DISM para corrigir erro crítico de processo morto do Windows 10
É hora de usar a ferramenta DISM ( desenvolvimento Imagiologiae manutenção Assistência Domiciliária) se o problema persistir. Você pode corrigir uma imagem de sistema corrompida seguindo as etapas abaixo.
A ferramenta possui três interruptores
- / Saúde digitalização,
- / Check Saúde
- / RestoreHealth
Só o último nos interessa
- Para usar o DISM, primeiro abra oPrompt de comando como administrador.
- Assim que o aplicativo abrir, digite DISM / Online / Cleanup-Image / RestoreHealth e pressione o tecla Enter
.
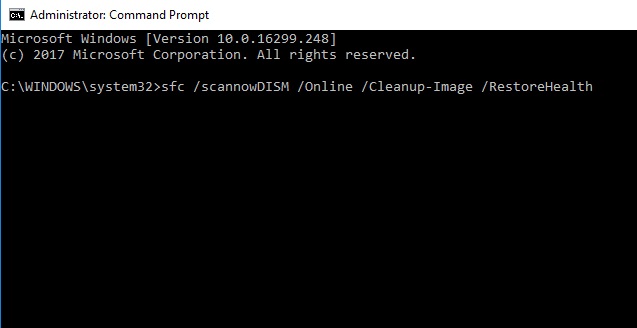
- O processo pode levar de 10 a 30 minutos. Não se preocupe se a barra de progresso parar em 20%; este é um comportamento normal.
- Reinicie o seu computador após a verificação.
5. Atualize os drivers
Drivers ruins podem ser um dos principais problemas que causam a morte do código de encerramento de processos críticos. Seria sensato verificar se nenhum deles está desatualizado. Para verificar o status de atualização do driver, siga as etapas abaixo.
- Primeiro clique com o botão direito no bloco démarrer
- selecionar Gerenciador de dispositivos
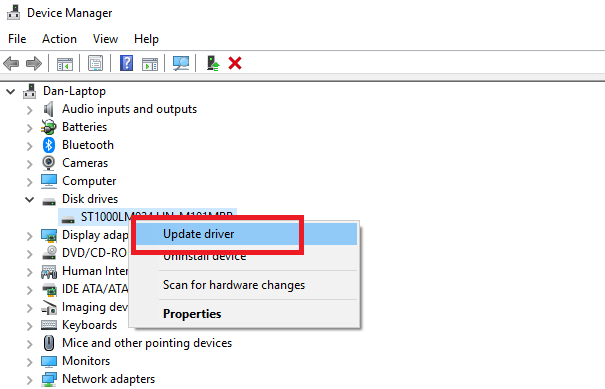
- Verifique se há um ponto de exclamação amarelo próximo aos aplicativos.
- Se você encontrar uma exclamação, é aconselhável atualizar drivers no menu de contexto.
6. Desinstale as atualizações recentes do Windows
Se você está enfrentando recentemente problemas críticos de processo morto do Windows 10, isso pode estar acontecendo devido às atualizações recentes que você fez. Neste caso, você deve desinstalar as atualizações recentes. Agora veja se seus problemas diminuíram ou não.
- Pressione as teclas simultaneamente Win + I abrir a janela parametros.
- Vá para a seção Atualização e segurança
- Clique atualização do Windows
- Clique novamente nohistórico de atualização
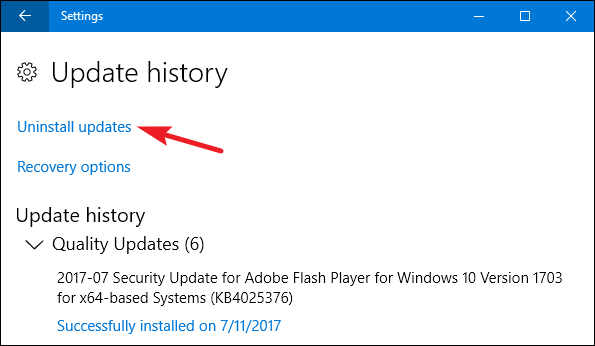
- Clique Desinstalar atualizações.
- Selecione a atualização que deseja excluir e toque no botão de desinstalação na parte superior da tela.
7. Execute inicialização limpa e modo de segurança
Uma inicialização limpa é um modo de inicialização. Supõe-se que use o mínimo de drivers, programas e processos. Agora você pode começar a carregar processos ausentes enquanto o computador está em execução.
Siga as instruções passo a passo para iniciar o computador:
- Abra a barra de pesquisa do Windows pressionando a tecla Wine Folly teclado.
- tipo Configuração do sistema e pressione entrada
- Clique na aba Serviços
- Desmarque a caixa ao lado de Ocultar todos os serviços Microsoft
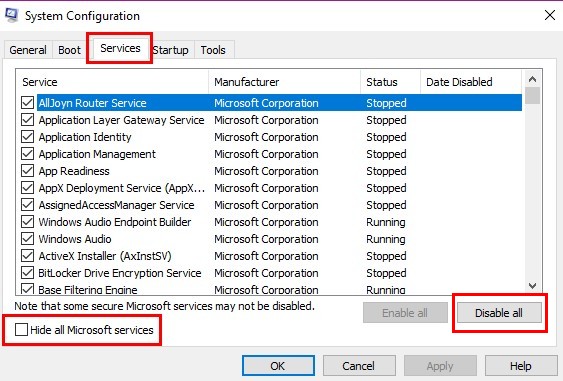
- Clique Desativar tudo
- selecionar Detalhe © startup
- Cliquer sur Abra o gerenciador de tarefas
- Cliquer sur Detalhe © startup
- Desabilitar todos os itens
- Após concluir o processo, reinicie o seu computador
8. Use a restauração do sistema para corrigir erro crítico do Windows 10 que morreu
A Restauração do Sistema é um fator importante ao reinicializar o computador. Ele traz o computador de volta ao seu estágio mais avançado. Para restaurar o sistema, siga as etapas abaixo:
- ir Configurações (tecla de atalho Win + I)
- Clique em Atualizar e Segurança
- Em seguida, selecione a opção Recuperação.
- Clique em Redefinir este PC
- Clique na opção Iniciar e depois clique em Manter arquivo.
- Siga cuidadosamente as instruções na tela.
9. Atualizar biografias
Você pode tentar atualize a bio para resolver o processo crítico morreu erro do Windows 10.
10. Reinstale seu sistema operacional
Se tudo acabou na grama, basta reinstalar o sistema operacional. É provavelmente a maneira mais rápida e inteligente.
Certifique-se de fazer backup de seus preciosos documentos, fotos, etc. que você não quer perder. Encontre sabiamente o site oficial de instalação do Windows 10 e espere.
Antes de instalar qualquer software útil, é aconselhável passar algum tempo com o sistema para garantir que o código de parada do processo crítico morto foi curado. Quando terminar todas essas coisas, lentamente você poderá organizar os aplicativos conforme sua escolha.
Conclusão
Espero que as soluções mencionadas acima tenham ajudado você a entender e corrigir o problema crítico de inatividade do processo do Windows 10. Para sua informação, se sua dúvida ainda não foi resolvida, há problemas de hardware. Nesse caso, você deve visitar o centro de serviço o mais rápido possível.
Leia mais Guia:
- O menu Iniciar do Windows 10 não funciona? 6 soluções para reparar
- Como reativar o Windows 10 após uma mudança de hardware?
- Como consertar o problema de redefinição do seu PC no Windows 10?
- Como corrigir o erro de atualização do Windows 0x800703ee no Windows 10?
- Como consertar volume de inicialização não montável no Windows 10, 8, 7
- Como corrigir o código de erro 0x8000FFFF no Windows 10 [10 melhores soluções].


