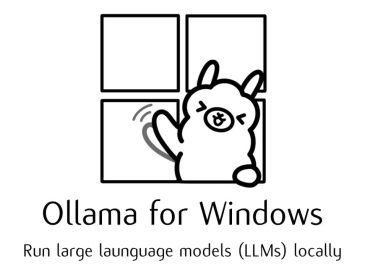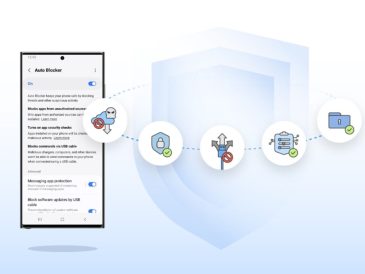Este guia tem como objetivo mostrar como limpar o cache em um computador com Windows 10. Manter o desempenho ideal em sua máquina com Windows 10 geralmente envolve uma série de verificações de rotina. Entre estes, o processo de limpeza do cache do sistema destaca-se como uma medida particularmente eficaz. Essa tarefa é semelhante à limpeza digital de primavera; ajuda a agilizar as operações do sistema e recupera espaço de armazenamento valioso em seu disco rígido. O cache, que é essencialmente uma área de armazenamento para arquivos temporários, é usado pelo sistema operacional e por muitos aplicativos para reduzir o tempo de processamento e melhorar a eficiência geral. Esses arquivos são os cavalos de batalha que fornecem acesso mais rápido aos dados usados com frequência.
No entanto, com o tempo, o tamanho desses arquivos temporários pode ficar muito grande, causando congestionamento de cache que pode causar mais danos do que benefícios. Esse acúmulo pode diminuir o desempenho do seu computador, às vezes causando lentidão ou vários erros de sistema. Para evitar tais problemas e manter seu computador em perfeitas condições, é aconselhável limpar esses arquivos temporários periodicamente. Ao fazer isso, você fará com que seu sistema pareça digitalmente atualizado novamente, potencialmente acelerando as operações e aliviando problemas de desempenho. Vamos dar uma olhada nas etapas que você pode seguir para limpar efetivamente o cache do seu computador com Windows 10, para que ele continue funcionando da maneira mais eficiente possível.
O que é uma cache?
Antes de mergulharmos nas etapas, vale a pena entender o que é cache. Um cache é uma área de armazenamento onde dados ou processos usados com frequência são salvos para agilizar solicitações futuras desses dados. O Windows usa um cache para operações como navegação na Internet, atualização de aplicativos e operações do sistema.
Tipos de cache no Windows 10
Existem vários tipos de cache no Windows 10:
- Cache do sistema: são os arquivos temporários que o sistema cria ao instalar novos programas ou atualizações.
- Cache do navegador: são arquivos armazenados pelos navegadores da web para acelerar o carregamento das páginas da web.
- Cache de aplicativos: Vários aplicativos armazenam arquivos temporários destinados a acelerar o desempenho do aplicativo.
- Histórico do File Explorer: o histórico de arquivos que você abriu ou pesquisou no File Explorer.
- Cache DNS: armazena os locais (endereços IP) dos servidores web que contêm páginas web que você acessou recentemente.
Como limpar o cache do sistema
- Limpeza de disco:
- Abra o menu Iniciar e digite “Limpeza de disco”.
- Selecione o utilitário Limpeza de disco na lista de resultados.
- Escolha a unidade que deseja limpar (geralmente a unidade C:).
- Clique em “OK” e verifique os tipos de arquivo que deseja excluir, incluindo “Arquivos temporários”.
- Clique em “Limpar arquivos do sistema” para limpeza avançada.
- Selecione os arquivos a serem excluídos e clique em “OK” e depois em “Excluir arquivos” para confirmar.
- Direção de armazenamento:
- Vá para Configurações > Sistema > Armazenamento.
- Habilite o Storage Sense para que o Windows monitore e exclua automaticamente arquivos temporários.
- Para limpar o cache manualmente, clique em “Configurar o Storage Sense ou executá-lo agora”.
- Em “Liberar espaço agora”, clique em “Limpar agora”.
Como limpar o cache do navegador
Para Microsoft Edge:
- Clique nos três pontos no canto superior direito para abrir o menu.
- Clique em “Configurações” e depois em “Privacidade e segurança”.
- Clique em “Escolher o que limpar” em “Limpar dados de navegação”.
- Selecione os tipos de dados que deseja limpar, incluindo imagens e arquivos em cache.
- Clique em “Limpar”.
Para outros navegadores como Chrome ou Firefox, as etapas são semelhantes, mas podem envolver diferentes opções de menu ou configurações.
Como limpar o cache de um aplicativo
Cada aplicativo possui um procedimento diferente para limpar o cache. Normalmente, você encontrará essa opção no menu de configurações ou preferências do aplicativo. Por exemplo, no Microsoft Office, você pode limpar o cache fazendo o seguinte:
- Vá para Arquivo > Opções.
- No menu Opções, navegue até a seção “Salvar”.
- Clique no botão “Excluir arquivos desnecessários do cache de documentos do Office”.
Como limpar o histórico do Explorador de Arquivos
- Abra o Explorador de Arquivos.
- Clique em “Arquivo” no canto superior esquerdo.
- Clique em “Alterar pasta e opções de pesquisa”.
- Na seção Privacidade, clique em “Limpar” para limpar o histórico do File Explorer.
Como limpar o cache DNS
- Pressione as teclas Windows + R para abrir a caixa de diálogo Executar.
- Digite 'cmd' e pressione Enter para abrir o prompt de comando.
- Digite o seguinte comando e pressione Enter:
ipconfig /flushdns
Conclusão
Limpar o cache de um sistema Windows 10 é uma operação relativamente simples que pode trazer benefícios significativos ao desempenho do seu computador. Envolver-se neste aspecto da manutenção do sistema com alguma regularidade não é apenas uma questão de arrumação; Esta é uma etapa proativa para garantir que seu computador funcione com a mais alta eficiência. Ao excluir metodicamente arquivos temporários redundantes que não servem mais a nenhum propósito, você agiliza as operações do sistema. Isso equivale a eliminar o joio, permitindo que seu computador se concentre nos grãos da produtividade sem o fardo dos detritos digitais.
É importante observar que esses arquivos temporários, embora inicialmente desempenhem um papel crucial na redução dos tempos de carregamento e na melhoria da experiência do usuário, podem se tornar um peso morto digital se não forem gerenciados adequadamente. Com o tempo, eles podem se acumular, como folhas caindo em uma trilha e, eventualmente, devem ser varridos para manter um caminho livre para o processamento de dados.
Além disso, é prudente lembrar que após limpar o cache, é recomendável reiniciar o sistema. É o equivalente eletrônico de um re-staging, que permite que seu computador comece do zero incorporando todas as alterações recentes. Reiniciar o computador funciona como uma redefinição, garantindo que todos os espaços de cache liberados sejam reconhecidos e que as melhorias no desempenho do sistema sejam totalmente realizadas. Esta é uma etapa final e crucial no processo de limpeza de cache, assim como pontuar seus i's e cruzar seus t's, consolidando seus esforços de manutenção e permitindo que você desfrute de uma experiência de computação mais eficiente e menos confusa.
Leia mais Guia:
- Como consertar volume de inicialização não montável no Windows 10, 8, 7
- Como reativar o Windows 10 após uma mudança de hardware?
- Como corrigir o código de erro 0x8000FFFF no Windows 10 [10 melhores soluções].
- O menu Iniciar do Windows 10 não funciona? 6 soluções para reparar
- Como usar a restauração do sistema no Windows 10 [etapas fáceis]
- Como tornar o Windows 10 mais rápido e melhorar o desempenho