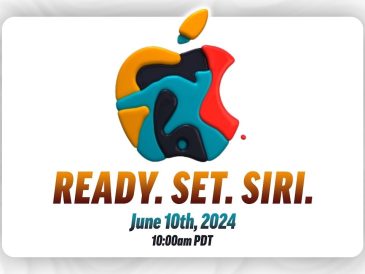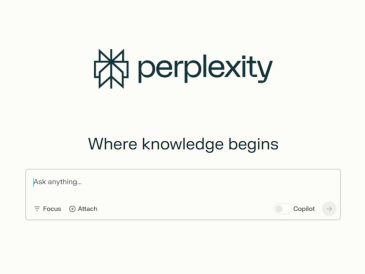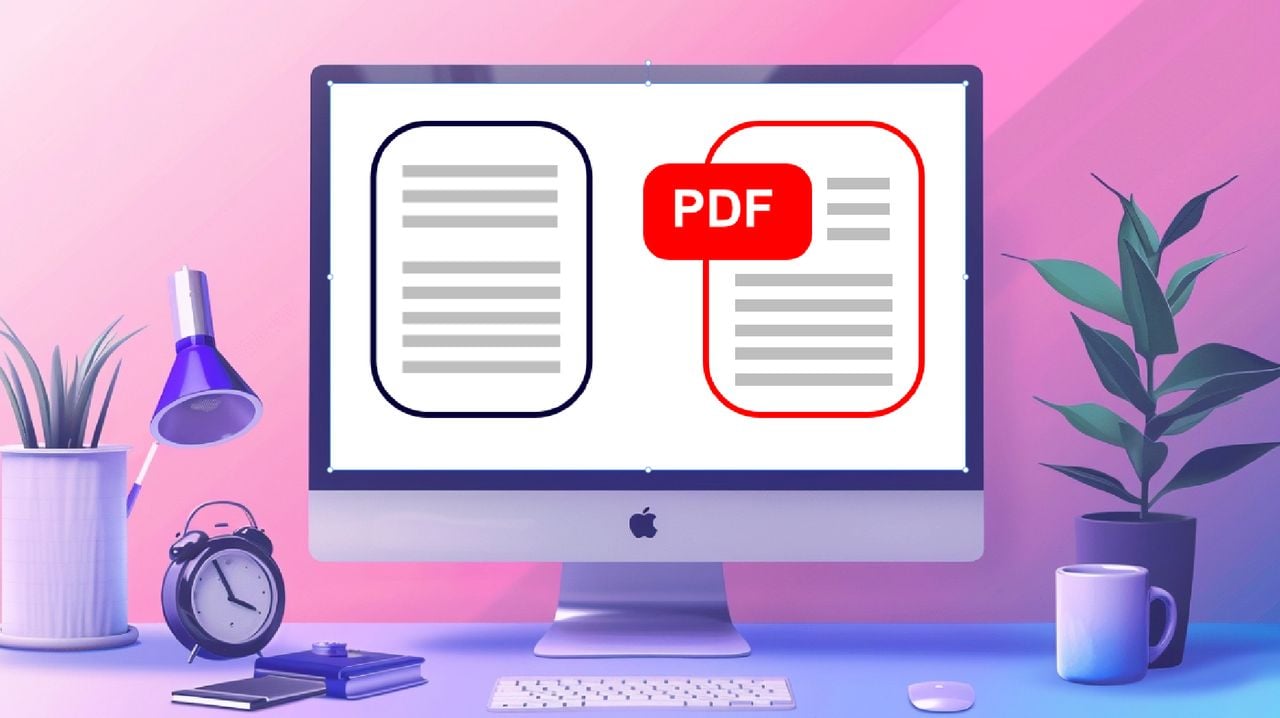
Na era digital, a assinatura eletrônica de documentos tornou-se cada vez mais comum. Muitas pessoas se encontram em situações em que precisam assinar um documento PDF, mas não têm acesso a softwares caros ou serviços de assinatura. Felizmente, se você tiver um computador Apple Mac, poderá adicionar facilmente uma assinatura a um arquivo PDF usando um recurso integrado chamado Quick Look. Este guia rápido mostra como assinar um arquivo PDF no Mac gratuitamente usando este método.
Quick Preview é uma ferramenta útil que permite visualizar arquivos sem abri-los em seus aplicativos dedicados. Ele não apenas economiza tempo, mas também permite assinar documentos PDF de forma rápida e fácil. Este recurso é particularmente útil para assinar contratos, acordos ou qualquer outro documento que exija assinatura pessoal.
Neste guia rápido, orientaremos você passo a passo sobre como adicionar uma assinatura a um arquivo PDF usando o Quick Look no seu Mac. Abordaremos diferentes métodos de criação de uma assinatura, incluindo o uso do trackpad, da câmera ou até mesmo do iPhone ou iPad. Ao final deste guia, você poderá assinar seus PDFs com confiança, sem a necessidade de software ou despesas adicionais. Usando o recurso Quick Look integrado do macOS.
Assine um PDF no Mac gratuitamente
Para adicionar uma assinatura a um arquivo PDF em um computador Mac usando o recurso gratuito Quick Look integrado ao macOS:
- Localize o arquivo PDF que deseja assinar no Finder.
- Selecione o arquivo e pressione a barra de espaço para abrir o PDF no Quick Look.
- No canto superior direito da janela Quick Look, clique no ícone Marcação (que se parece com um lápis dentro de um círculo).
- A barra de ferramentas de marcação aparece na parte superior da janela. Clique no botão Assinatura (que se parece com um “J” cursivo) na barra de ferramentas.
- Um menu suspenso aparece com opções para criar uma nova assinatura ou usar uma assinatura existente. tem. Se você nunca criou uma assinatura antes, clique em “Criar Assinatura”.
- Uma janela é aberta com opções para criar uma assinatura usando o touchpad, câmera ou iPhone/iPad.
- Para criar uma assinatura usando seu trackpad, clique na guia “Trackpad” e, a seguir, clique no botão “Clique aqui para começar”. Use o dedo ou uma caneta para assinar seu nome no trackpad. Pressione qualquer tecla do teclado quando terminar.
- Para criar uma assinatura usando sua câmera, clique na guia “Câmera”, assine seu nome em um pedaço de papel branco e segure-o diante da câmera. Certifique-se de que a assinatura esteja nas guias na tela e clique em “Concluído” quando estiver satisfeito com a assinatura capturada. 4. Para criar uma assinatura usando seu iPhone ou iPad, clique na guia “iPhone ou iPad” e siga as instruções na tela para criar uma assinatura em seu dispositivo. b. Se você já criou assinaturas, elas aparecerão no menu suspenso. Selecione aquele que você deseja usar.
- Após selecionar ou criar uma assinatura, o cursor se transforma em uma cruz. Clique e arraste o PDF para onde deseja colocar a assinatura. Você pode redimensionar a assinatura arrastando os cantos da caixa delimitadora.
- Se necessário, você pode adicionar texto, formas ou outras anotações usando as ferramentas da barra de ferramentas Anotação.
- Quando terminar, clique no botão “Concluído” no canto superior direito da janela.
- Para salvar o PDF assinado, vá ao menu Arquivo no canto superior esquerdo da tela e selecione “Exportar como PDF…” Escolha um local, renomeie o arquivo se desejar e clique em “Salvar”.
Isso é tudo ! Agora você adicionou com sucesso uma assinatura ao seu PDF usando o Quick Look no seu Mac. O PDF assinado pode ser compartilhado com outras pessoas ou impresso, se necessário.
Edição gratuita de arquivos PDF no Mac
Se você está se perguntando como editar arquivos PDF em um Mac, ficará feliz em saber que também é fácil e gratuito graças ao recurso Quick Look integrado. O Quick Look permite aos usuários visualizar e fazer edições básicas em PDFs sem a necessidade de software dedicado, pois já vem integrado ao sistema operacional Mac criado pela Apple.