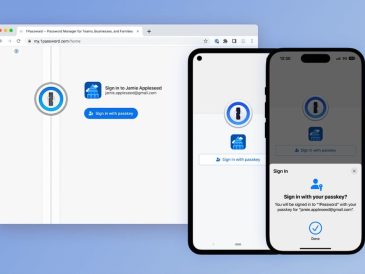Você quer saber como desfragmentar o Windows 8.1? Se você está enfrentando um problema de lentidão do sistema devido à fragmentação do seu disco rígido, então você chegou ao lugar certo para corrigir o problema de desfragmentação do Windows 8.1 ou Win 10. Aqui, fornecemos várias soluções para manter seu sistema leve para concluir as tarefas mais rapidamente .
Não se confunda com os termos “Desfragmentação do Windows 8.1”, “Otimização de Disco”, “Desfragmentação do Windows 8.1”, “Otimização de Disco do Windows” e outros, porque são a mesma coisa. Para um leigo, os termos podem ser entendidos como manter seu sistema otimizado, interrompendo aplicativos em segundo plano que não precisam ser executados por um tempo.
O que é a desfragmentação do Windows 8.1?
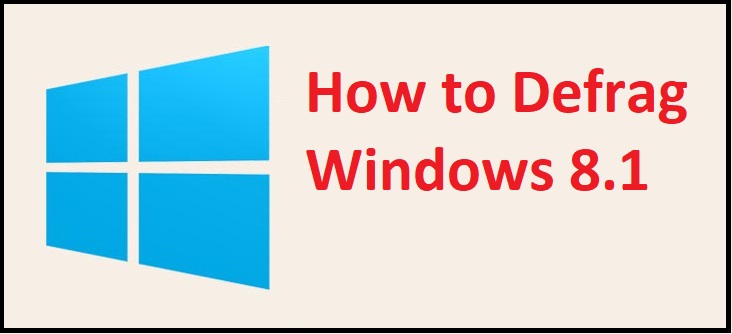
Quando você liga seu laptop ou computador, o dispositivo usa muitos recursos para inicializar o sistema sem problemas com a ajuda de aplicativos em segundo plano. E devido à execução de vários softwares em segundo plano ao mesmo tempo, seu sistema pode ficar lento e, portanto, você precisa desfragmentar o disco. Abaixo estão as soluções que o ajudarão a otimizar seus discos desfragmentando-os.
Método 1: Otimizando o disco rígido no Windows 8.1
- Abra o painel de controle pressionando simultaneamente as teclas Ganhar + X + R.
- Acesse a opção " Visto por: » localizado no canto superior direito da tela.
- Organize a opção Exibir por: com ícones grandes ou ícones pequenos.
- Você terá então a opção Ferramentas de administração , Clique nisso.
- Na próxima janela você pode ver a lista de arquivos. Você deve clicar duas vezes Desfragmentar e otimizar unidades.
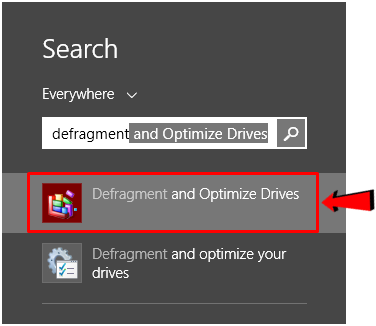
- No próximo painel, selecione todas as unidades e clique em Analise tudo.
- Se alguma das unidades tiver fragmentação superior a 20%, selecione-a e clique em otimizar Repita para todas as unidades com fragmentação superior a 20%. Você também pode selecionar vários arquivos de uma vez pressionando a tecla Ctrl.
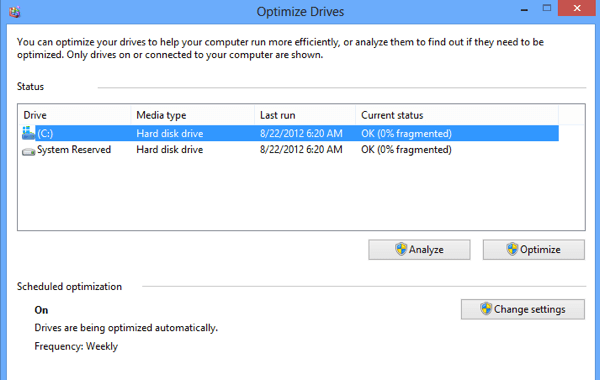
- Assim que o processo for concluído, reinicie o sistema e experimente um dispositivo funcionando perfeitamente.
NOTA: Durante o processo de desfragmentação do Windows 8.1, você não precisa deixar o PC ocioso. Você pode realizar suas tarefas normais durante esse período.
Dicas profissionais para manter em mente
Nunca tente desfragmentar seu USB ou outro dispositivo de armazenamento externo usando esse método, pois eles têm um número limitado de recursos de leitura e gravação. Se você tentar desfragmentá-los, corre o risco de reduzir sua vida útil total.
Método 2: use o prompt de comando para desfragmentar o Windows 8.1
- Pressione as teclas Win+X+A juntas para abrir a janela do prompt de comando com privilégios de administrador.
- Em seguida, digite o comando Defrag | /C| /E [(s) >] [/H] [/M | [/U] [/V.]]
- Aguarde até que o processo seja concluído automaticamente e reinicie o computador.
Método 3: definir opções de indexação para desfragmentação do Windows 8.1
- Pressione as teclas Win + X para abrir o menu Iniciar
- Pressione P ou selecione Painel de controle na lista.
- Opção de organização Visto por com ícones grandes ou pequenos.
- Encontre e clique Opções de indexação
- Na próxima etapa você precisa clicar em Modificar que está localizado na parte inferior esquerda da janela ativa.
- Marque as caixas de seleção que deseja pesquisar e clique em OK .
Método 4: desativar a opção de pesquisa do Windows
- Abra o Painel de Controle pressionando as teclas Win+X+P simultaneamente.
- Procure agora e eficaz
- Clique em ' Mostrar serviços locais » em “Ferramenta Administrativa”.
- Agora encontre o Ouvinte do Grupo Doméstico e o Provedor HomeGroup .
- Clique com o botão direito em cada um e selecione parar se eles já estiverem em execução.
Método 5: Interrompa o arquivo SuperFetch para desfragmentar o Windows 8.1
- Pressione as teclas Win+R para abrir a caixa Executar.
- tipo msc
- Uma nova janela é aberta. Encontre o arquivo SuperFetch
- Clique com o botão direito nele e escolha a opção Propriétés
- Vá para a seção Tipo de início e selecione inválido no menu suspenso.
- Após selecionar a opção, clique em Aplicar e aperte o botão OK para salvar as alterações.
Método 6: Desative a proteção em tempo real do Windows Defender
- Abra o Painel de Controle pressionando as teclas Win+X+P.
- Pesquisa Windows Defender e abra a opção do resultado.
- Em seguida, vá para a guia Parâmetros de Janela do Windows Defender.
- Desmarque a caixa " Ativar proteção em tempo real (recomendado) »E clique em Salvar alterações.
Método 7: desinstalar software não utilizado
- Abra o painel de controle.
- Clique Desinstalar um programa na seção Programas .
- Clique na coluna Tamanho para classificar os arquivos em ordem crescente ou decrescente.
- Escolha o software de maior tamanho, mas que você não usa há muito tempo.
- Clique com o botão direito após selecionar um arquivo e escolha desinstalação o programa.
- Repita o processo para qualquer software que você não queira usar, mas que esteja ocupando espaço desnecessário em seu sistema. Este processo pode ajudá-lo a desfragmentar o Windows 8.1 e otimizar seu disco rígido.
Método 8: desfragmentar o Windows 8.1 usando o Gerenciador de Tarefas
- Clique com o botão direito no espaço vazio da barra de ferramentas.
- Clique Gerenciador de Tarefas listado
- Vá para a guia processo
- Clique na coluna Memória para classificá-lo em ordem decrescente.
- Agora selecione os programas que você não está usando no momento, mas que estão usando uma grande quantidade de memória.
- Clique com o botão direito nele e escolha terminar a tarefa.
- Repita o processo para todos os aplicativos que não são necessários no momento e estão em execução em segundo plano.
Observação: você também pode encerrar tarefas de aplicativos que estão inativos, mas que ocupam grande parte da CPU e do espaço em disco.
Reflexões finais
Esperamos que esses métodos ajudem você a desfragmentar o Windows 8.1 ou Windows 10 seguindo uma ou mais das soluções fornecidas acima. Gostaríamos de saber quais métodos funcionaram para você. Compartilhe sua experiência na caixa de comentários abaixo e fique ligado neste blog para mais atualizações sobre problemas técnicos.
Leia mais Guia:
- Como desativar a Cortana no Windows 10 [etapas fáceis]
- Como consertar um aplicativo do Windows 8 que não funciona [8 soluções fáceis].
- Como corrigir o erro de atualização do Windows 0x800703ee no Windows 10?
- Como atualizar o BIOS no Windows 10 [método mais fácil].
- Como consertar volume de inicialização não montável no Windows 10, 8, 7
- Chave de produto do Windows 7 2023 [mais recente]