Pode haver uma necessidade diferente de um indivíduo para alterar o nome de usuário no Windows 10 e nós sabemos, você também deseja personalizar seu PC e então chegou aqui com a esperança de saber as etapas de como alterar o nome de usuário da conta no Windows 10. Todos gosta de ver algum toque pessoal em seu dispositivo. E alterar o nome de usuário e o ícone do perfil é um dos recursos mais usados em um laptop Windows.
Então fique aqui e leia o artigo completo para conhecer as várias maneiras de alterar o nome de usuário do Windows 10. Vamos começar com as soluções para alterar o nome de usuário em seu laptop ou desktop Windows.
4 maneiras de alterar o nome de usuário no Windows 10

A conta da Microsoft por meio da qual um usuário faz login no Windows 10 possui um nome de usuário escolhido pelo usuário. É fácil para um indivíduo alterar o nome da conta no Windows com acesso de administrador.
As 4 principais maneiras de alterar o nome de usuário no Windows 10 estão aqui:
1] Altere o nome de usuário no Windows 10 através do Painel de Controle
Usar o Painel de Controle é a maneira mais fácil de alterar o nome da conta do Windows 10. Siga as etapas fáceis para personalizá-lo:
- Pressione a tecla Windows + R imediatamente para abrir a caixa de diálogo Executar.
- tipo userpasswords2 controle e pressione a tecla Enter.
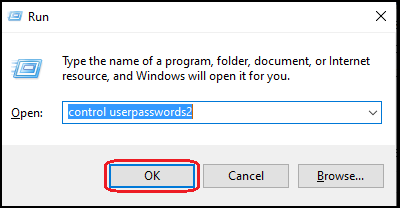
- Na próxima etapa, você verá que o contas de usuário estão abertos.
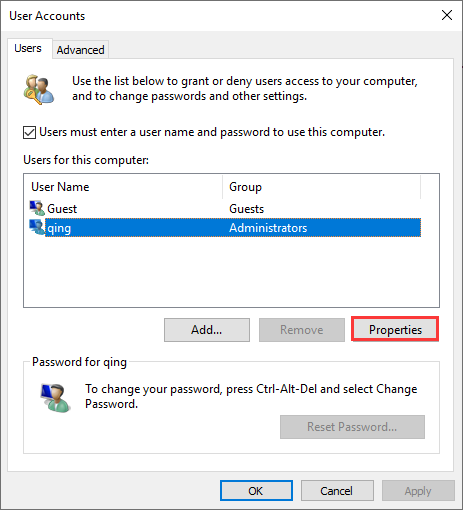
- Você precisa clicar duas vezes na opção de compte para alterar seu nome de usuário ou você também pode selecionar o Propriedades.
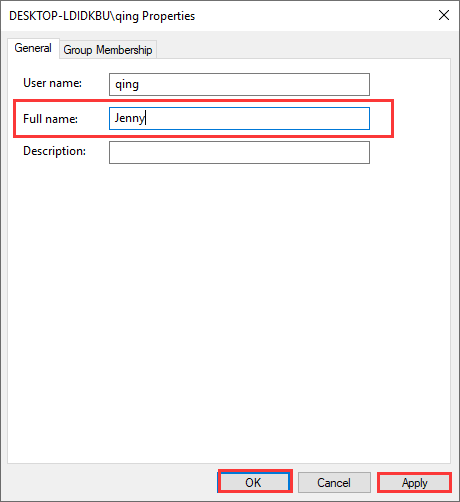
- Aqui você pode atribuir o nome de usuário de sua escolha.
2] Altere o nome da conta no Windows 10 em Usuários e grupos locais
Siga as etapas para executar Usuários e Grupos Locais para alterar o nome da conta no Win 10:
- Pressione as teclas Windows +R para abrir a caixa de diálogo Executar.
- Entre agora lusrmgr.msc e aperte o botão OK .
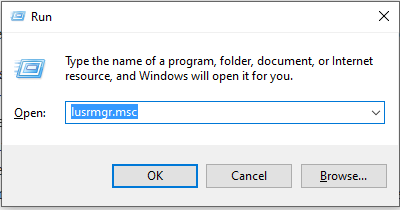
- Assim que o painel abrir, selecione a pasta Utilisateurs
- Clique com o botão direito na pasta selecionada e escolha renomear.
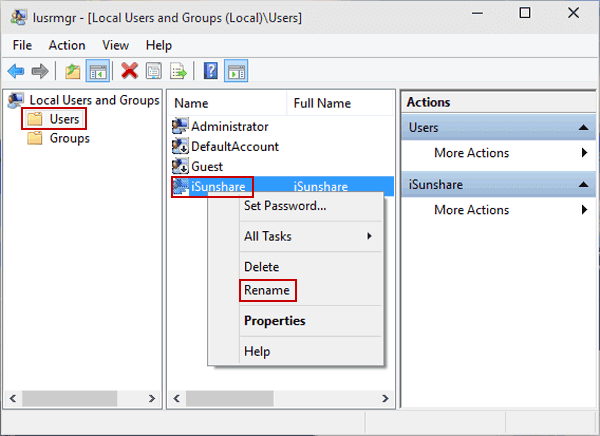
- Aqui você precisa inserir o nome de usuário da conta que deseja alterar.
- Após fornecer os dados necessários, clique no botão OK para salvar as alterações.
3]Altere o nome do administrador no Editor de Política de Grupo Local
A pasta Policy Edit irá ajudá-lo a alterar o nome de usuário do Windows 10 seguindo as etapas abaixo:
- Pressione a tecla Windows para abrir uma barra de pesquisa
- Agora digite realizar e clique na mesma opção do resultado.
- Aqui na caixa de execução você precisa digitar gpedit.msc e pressione a tecla Enter.
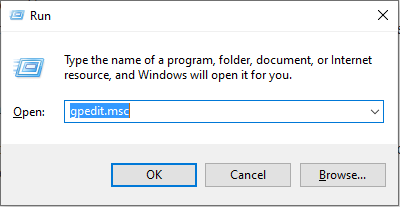
- Assim que a janela abrir, selecione Configuração do computador.
- Após acessar a janela interna, navegue até estas subpastas: Configurações do Windows > Configurações de segurança > Políticas locais > Opções de segurança > Contas: Renomear conta de administrador (ou Contas: Renomear conta de convidado).
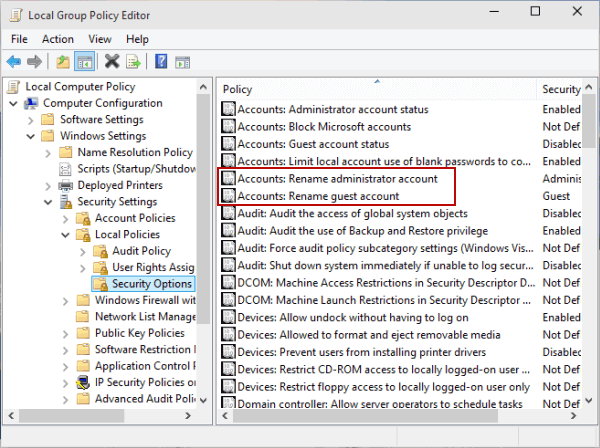
- Renomeie o nome de usuário de acordo com suas preferências e pressione a tecla entrada para aplicar as alterações.
4] Altere o nome da sua conta de usuário no PC com Windows em Configurações
Se não quiser seguir as etapas mencionadas acima, você pode seguir este método para alterar seu nome de usuário do Windows 10 em Configurações:
- Pressione as teclas Windows +X no teclado para abrir o menu de acesso rápido.
- Escolher parametros nas opções oferecidas. Caso você não veja a opção na lista, basta pressionar a tecla Win e procurar por parametros. No entanto, você também pode acessar o painel usando uma tecla curta Win + I.
- No painel, clique na opção contas e selecione Gerenciar minha conta da Microsoft.
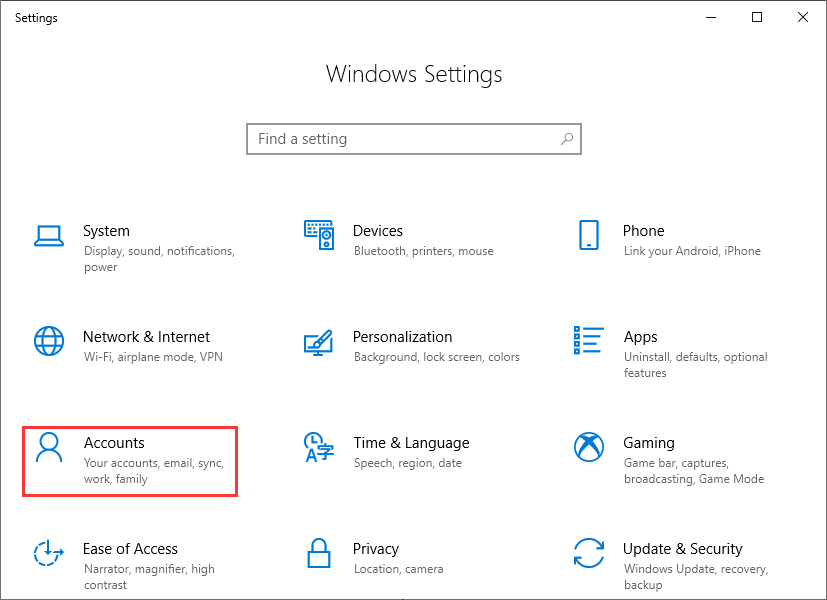
- Clique no menu suspenso localizado na conta da Microsoft.
- selecionar Modificador ele profil e clique Alterar nome.
- Digite o nome de usuário que deseja alterar, seguido de caracteres de verificação, se aplicável.
- Após fazer as alterações, clique no botão Enregistrer para aplicá-los rapidamente.
Conclusão:
Muitos usuários pesquisam no Google por “alterar nome de usuário do Windows 10”. Portanto, listamos acima as 4 maneiras melhores e mais fáceis de alterar o nome de usuário no computador com Windows 10. Gostaríamos de saber qual é o seu método favorito para renomear seu nome de usuário no seu PC com Windows? Escreva sua experiência na caixa de comentários e compartilhe também se você conhece alguma outra maneira mais fácil de alterar o nome da conta.
Leia mais Guia:
- Como interromper as atualizações do Windows 10 | Desative ou desative as atualizações do Windows
- Como desativar a Cortana no Windows 10 [etapas fáceis]
- Como corrigir o código de erro 0x8000FFFF no Windows 10 [10 melhores soluções].
- Como usar a restauração do sistema no Windows 10 [etapas fáceis]
- Como consertar o problema de redefinição do seu PC no Windows 10?
- O menu Iniciar do Windows 10 não funciona? 6 soluções para reparar



