Chcesz wiedzieć jak zdefragmentować system Windows 8.1? Jeśli napotykasz problem związany ze spowolnieniem systemu wynikającym z fragmentacji dysku twardego, to trafiłeś we właściwe miejsce, aby rozwiązać problem defragmentacji w systemie Windows 8.1 lub Win 10. Tutaj zapewniliśmy wiele rozwiązań zapewniających lekkość systemu i szybsze wykonywanie zadań .
Nie należy mylić pojęć „Defragmentacja systemu Windows 8.1”, „Optymalizacja dysku”, „Defragmentacja systemu Windows 8.1”, „Optymalizacja dysku Windows” i innych, ponieważ są one tym samym. Dla laika terminy te można rozumieć jako utrzymywanie optymalizacji systemu poprzez zatrzymywanie aplikacji działających w tle, które nie muszą działać przez jakiś czas.
Co to jest defragmentacja systemu Windows 8.1?
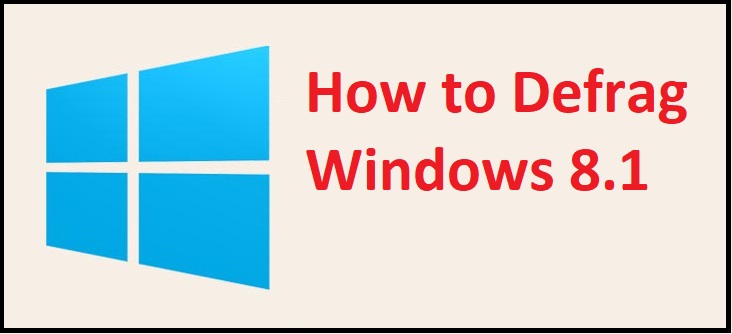
Kiedy włączasz laptopa lub komputer, urządzenie zużyło zbyt wiele zasobów, aby płynnie uruchomić system za pomocą aplikacji działających w tle. Ze względu na jednoczesne uruchomienie wielu programów w tle system może spowolnić i dlatego należy zdefragmentować dysk. Poniżej znajdują się rozwiązania, które pomogą Ci zoptymalizować dyski poprzez ich defragmentację.
Metoda 1: Optymalizacja dysku twardego w systemie Windows 8.1
- Otwórz panel sterowania poprzez jednoczesne naciśnięcie klawiszy Wygraj+X+R.
- Uzyskaj dostęp do opcji " Widok przez: » znajduje się w prawym górnym rogu ekranu.
- Rozmieść opcję Widok według: z dużymi ikonami lub małymi ikonami.
- Otrzymasz wtedy taką opcję Narzędzia administracyjne , Kliknij na to.
- W kolejnym oknie możesz zobaczyć listę plików. Musisz kliknąć dwukrotnie Defragmentuj i optymalizuj dyski.
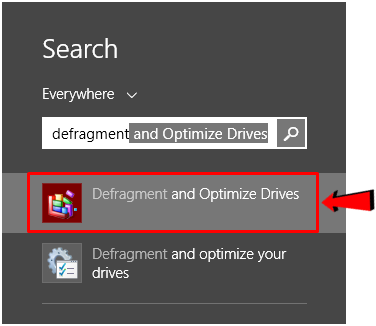
- W kolejnym panelu zaznacz wszystkie dyski i kliknij Analizuj wszystko.
- Jeśli któryś z dysków ma fragmentację większą niż 20%, zaznacz go i kliknij optymalizacji Powtórz tę czynność dla wszystkich dysków z fragmentacją większą niż 20%. Możesz także wybrać wiele plików jednocześnie, naciskając klawisz Ctrl.
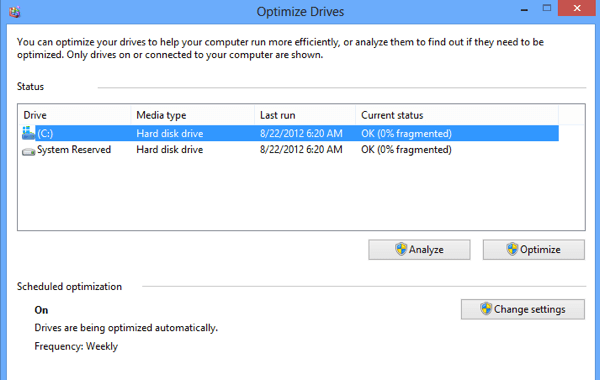
- Po zakończeniu procesu uruchom ponownie system i ciesz się płynnie działającym urządzeniem.
UWAGA: Podczas procesu defragmentacji systemu Windows 8.1 nie musisz pozostawiać komputera bezczynnego. W tym czasie możesz wykonywać swoje normalne obowiązki.
Profesjonalne wskazówki, o których warto pamiętać
Nigdy nie próbuj defragmentować urządzenia USB lub innego zewnętrznego urządzenia pamięci masowej przy użyciu tej metody, ponieważ mają one ograniczoną liczbę możliwości odczytu i zapisu. Jeśli spróbujesz je zdefragmentować, ryzykujesz zmniejszeniem ich całkowitej żywotności.
Metoda 2: Użyj wiersza poleceń do defragmentacji systemu Windows 8.1
- Naciśnij jednocześnie klawisze Win+X+A, aby otworzyć okno wiersza poleceń z uprawnieniami administratora.
- Następnie wprowadź polecenie Defrag | /C| /E [(s) >] [/H] [/M | [/U] [/V]].
- Poczekaj, aż proces zakończy się automatycznie, a następnie uruchom ponownie komputer.
Metoda 3: Ustaw opcje indeksowania dla defragmentacji systemu Windows 8.1
- Naciśnij klawisze Win + X, aby otworzyć menu Start
- Naciśnij P lub wybierz Panel sterowania z listy.
- Opcja Organizuj Widok przez z dużymi lub małymi ikonami.
- Znajdź i kliknij Opcje indeksowania
- W następnym kroku musisz kliknąć zmiana który znajduje się w lewym dolnym rogu aktywnego okna.
- Zaznacz pola wyboru, które chcesz przeszukać, a następnie kliknij OK .
Metoda 4: Wyłącz opcję wyszukiwania systemu Windows
- Otwórz Panel sterowania, naciskając jednocześnie klawisze Win+X+P.
- Wyszukaj teraz Usługi
- Kliknij na Pokaż usługi lokalne » w „Narzędziu administracyjnym”.
- Teraz znajdź Odbiornik grupy domowej i Grupa domowa Dostawcy .
- Kliknij każdy z nich prawym przyciskiem myszy i wybierz zatrzymać jeśli już działają.
Metoda 5: Zatrzymaj plik SuperFetch, aby zdefragmentować system Windows 8.1
- Naciśnij klawisze Win + R, aby otworzyć okno Uruchom.
- typ msc
- Otworzy się nowe okno. Znajdź plik SuperFetch
- Kliknij go prawym przyciskiem myszy i wybierz opcję Propriétés
- Przejdź do sekcji Typ startu i wybierz niepełnosprawny w rozwijanym menu.
- Po wybraniu opcji kliknij Zastosować i naciśnij przycisk OK aby zapisać zmiany.
Metoda 6: Wyłącz ochronę w czasie rzeczywistym programu Windows Defender
- Otwórz Panel sterowania, naciskając klawisze Win+X+P.
- poszukiwanie Windows Defender i otwórz opcję z wyniku.
- Następnie przejdź do zakładki Parametry Okno programu Windows Defender.
- Odznacz pole „ Włącz ochronę w czasie rzeczywistym (zalecane) „I kliknij Zapisz zmiany.
Metoda 7: Odinstaluj nieużywane oprogramowanie
- Otwórz panel sterowania.
- Kliknij Odinstaluj program w sekcji Programy .
- Kliknij kolumnę Rozmiar do sortowania plików w kolejności rosnącej lub malejącej.
- Wybierz oprogramowanie o największym rozmiarze, ale którego nie używasz od dłuższego czasu.
- Kliknij prawym przyciskiem myszy po wybraniu pliku, a następnie wybierz Odinstaluj program.
- Powtórz ten proces dla każdego oprogramowania, którego nie chcesz używać, ale zajmuje niepotrzebnie miejsce w systemie. Ten proces może pomóc w defragmentacji systemu Windows 8.1 i optymalizacji dysku twardego.
Metoda 8: Zdefragmentuj system Windows 8.1 za pomocą Menedżera zadań
- Kliknij prawym przyciskiem myszy puste miejsce na pasku narzędzi.
- Kliknij Menedżer zadań na liście
- Idź do zakładki proces
- Kliknij kolumnę Mémoire aby posortować je w kolejności malejącej.
- Teraz wybierz programy, których aktualnie nie używasz, ale zużywają dużą ilość pamięci.
- Kliknij go prawym przyciskiem myszy i wybierz zakończyć zadanie.
- Powtórz ten proces dla wszystkich aplikacji, które nie są aktualnie potrzebne i działają w tle.
Uwaga: Możesz także zakończyć zadania z aplikacji, które są nieaktywne, ale zajmują dużą część procesora i miejsca na dysku.
Ostateczne refleksje
Mamy nadzieję, że te metody pomogą Ci zdefragmentować system Windows 8.1 lub Windows 10, postępując zgodnie z jednym lub kilkoma rozwiązaniami podanymi powyżej. Chcielibyśmy wiedzieć, które metody okazały się dla Ciebie skuteczne. Podziel się swoimi doświadczeniami w polu komentarza poniżej i zaglądaj na tego bloga, aby uzyskać więcej aktualizacji dotyczących problemów technicznych.
Czytaj więcej Przewodnik:
- Jak wyłączyć Cortanę w systemie Windows 10 [proste kroki]
- Jak naprawić aplikację Windows 8, która nie działa [8 łatwych poprawek].
- Jak naprawić błąd Windows Update 0x800703ee w Windows 10?
- Jak zaktualizować BIOS w systemie Windows 10 [najłatwiejsza metoda].
- Jak naprawić niemożliwy do zamontowania wolumin rozruchowy w systemie Windows 10, 8, 7
- Klucz produktu Windows 7 2023 [Najnowszy]


