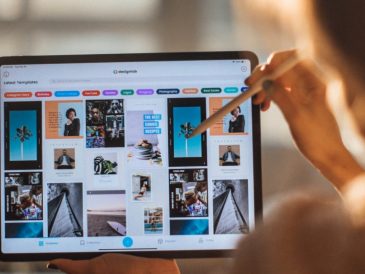Napotkanie komunikatu o błędzie „Twój komputer nie został poprawnie uruchomiony” może być przygnębiającym doświadczeniem dla każdego użytkownika komputera. Ten błąd występuje zwykle na komputerach z systemem operacyjnym Windows i może być spowodowany szeregiem problemów, począwszy od awarii sprzętu, uszkodzenia plików systemowych, problematycznego oprogramowania lub sterowników. Komunikatowi często towarzyszy ekran Automatycznej naprawy systemu Windows, który oferuje opcje rozwiązywania problemów i naprawienia problemu. W tym artykule przedstawiono przewodnik krok po kroku dotyczący rozwiązania tego błędu i zapewnienia szybkiego powrotu do działającego systemu.
Zrozumienie błędu
Zanim zaczniesz szukać rozwiązań, koniecznie poznaj pierwotne przyczyny błędu „Twój komputer nie uruchomił się poprawnie”. Błąd zwykle objawia się z następujących powodów
- uszkodzone pliki systemowe
- Niekompletne lub uszkodzone instalacje lub aktualizacje oprogramowania.
- Wadliwe lub nieaktualne sterowniki.
- Konflikty związane z oprogramowaniem stron trzecich.
- Awarie sprzętu, takie jak uszkodzony dysk twardy lub problemy z pamięcią.
Rozwiązywanie problemów krok po kroku
Radzenie sobie z tym błędem wymaga systematycznego podejścia, przechodząc od prostych do bardziej złożonych rozwiązań.
- Uruchom ponownie komputer. Zacznij od najprostszego kroku: uruchom ponownie komputer. Czasami przyczyną błędu jest tymczasowa usterka, a proste ponowne uruchomienie może rozwiązać problem.
- Użyj zaawansowanych opcji naprawy Jeśli ponowne uruchomienie nie zadziała, system Windows oferuje zaawansowane opcje na ekranie Automatycznej naprawy:
- Naprawa podczas uruchamiania: Jest to narzędzie systemu Windows, które może naprawić niektóre problemy systemowe, które mogą uniemożliwiać uruchomienie systemu Windows.
- Przywracanie systemu: Jeśli masz skonfigurowane punkty przywracania systemu, możesz spróbować przywrócić system do poprzedniego stanu, w którym wszystko działało poprawnie.
- Uruchamianie w trybie awaryjnym Uruchamianie w trybie awaryjnym ładuje system Windows z minimalnym zestawem sterowników i usług. Jeśli błąd nie występuje w trybie awaryjnym, najprawdopodobniej jest on spowodowany problemem z oprogramowaniem lub sterownikiem.
- Check Disk Utility Uruchom narzędzie Check Disk Utility (chkdsk), aby znaleźć i naprawić problemy z dyskiem twardym, ponieważ uszkodzone sektory mogą powodować problemy z uruchamianiem.
- Kontroler plików systemowych Użyj Kontrolera plików systemowych (sfc /scannow), aby naprawić brakujące lub uszkodzone pliki systemowe.
- Narzędzie DISM Narzędzie usługi i zarządzania obrazem wdrażania (DISM) może przywrócić dobry stan obrazu systemu, co może następnie pomóc w rozwiązaniu błędu rozruchu.
- Odinstaluj najnowsze aktualizacje Jeśli błąd zaczął się pojawiać po ostatniej aktualizacji systemu Windows, może być konieczne odinstalowanie aktualizacji w trybie awaryjnym.
- Aktualizacja sterowników Nieaktualne lub uszkodzone sterowniki mogą powodować problemy z uruchamianiem. Zaktualizuj sterowniki w trybie awaryjnym lub skorzystaj z niezawodnego narzędzia innej firmy.
- Odinstaluj nowe oprogramowanie Jeśli niedawno zainstalowałeś nowe oprogramowanie, może ono powodować konflikt z systemem. Odinstaluj je w trybie awaryjnym.
- Przywracanie kopii zapasowych rejestru Rejestr systemu Windows można przywrócić do poprzedniego stanu przy użyciu plików kopii zapasowych, jeśli bieżący rejestr został uszkodzony.
- Sprawdź komponenty sprzętowe Problemy sprzętowe, zwłaszcza z dyskiem twardym lub pamięcią RAM, mogą powodować błędy podczas uruchamiania. Uruchom narzędzia diagnostyczne, aby sprawdzić stan sprzętu.
- Zresetuj komputer Jeśli żaden z powyższych kroków nie zadziała, rozważ zresetowanie komputera. Możesz to zrobić bez utraty plików osobistych, ale będziesz musiał ponownie zainstalować oprogramowanie.
- Czysta instalacja systemu Windows W ostateczności czysta instalacja systemu Windows może rozwiązać problem, ale spowoduje usunięcie wszystkich danych z dysku systemowego.
Środki zapobiegawcze
Po rozwiązaniu problemu należy podjąć środki zapobiegawcze, aby zapobiec jego ponownemu wystąpieniu:
- Regularnie aktualizuj system Windows i sterowniki.
- Zainstaluj niezawodne oprogramowanie antywirusowe, aby zapobiec infekcjom złośliwym oprogramowaniem.
- Regularnie twórz punkty przywracania systemu.
- Regularnie twórz kopie zapasowe ważnych danych.
streszczenie
Rozwiązanie komunikatu o błędzie „Twój komputer nie uruchomił się poprawnie” wymaga przemyślanego i metodycznego podejścia, ale jest całkowicie wykonalne, jeśli wykonasz odpowiednie kroki i odrobina wytrwałości. Ten komunikat o błędzie, choć na pierwszy rzut oka onieśmielający, zwykle nie wymaga natychmiastowej profesjonalnej interwencji. Uważnie postępując zgodnie ze szczegółowymi wskazówkami podanymi w powyższych krokach, użytkownicy są w stanie metodycznie ocenić problem, zidentyfikować jego źródła i zastosować ukierunkowane rozwiązania, aby go rozwiązać.
Po pomyślnym wykonaniu tych kroków rozwiązywania problemów użytkownikom zaleca się aktywne przyjęcie praktyk, które mogą zapobiec powtarzaniu się takich zakłócających błędów. Regularna konserwacja systemu jest nie tylko zalecana; jest to niezbędny element gwarantujący trwałość i wydajność komputera. Obejmuje to terminowe aktualizacje systemu operacyjnego i sterowników, rygorystyczne środki bezpieczeństwa, w tym korzystanie z renomowanego oprogramowania antywirusowego, oraz rutynowe tworzenie punktów przywracania w celu utrzymania optymalnego stanu systemu.
Ponadto nie można przecenić wartości regularnych kopii zapasowych danych. Zabezpieczając często swoje dane, tworzysz siatkę bezpieczeństwa, która chroni Cię nie tylko przed błędami rozruchu, ale także przed mnóstwem potencjalnych awarii systemu. Dzięki tym proaktywnym strategiom użytkownicy mogą cieszyć się płynniejszym korzystaniem z komputera, minimalizując niedogodności spowodowane błędami systemu i utrzymując komputer w dobrym stanie przez długi czas.
Oto inne przydatne artykuły dla użytkowników komputerów PC i systemu Windows:
- Jak nagrać ekran w systemie Microsoft Windows
- Ukryj ostrzeżenie o wymaganiach systemowych dla systemu Windows 11
- Jak naprawić czarny ekran w systemie Windows 10/11
- Jak zoptymalizować system Windows 11 w celu uzyskania optymalnej wydajności
- Rób zrzuty ekranu na komputerach stacjonarnych, laptopach i tabletach z systemem Windows
Kredyt fotograficzny: Windows