MS Office 2016 is een van de vereenvoudigde versies van kantoorsoftware die is uitgebracht door het Microsoft-bedrijf. Het is gunstig voor professionals die dagelijks met documentatie werken. Microsoft Office 2016 is een combopakket met handige tools om uw dagelijkse kantoortaken soepel uit te voeren. In deze handleiding presenteren we u de nieuwe functies van Microsoft Office 2016 voor Word, Excel, Powerpoint en Outlook die u kunnen helpen uw productiviteit te verhogen.
U moet weten wat er nieuw is in Office 2016
- Werkt goed op zowel Mac- als Windows-besturingssystemen
- Er zijn verschillende add-ons beschikbaar die u in uw menubalk kunt activeren om uw productiviteit te verhogen.
- Verzamel met een paar klikken de juiste informatie met behulp van de draaitabellen van Excel.
- Gebruik de onberispelijke functies voor het maken van agenda's in Outlook, plan een vergadering en deel deze met het team of de klanten.
- Organiseer eenvoudig uw contactgegevens in Outlook
- Ingebouwde sjablonen om uw nieuwe document met een professioneel tintje te maken.
- Sla een Word-document rechtstreeks in pdf-formaat op door bij het opslaan van het bestand de extensie .pdf te kiezen.
Hieronder vindt u de nieuwe features van Microsoft Office 2016
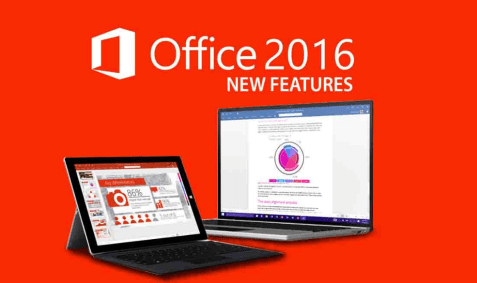
MS Word – Nieuw in Office 2016
- Deel uw documenten online: de optieDelen wordt weergegeven in de rechterbovenhoek van de pagina. Met deze functie kunt u uw Word-bestand eenvoudig met iedereen delen door het eenvoudigweg naar de cloudserver van Microsoft te uploaden.
- Alt+Q korte toets: Door tegelijkertijd de Alt+Q-toetsen in te drukken, krijgt u eenvoudig toegang tot de optie “ Vertel me wat je wilt doen“. Deze optie werkt als een helptabblad waar u kunt zoeken naar opdrachten die u in uw documenten kunt toepassen.
- Er is een nieuwe manier om speciale tekens in uw wiskundige formules in te voegen. U kunt het symbool van uw keuze toevoegen.
- Om dit hulpmiddel te gebruiken, ga naar MENU Invoeging, dan op de sectieVergelijking, gelegen in de laatste rij aan de rechterkant en klik daar op het kleine vervolgkeuzepictogram.
- Kiezen danInktvergelijking in het vervolgkeuzemenu. Je kunt het ook openen door op te drukken samen op les raaktAlt+N+E+K.
- Er verschijnt een pop-up waarin u het symbool met uw muis kunt tekenen en vervolgens kunt klikken op deboutoninvoegen om de wijzigingen in uw Word-bestand te activeren.
- Pas het lint aan met uw voorkeursopties: U kunt de opties in de menubalk naar eigen wens beheren.
- Als u de menubalk van Word 2016 wilt aanpassen, klikt u op Bestand >> Opties >> Lint aanpassen.
- Selecteer nu Alle bestellingen in de sectie » Kies opdrachten uit« .
- In de volgende stap moet u de vereiste opdracht uit de gegeven lijst kiezen, vervolgens naar het juiste vak navigeren en een Nieuw tabbladen klik vervolgens op de boutontoevoegen (bevindt zich tussen de twee vakken) om de optie in het door u gemaakte tabblad in te voegen. U kunt het tabblad ook hernoemen door er met de rechtermuisknop op te klikken.
- Op dezelfde manier kunt u de werkbalk aanpassen met zoveel opdrachten als u wilt.
- Gebruik de slimme zoekfunctie voor aanvullende informatie: Als u op zoek bent naar een contextueel document, kunt u direct de Smart Lookup-tool gebruiken om referenties uit het Bing-netwerk op te halen. Om dit te doen, selecteert u uw tekst, drukt u op Alt+Q en typt u vervolgens 'Smart Lookup' in het veld. De tool toont u relevante artikelen die nuttig kunnen zijn als aanvulling op uw inhoud.
- Tekst verbergen: Wanneer u vragen met antwoorden maakt en u alleen een afdruk van de vragen wilt maken, kunt u soms antwoorden door deze te selecteren en vervolgens op te drukken. Ctrl + D toetsen en klik cacher Schakel wijzigingen in volgens hetzelfde proces.
Microsoft Outlook – Bijgewerkte functies
- Vermeld iemand in uw mail: Gebruiken le symbool « @ om iemand rechtstreeks in het lichaam van te vermelden Jouw bericht. Na het typen van de symbool@ , worden een paar namen uit uw contactenlijst weergegeven en kunt u direct de persoon kiezen die u in uw e-mail wilt vermelden.
- Bestanden bijvoegen vanuit Google Drive: U kunt elk bestand van Google Drive rechtstreeks aan uw Outlook 2016 toevoegen. Om deze functie toe te passen, downloadt u een plug-in van de officiële website(https://tools.google.com/dlpage/driveforoffice ) en installeer het in uw systeem. Open nu Outlook opnieuw en u ziet de optie “ Voeg een bestand in via Drive " binnen in deStartpagina.
- Sla het bijgevoegde bestand rechtstreeks op in uw Google Drive: Als u een bestand van G Drive wilt bijvoegen, kunt u bijlagen van inkomende e-mails ook rechtstreeks op uw G. Drive opslaan. Om deze functie in te schakelen, moet u de bovengenoemde plug-in installeren en vervolgens met de rechtermuisknop klikken op de bijgevoegde bestanden die u op schijf wilt opslaan. De optie 'Opslaan in Google Drive' verschijnt.
- Lijst met sneltoetsen om tijd te besparen:
- Hengel : Druk op de toetsen Ctrl+D om de optie te openen.
- Berichten zoeken: Ctrl + W
- Stel een nieuw bericht samen: Ctrl + N
- Voeg een BCC-veld toe: Alt+P+B
- Open de kalender: Ctrl + 2
MS Excel – Nieuwe functies in Office 2016
- U kunt meerdere bestandsindelingen in het blad importeren om extra taken uit te voeren. Om hetzelfde te openen, navigeert u naar Gegevens, en klik vervolgens op Nieuw verzoek wordt gegeven aan de tweede optie van links.
- U kunt door de gegevens bladeren via de volgende opties die beschikbaar zijn in Nieuw verzoek
- Uit bestand: uit werkmappen, CSV, XML, tekst en map
- Vanuit een database: Van SQL Server en Microsoft Access
- Van onlinediensten zoals websites, Facebook, etc.
- U kunt kopiëren uit uw Excel-werkblad voorkomen. Om beveiliging toe te passen, gaat u naar de onglet Revisie En klik op Bescherm het blad. Er wordt om een wachtwoord gevraagd.
- Gebruik de Touches Ctrl+Pagina omhoog om naar het vorige blad te gaan en druk op TouchesCtrl+Pagina omlaag om naar het volgende blad te gaan.
- Selecteer de kolommen en druk achtereenvolgens op Alt+H+O+I om de kolommen automatisch aan te passen.
- Als u de hoogte van de kolommen perfect wilt uitlijnen, selecteert u de kolommen en drukt u op TouchesAlt+H+O+A de een na de ander.
MS PowerPoint – Verbeterde functies
- Binnen de PowerPoint-tool zijn er geweldige functies van Office 2016 waarmee u het scherm kunt opnemen en vervolgens in uw ppt-presentatie kunt invoegen. Om dit te doen, selecteert u uw dia en gaat u vervolgens naar de MENU Invoeging En klik op Schermopname gegeven aan de laatste optie van rechts. Nadat u op de optie hebt geklikt, selecteert u het gedeelte van het scherm dat u wilt opnemen en drukt u op de rode knop om de opname te starten. Om het opnameproces te beëindigen, drukt u tegelijkertijd op de Win+Shift+Q-toetsen.
- U zult versteld staan als u hoort dat elke kleur van een object kan worden geselecteerd met behulp van het Pipet-gereedschap in PowerPoint. Om deze functie te gebruiken, selecteert u het object en navigeert u ernaartoe Formaat >> Het vullen van de vorm >> Druppel water. U kunt nu elke kleur van uw lens selecteren en deze op een ander object gebruiken door de kleurkiezer of het pipet te verplaatsen. U kunt ook de sneltoets (Alt+JO+SF+E) om deze functie te gebruiken.
- Selecteer twee of meer objecten en druk tegelijkertijd op Ctrl+G. Alle objecten worden vervolgens gegroepeerd, zodat u ze overal tegelijk kunt verplaatsen. U kunt objecten degroeperen door ze te selecteren en op te drukken samen op de toetsenCtrl+Shift+G.
- gebruik de Ctrl-toetsen+ Verschuiving + ] tegelijkertijd om uw object één laag vooruit of achteruit te verplaatsen. druk op tegelijkertijd op de toetsenCtrl+Shift+] om omgekeerde wijzigingen aan te brengen.
MS SharePoint Server 2016 – Kenmerken van Microsoft Office 2016
Gebruik de volgende sneltoetsen om uw taak sneller te voltooien:
- Nieuw = Alt+ N
- modifier =Alt+E
- Downloaden =Alt+U
- beheren =Alt+M
- Delen =Alt+S
- Synchronisatie = Alt +Y
Gebruik add-ons met Microsoft Office 2016 om uw productiviteit te verhogen
Naast de hierboven bijgewerkte functies in Microsoft Office 2016 kunt u verschillende invoegtoepassingen gebruiken die beschikbaar zijn in de Microsoft Store om uw productiviteit voor kantoor- en persoonlijk gebruik te maximaliseren. Ga naar om een add-on te installeren 'S onglet Invoeging klik Ontvang add-ons. Een pop-up met daarin la sectieShop s ' poster. Nu kunt u alle gewenste tools zoeken of uit de daar weergegeven lijst kiezen om ze in uw MS Office 2016-pakket in te voegen.
Top 7 voorgestelde plug-ins om uw taak snel uit te voeren en de functionaliteit van Office 2016 te verbeteren
- spamhilator (https://www.spamihilator.com/): Het koppelt met Outlook en voorkomt dat spam-e-mails uw inbox binnenkomen.
- Spambully (https://spambully.com/): Het blokkeert automatisch ongewenste e-mails die in uw mailbox binnenkomen. Het werkt ook regelmatig de zwarte lijst voor e-mail bij.
- Kies het: Invoegtoepassingen zijn handig om binnen een minuut indrukwekkende PowerPoint-presentaties te maken met behulp van royaltyvrije stockfoto's, clipart en andere inhoud.
- QR4Kantoor: Deze plug-in helpt u bij het genereren van QR-codes in uw document.
- Pro-woordwolk: Gebruik deze tool om een woordwolkafbeelding te maken met de tekst die u hebt geschreven.
- Kantoorkaarten: Als u een locatie op een kaart wilt insluiten,Kantoorkaarten is de ideaal hulpmiddel om aan uw behoeften te voldoen.
- Gebruik het Microsoft Office-taalprogramma (https://www.microsoft.com/en-us/download/details.aspx?id=52668) : Als u uw document in een andere taal wilt wijzigen, download en installeer dan de MS Office Proofing Tool vanaf de officiële website. Volg daarna de procedure op het scherm om het te gebruiken.
De tool werkt met de volgende Microsoft Office 2016-programma's
-
- MS Excel
- MS OneNote
- MS Outlook
- MS PowerPoint
- MS Word
Een laatste gedachte van de auteur
Daarom hebben we hierboven "nieuw in kantoor 2016" vermeld. We zullen onze blog updaten met meer informatie gerelateerd aan ' nieuwe functies in office 2016' weldra. Schrijf ondertussen uw favoriete functie in het commentaargedeelte en deel ook of u andere trucs kent om uw productiviteit te verbeteren.



