Welkom bij ProGuideAH, hier is een gids over "Mods toevoegen aan Minecraft 1.19", goed spel.
Mods zijn altijd een belangrijk onderdeel geweest van Minecraft, en als je voornamelijk de Java-editie speelt, heb je waarschijnlijk in het verleden minstens één mod geprobeerd. Met versie 1.19 van Minecraft nu beschikbaar zijn, verplaatsen de meeste mods hun infrastructuur nog steeds om compatibel te zijn met 1.19. Vandaag laat onze mods-gids je zien hoe je mods kunt toevoegen aan Minecraft 1.19.
Mods toegevoegd aan Minecraft 1.19
Sinds de oorspronkelijke release van Minecraft op pc in 2011 werden mods veel, veel gemakkelijker te beheren en te installeren. Vroeger was het een nachtmerrie om wat mods aan het werk te krijgen, maar nu is het net zo eenvoudig als het indrukken van een knop.
Voorheen moest je data jars handmatig bewerken van Minecraft modificaties toe te voegen. Je moest de potten openen, dan de juiste mod-bestanden plaatsen en hopen dat alles werkte.
Daar hoef je je nu geen zorgen meer over te maken! De gemakkelijkste en onze favoriete manier om mods te installeren voor Minecraft is om een launcher te gebruiken die alles voor je regelt. Er zijn een aantal launchers die speciaal zijn gebouwd met mods in gedachten, maar onze favoriet is gemakkelijk GLauncher.
De GDLauncher is een eenvoudig, open-source opstartprogramma dat automatisch mods voor u kan downloaden vanuit de ingebouwde mod-browser. Je hebt waarschijnlijk gehoord van andere populaire launchers zoals CurseForge, maar we raden in plaats daarvan GDLauncher aan omdat het geen advertenties heeft.
Dus laten we aan de slag gaan en een mod installeren! Download eerst GDLauncher van de website die we hierboven noemden. GDLauncher is beschikbaar op Windows, MacOS en Linux.
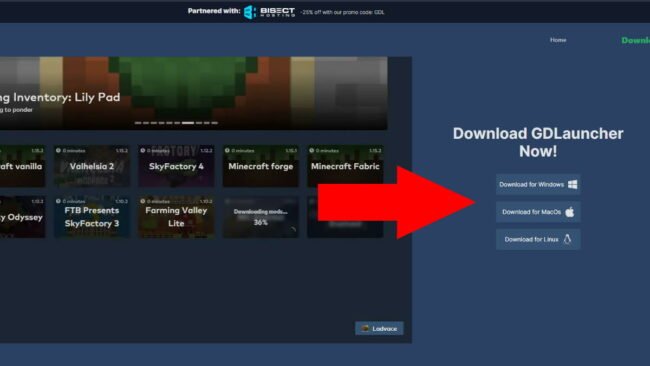
Zodra het is gedownload, ga je gang en voer je de app uit. U wordt gevraagd om u aan te melden met uw Mojang- of Microsoft-account als u uw accounts heeft samengevoegd, wat u al had moeten doen.
Nu je bent ingelogd, kom je in het hoofdmenu, dat leeg zou moeten zijn. Dit is waar uw instanties van Minecraft zal gaan, zodra je er een hebt geïnstalleerd met mods. Dat is wat we gaan doen, dus klik op het plusteken in de linkerbenedenhoek.
U wordt naar het scherm geleid Nieuw exemplaar toevoegen. Je zou bovenaan vier knoppen moeten zien: Vanilla, CurseForge, FTB en Import Zip. Hier volgt een uitleg van deze vier opties:
- Vanille kunt u kiezen uit alle normale en officiële versies van Minecraft.
- Vloek smeden stelt je in staat om door mod packs te bladeren die in CurseForge's directory staan. Dit is meestal het startpunt voor de meeste spelers.
- FTB is een andere populaire mod-repository, gericht op grootschalige mod-packs.
- Zip-import stelt u in staat om individuele mods te installeren door het gedownloade zip-bestand te importeren.
Als dit de eerste keer is dat je mods toevoegt, laten we dan de makkelijke weg nemen en een mod pack installeren. Dit is meestal waar nieuwe mod-spelers beginnen, omdat ze een cool mod-pakket vinden dat ze willen proberen. Klik op het tabblad CurseForge en je zou een lijst met mods moeten zien.
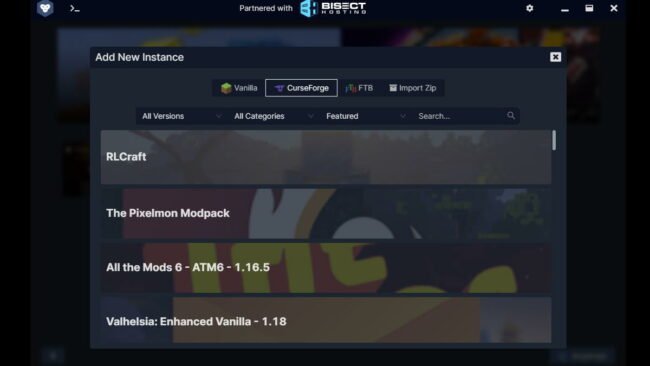
Hier vindt u veel populaire mod-packs, waaronder Valhelsia, RLCraft, Pixelmon, enz. Kies gewoon degene die je wilt en klik vervolgens op Download de nieuwste versie. Als je een specifieke versie van de mod wilt, klik dan op Verkennen / Releases.
Als je alleen mods voor versie 1.19 wilt, klik dan op de vervolgkeuzeknop Alle versies en zet deze op 1.19. Houd er rekening mee dat versie 1.19 de meest recente is van Minecraft en dat er nog niet veel mods voor zijn. Om compatibiliteitsredenen moet u wachten tot bestaande mods zijn bijgewerkt.
Als u geen mod-pack wilt installeren, kunt u ook individuele mods installeren met behulp van de functie Zip importeren. Ontmoet in de CurseForge mod-map en download de afzonderlijke jar-bestanden.
U moet uw jar-bestanden handmatig comprimeren met een toepassing zoals 7-Zip, dus zorg ervoor dat je het downloadt als je dat nog niet hebt gedaan. Comprimeer gewoon alle gedownloade jar-bestanden in een enkel zip-bestand.
Terug in GDLauncher, klik op de knop Zip importeren en zoek vervolgens uw nieuw gemaakte zip-bestand. GDLauncher zou automatisch een nieuwe instantie moeten maken met alle individuele mods die je in het zipbestand hebt geplaatst.
En dat is het, het is klaar! Je hebt met succes een mod geïnstalleerd voor Minecraft versie 1.19. We hopen dat je geniet van je aangepaste ervaring, en als je nog andere vragen hebt, laat het ons dan weten in de reacties hieronder!

