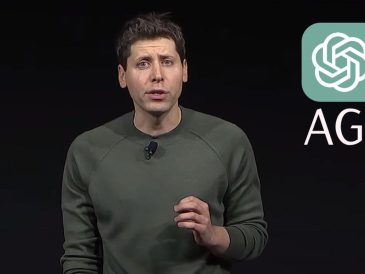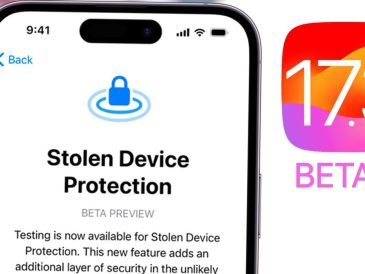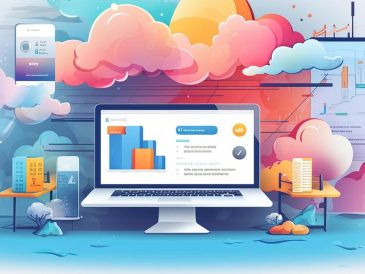이 가이드는 Magic Mouse가 Mac 또는 Macbook에 연결되어 있지 않을 때 수행할 작업을 보여줍니다. Apple Magic Mouse가 Mac에 원활하게 연결되지 않습니까? 그렇다면 이는 많은 사용자가 직면하는 매우 일반적인 문제라는 점에 유의하세요. 이는 현대 기술에서 흔히 발생하는 문제이므로 걱정할 필요가 없습니다.
좋은 소식은 간단하고 실용적인 다양한 솔루션을 사용할 수 있다는 것입니다. 이 기사에서는 이러한 성가신 문제를 해결하기 위해 고안된 일련의 효과적인 문제 해결 기술을 살펴보겠습니다. 고급 사용자이든 Apple 세계를 처음 접하는 사용자이든 관계없이 다음 단계는 프로세스를 안내하기 위해 고안되었습니다. 따라서 Magic Mouse와 Mac 간의 연결을 다시 설정하여 원활하고 효율적인 작업 환경을 보장할 수 있도록 도와드리겠습니다.
매직 마우스를 다시 시작하세요
가장 간단한 해결책이 가장 효과적인 경우가 많습니다. 먼저 Magic Mouse를 껐다가 다시 켜십시오. 이렇게 하려면 마우스 아래에 있는 전원 스위치를 찾으십시오. 이 기본 단계를 통해 끊어진 연결을 다시 설정할 수 있는 경우가 많습니다.
Mac에서 Bluetooth 켜기
Magic Mouse와 통신하려면 Mac에 Bluetooth가 활성화되어 있어야 합니다. Mac의 메뉴 막대에서 Bluetooth 아이콘을 클릭하여 켜져 있는지 확인하세요. 비활성화된 경우 클릭하여 활성화한 다음 Magic Mouse를 다시 연결해 보세요.
페어링에는 Lightning 케이블을 사용하세요.
Lightning 케이블이 장착된 Magic Mice 마우스의 경우 Mac에 연결하면 페어링 모드를 시작할 수 있습니다. 한쪽 끝을 Mac에 연결하고 다른 쪽 끝을 Magic Mouse에 연결하기만 하면 됩니다. 이러한 직접 연결은 장치를 강제로 페어링 모드로 전환하여 연결 문제를 해결하는 데 도움이 되는 경우가 많습니다.
무선 간섭 확인
Magic Mouse는 다른 무선 장치가 간섭할 수 있는 Bluetooth를 사용하여 작동합니다. 근처에 무선 장치가 있으면 간섭이 발생할 수 있습니다. 이러한 장치를 Mac 및 Magic Mouse에서 멀리 옮겨 문제가 해결되는지 확인해보세요.
구형 모델의 배터리 교체
배터리 구동형 Magic Mouse의 구형 모델을 사용하는 경우 배터리가 약하거나 방전된 것이 문제의 원인일 수 있습니다. 새 배터리로 교체하여 연결 문제가 해결되는지 확인하세요.
매직 마우스 재설정
위의 단계가 작동하지 않으면 Magic Mouse를 재설정해 보세요. 수행 방법은 다음과 같습니다.
- 매직 마우스를 끕니다.
- 왼쪽과 오른쪽 버튼을 동시에 길게 누르세요.
- 버튼을 누른 상태에서 전원 스위치를 세 번 켰다가 끕니다.
- 버튼에서 손을 뗍니다.
- 이제 Magic Mouse가 페어링 모드로 들어갑니다.
Apple 지원에 문의하세요. 기술적인 문제는 때때로 완고할 수 있습니다. 위의 모든 단계를 시도했지만 여전히 연결 문제가 발생하는 경우 전문가의 도움을 받아야 합니다. 도움이 필요하면 Apple 지원에 문의하세요. 그들은 가장 복잡한 문제를 진단하고 해결할 수 있는 장비를 잘 갖추고 있습니다.
연결 경험 개선
매일 사용하는 기술을 이해하면 사용자 경험을 크게 향상시킬 수 있습니다. Magic Mouse는 정교한 기술이므로 다른 기술과 마찬가지로 때로는 약간의 문제 해결이 필요할 수 있습니다. 다음 단계를 숙지하면 연결 문제를 빠르고 효율적으로 해결하여 Mac과 원활하게 상호 작용할 수 있습니다.
대부분의 Magic Mouse 연결 문제는 간단한 해결 방법으로 해결할 수 있습니다. 그러나 문제가 지속되면 주저하지 말고 Apple 고객 지원팀에 문의하여 추가 조사를 받으십시오.
사진 제공: 마제드 칸