ProGuideAHへようこそ。これが「XboxゲームバーFPSカウンターを有効にする方法」のガイドです。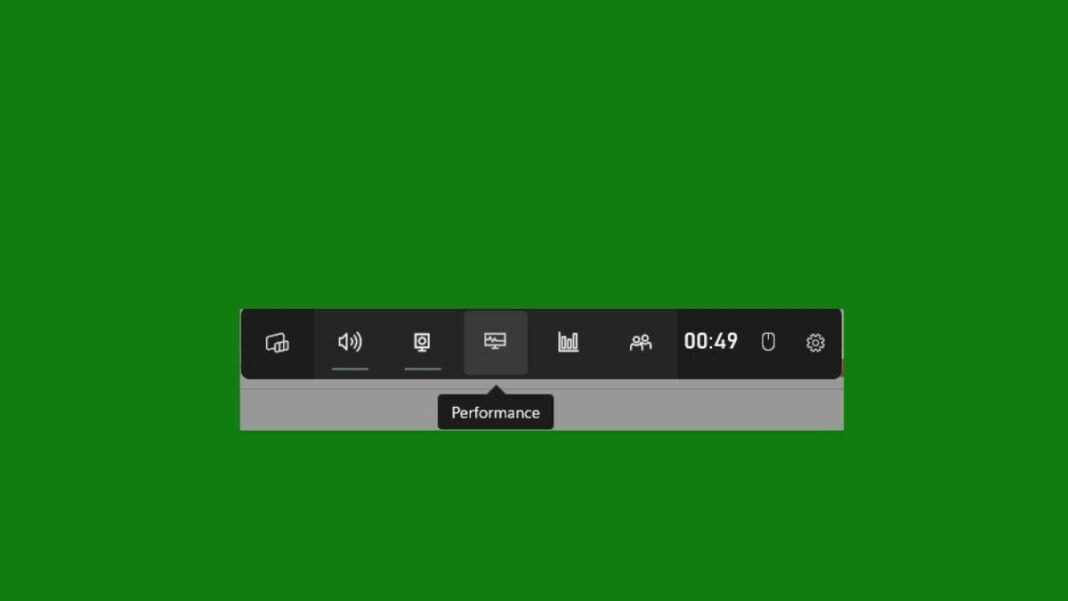
Xboxゲームバーで利用可能なFPSカウンターを使用して、ゲームのパフォーマンスを確認したいですか? あなたは正しい場所にいます。 XboxゲームバーのFPSカウンターを有効にするためのガイドでは、XboxゲームバーとFPSカウンターを有効にする手順について説明します。
さらに面倒なことはせずに、XboxゲームバーでFPSカウンターを有効にする方法を確認しましょう。
XboxゲームバーのFPSカウンターを有効にするにはどうすればよいですか?
XboxゲームバーのFPSカウンターは、パフォーマンスウィジェットメニューから有効にできます。 ただし、その前に、PCでXboxゲームバーが有効になっていることを確認してください。 そして、あなたはホットキーやゲームパッドを使ってそれを開く方法を知っています。
Xboxゲームバーを開くために必要なショートカットキーを確認し、以下の手順に従ってアクセスできるゲーム設定を介してコントローラーがXboxゲームバーを開くことを許可することもできます。
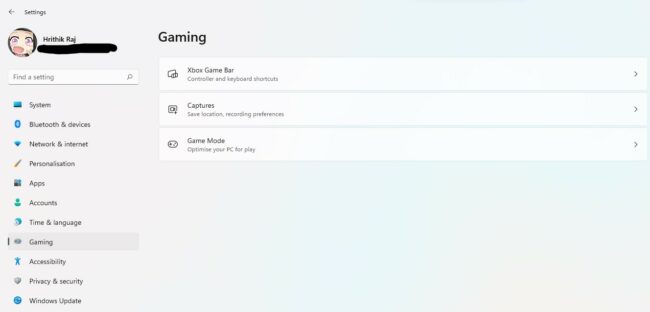
- Windows設定を開きます
- [ゲーム]タブに移動します
- Xboxゲームバーを選択します[コントローラーサポートを有効にし、ホットキーをチェックしてXboxゲームバーを起動します]。
XboxゲームバーでFPSカウンターを有効にする
以下の手順に従って、XboxゲームバーでFPSカウンターを有効にします。
- Windowsキー+Gを押して、Xboxゲームバーを開きます。
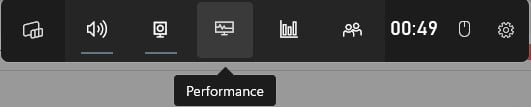
- [ウィジェット]セクションで[パフォーマンス]タブを選択します。
- FPSを表示しながら、CPU、GPU、RAMなどのパフォーマンスを表示する新しいウィンドウが表示されます。
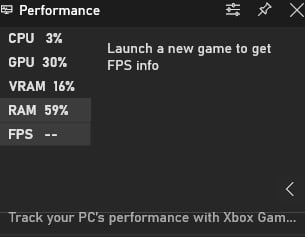
- [FPS]タブをクリックして、アクセス要求を確認します。
- ゲームを開くと、ゲームのプレイ中にXboxゲームバーのFPSカウンターが実行されているのがわかります。
これで完了です。 これで、パフォーマンスウィジェットを使用してXboxゲームバーとFPSカウンターを有効にする方法がわかりました。 いずれかの手順で行き詰まった場合。 または、FPSカウンターのアクティブ化に問題がある場合。 コメントでお知らせください。お手伝いさせていただきます。
