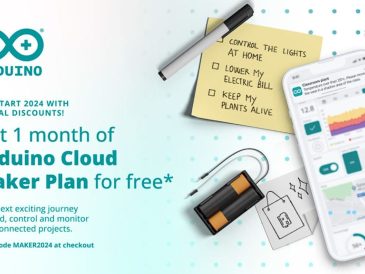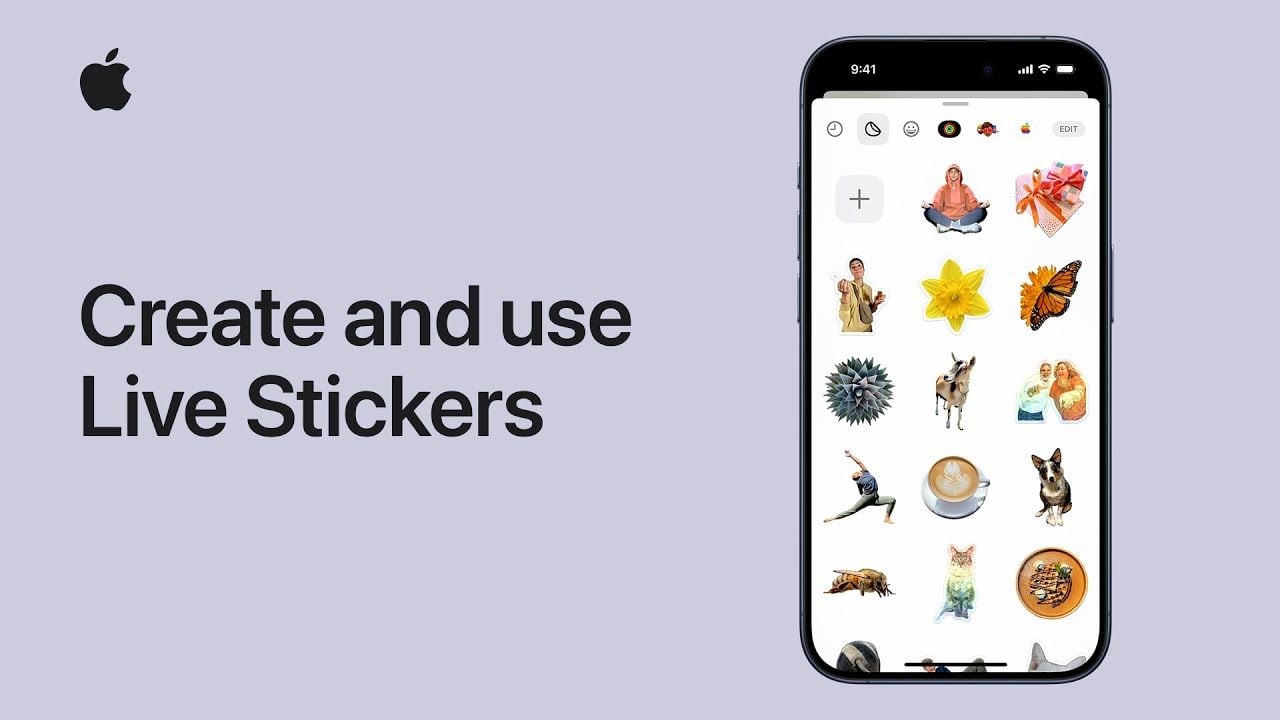
Questa guida rapida ti mostrerà quanto è facile creare i tuoi adesivi personalizzati da utilizzare sui tuoi dispositivi iOS. Creare e utilizzare adesivi personalizzati in iOS 17 è un modo divertente e interattivo per aggiungere un tocco personale a conversazioni, note, documenti e altro ancora. La nuova funzionalità di iOS 17 consente agli utenti di creare i propri adesivi utilizzando le proprie foto personali, comprese le Live Photos per gli adesivi animati. Segui le istruzioni seguenti per iniziare a creare e utilizzare adesivi live sul tuo iPhone e dispositivi iOS. Puoi anche applicare loro degli effetti e sincronizzarli su tutti i tuoi dispositivi Apple utilizzando iCloud.
Che tu stia inviando un messaggio a un amico o un familiare o annotando un documento di lavoro, i Live Stickers possono aggiungere un livello di personalità e divertimento. Il processo è semplice: seleziona una foto che desideri trasformare in un adesivo, tocca e tieni premuto il soggetto finché non viene visualizzato un contorno, quindi tocca "Aggiungi adesivo". L'adesivo creato verrà aggiunto al cassetto degli adesivi e verrà visualizzato automaticamente un menu di opzioni.
Come creare un adesivo live per iPhone
Convertire le foto scattate sui tuoi dispositivi iOS in adesivi è un processo semplice, basta seguire le istruzioni seguenti:
- Basta aprire l'app Foto sul tuo iPhone
- Apri la foto a schermo intero toccandola.
- Tocca e tieni premuto l'elemento nella foto da cui desideri creare un adesivo, quindi tocca Aggiungi adesivo.
- Il nuovo adesivo apparirà quindi nel menu degli adesivi.
- Puoi accedere all'adesivo dalla tastiera su schermo del tuo iPhone o dagli strumenti di tagging.
- Per personalizzare ulteriormente il tuo adesivo, seleziona l'opzione del menu Aggiungi effetto per applicare un effetto visivo come un contorno, un fumetto o un effetto soffio.
- Quando hai finito, chiudi semplicemente il menu degli adesivi.
Come utilizzare gli adesivi live su iPhone e creare i tuoi adesivi personalizzati?
Converti foto live in adesivi animati
Puoi anche creare adesivi animati dal tuo iPhone Live Photo. Segui le istruzioni riportate di seguito per sapere come farlo:
- Apri nuovamente l'app Foto sul tuo iPhone
- seleziona una foto live e aprila a schermo intero
- Tocca e tieni premuto il soggetto della foto dal vivo, trascinalo verso l'alto finché non vedi un duplicato dell'immagine del soggetto, quindi rilascialo.
- Seleziona l'opzione Aggiungi adesivo.
- Una volta creato, l'adesivo animato viene visualizzato nel menu degli adesivi, a cui puoi accedere quando utilizzi la tastiera su schermo dell'iPhone o gli strumenti di tagging.
- Seleziona l'opzione Aggiungi effetto per applicare un effetto visivo come un contorno, un fumetto o un effetto soffio.
- Una volta che hai finito di creare l'adesivo animato per iPhone, chiudi il menu degli adesivi.
Creare un adesivo da una foto è un modo semplice e creativo per personalizzare le tue comunicazioni. Puoi utilizzare qualsiasi foto della tua libreria, incluse le Live Photo, per creare adesivi animati. Per creare un adesivo, tocca semplicemente una foto, tocca e tieni premuto il soggetto finché non viene visualizzato un contorno, quindi tocca "aggiungi adesivo". Questo crea un adesivo animato dalla foto selezionata, pronto per essere utilizzato nei tuoi messaggi, note, documenti, ecc.
Una volta creato un adesivo, puoi personalizzarlo ulteriormente applicandovi degli effetti. Questi effetti, come luminosi o gonfi, si animeranno quando ruoti il tuo iPhone o iPad, aggiungendo un ulteriore livello di interattività ai tuoi adesivi. Il menu delle opzioni che appare dopo aver creato un adesivo ti consente di aggiungere questi effetti.
Creare un adesivo animato da una Live Photo è un'altra interessante funzionalità di iOS 17. Selezionando una Live Photo come oggetto, puoi creare un adesivo che si muove, aggiungendo un elemento dinamico ai tuoi messaggi. Proprio come creare un adesivo da una foto normale, tocca e tieni premuto il soggetto della foto live finché non viene visualizzato un contorno, quindi tocca "aggiungi adesivo".
Adesivi live per iOS 17
Una delle funzionalità più convenienti dei Live Stickers di iOS 17 è la loro sincronizzazione tra dispositivi tramite iCloud. Una volta creato un adesivo, sarà disponibile su tutti i dispositivi collegati allo stesso ID Apple, grazie alla sincronizzazione di iCloud. Ciò significa che puoi creare un adesivo sul tuo iPhone e utilizzarlo sul tuo iPad, o viceversa, senza passaggi aggiuntivi.
I Live Stickers possono essere utilizzati in vari modi tra le app e i documenti supportati. In una conversazione, tocca il pulsante più a sinistra del campo di testo e scegli dall'elenco di adesivi nel cassetto degli adesivi. Puoi creare un nuovo adesivo o toccare un adesivo esistente per aggiungerlo al campo di testo. Puoi anche toccare e tenere premuto un adesivo esistente per staccarlo, quindi trascinarlo per incollarlo in un punto qualsiasi del fumetto. Inoltre, i Live Stickers possono essere utilizzati su foto, documenti e screenshot utilizzando markup, aggiungendo un tocco personale ai tuoi file.
La funzione Live Stickers di iOS 17 è un modo divertente, creativo e interattivo per personalizzare le tue comunicazioni. Che tu stia creando un adesivo da una foto, applicando effetti o utilizzando una foto dal vivo per un adesivo animato, il processo è semplice e intuitivo. Inoltre, con la sincronizzazione di iCloud, i tuoi adesivi sono sempre disponibili su tutti i tuoi dispositivi. Allora perché non aggiungere un po' di personalità ai tuoi messaggi, note, documenti e altro ancora con gli adesivi Live personalizzati?
Se vuoi saperne di più sull'utilizzo del tuo iPhone, iPad o MacBook. Potrebbe essere interessante per te visitare il sito Web ufficiale del supporto Apple. Oppure fissa un appuntamento con un rappresentante dell'Apple Genius Bar che sarà lì per darti consigli di persona.