Is é Windows 10 an córas oibriúcháin deiridh agus is cumhachtaí a ligeann d’úsáideoirí rochtain éifeachtach a fháil ar an domhan digiteach. Ach uaireanta éiríonn an córas oibriúcháin unresponsive mar gheall ar roinnt saincheisteanna. Sin é an fáth go n-úsáideann úsáideoirí an próiseas athshocraithe chun Windows 10 a thabhairt ar ais go dtí an stát réamhshocraithe. Tá an próiseas éifeachtach agus tugann sé toradh maith. I gcás go dtéann sé mícheart agus tugann sé an earráid “Bhí fadhb ann do ríomhaire a athshocrú”. Ag an bpointe seo, cuirtear bac ar úsáideoirí mar gheall ar an gcosán blocáilte. Ní oibreoidh an réiteach ardleibhéil anseo ach amháin chun an fhadhb seo a réiteach.
An bhfuil tú ag tabhairt aghaidh ar an bhfadhb seo agus an gá duit a fháil amach as? Sa chás seo, anseo gheobhaidh tú na bealaí is cuimsithí agus is rathúla chun an fhadhb seo a réiteach. San Airteagal seo, gheobhaidh tú amach an chúis fíor taobh thiar den fhadhb seo. Léimimis isteach i aigéan Windows 10 chun an réiteach deiridh a fháil.
Cúiseanna na hearráide: An raibh fadhb ann do ríomhaire a athshocrú?
Tarlaíonn an earráid nuair a dhéanann tú iarracht do ríomhaire a athshocrú go Windows 10 réamhshuiteáilte. Má laghdaigh monaróir an ríomhaire glúine an spás diosca ag baint úsáide as modh comhbhrú ar Windows 10 réamhshuiteáilte, beidh an cineál seo fadhb mar thoradh air.
Conas fadhb athshocrú do ríomhaire a réiteach?
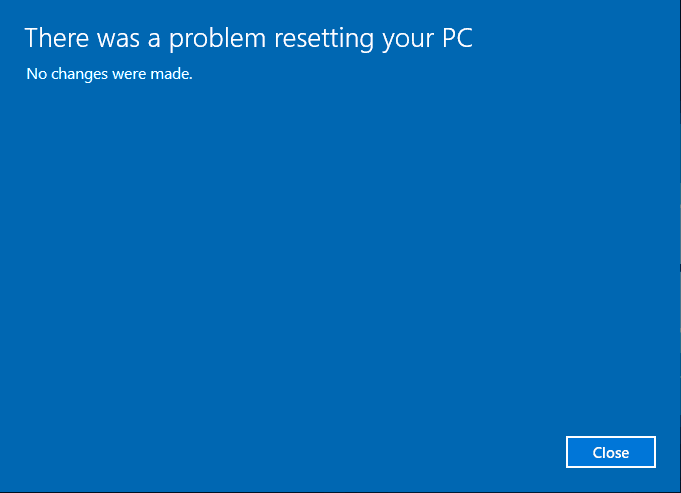
Is é an dea-scéal gur féidir an fhadhb athshocrú PC a shocrú go héasca. Soláthraíonn Microsoft an chuid is mó de na réitigh cheana féin. Mar sin ní gá duit a bheith buartha agus lean na modhanna atá luaite thíos.
Modh 1: Rith SFC
Seiceálann an SFC (System File Checker) comhaid nó tiománaithe damáistithe nó truaillithe. Baineann sé freisin na comhaid sin a chuireann cosc ar phróiseas athshocraithe Windows 10. Tá an modh simplí agus ní mór duit ach na céimeanna atá liostaithe thíos a leanúint.
- Cliceáil ar an roghchlár Tosaigh, cineál Pras Ordú, agus ansin cliceáil Rith mar riarthóir.
- Go gairid, beidh fuinneog ordú pras le feiceáil ar an scáileán agus anseo caithfidh tú an t-ordú a luaitear thíos a chlóscríobh agus ansin brúigh an Iontráil eochair.
SFC / scannow
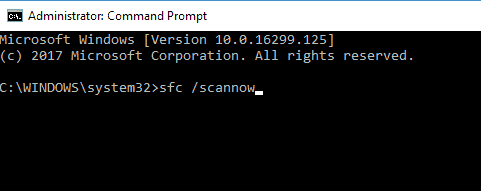
- Tosaíonn Seiceálaí Comhad an Chórais agus seiceálann sé do chomhaid truaillithe. Nuair a shroicheann sé 100%, dúnann sé an ordú go pras.
- Rinne an SFC a chuid oibre agus scrios sé an comhad truaillithe. Anois ní mór duit do ríomhaire a atosú.
Tar éis duit an ríomhaire a atosú, lean an próiseas Windows 10 athshocrú. Tá súil agam an uair seo nach mbeidh tú i bhfostú. Mura bhfuil an fhadhb leis an gcomhad truaillithe, bogadh ar aghaidh go dtí an chéad mhodh eile.
Modh 2: Úsáid Pointe Athchóirithe an Chórais chun Saincheist Athshocraigh Ríomhaire i Windows 10 a Shocrú
Tá Córas Athchóirigh Pointe cosúil le gné taistil ama a thug Microsoft isteach a chuidíonn leis an úsáideoir an ríomhaire a thabhairt ar ais go dtí an stát oibre. Is é an pointe athchóirithe an ceann a chruthaigh tú nuair a bhí do ríomhaire ag obair i gceart. Mar sin, má tá pointe athchóirithe cruthaithe agat, cabhróidh sé leat fadhb athshocrú Windows 10 PC a shocrú.
- Brúigh an eochair Tosaigh, clóscríobh córas ar ais, agus go luath, gheobhaidh tú an rogha pointe ar ais Cruthaigh córas sa bharra cuardaigh, ach brúigh Iontráil eochair.
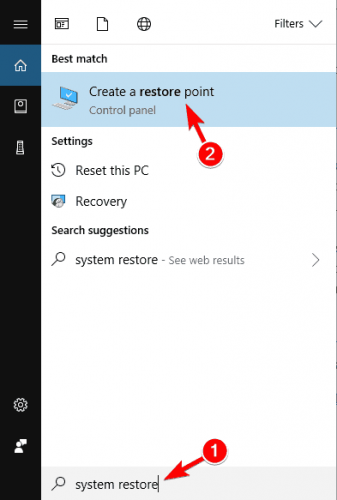
- Go gairid, osclófar mír aníos ar Airíonna an Chórais agus ní mór duit cliceáil ar an táb um Chosaint an Chórais.
- Ansin, bog go dtí an Córas Athchóirigh alt agus cliceáil ar an gcnaipe a bhaineann leis.
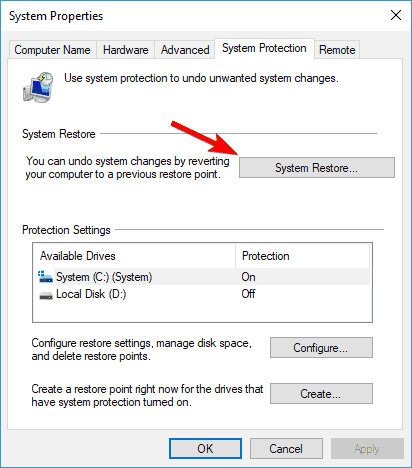
- Osclaíonn an fhuinneog seo a leanas, cliceáil ar an Ar Aghaidh cnaipe.
- Ina dhiaidh sin gheobhaidh tú na pointí athchóirithe a chruthaigh tú, roghnaigh ceann amháin agus cliceáil ar an Ar Aghaidh cnaipe agus lean na treoracha ar an scáileán chun an próiseas a chríochnú.
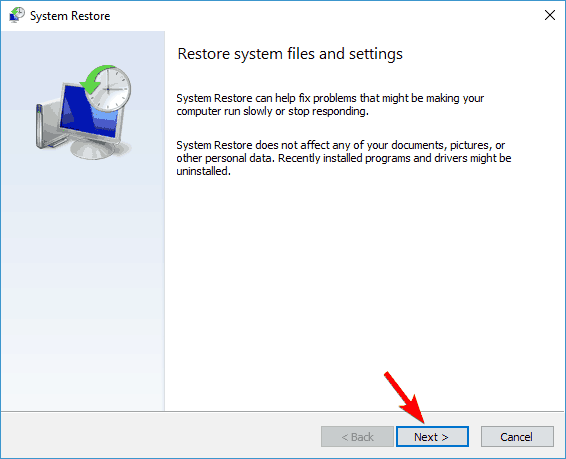
Nuair a bheidh an próiseas críochnaithe, is féidir leat do ríomhaire a atosú. Anois téigh tríd an modh chun an ríomhaire seo a athshocrú agus seiceáil an bhfuil an cheist athshocraithe Windows 10 PC réitithe nó nach bhfuil. Mura bhfuil, mar sin ná bí buartha, lean an chéad mhodh eile.
Modh 3: Athrú Ainmneacha Comhad Chlárlann an Chórais agus na mBogearraí
Is é clárlann an chórais cnámh droma an ríomhaire. Agus, má tá lámha maith agat sa réimse seo, is féidir leat na fadhbanna seo a réiteach go héasca. Níl uait ach cúpla comhad ar chlár an chórais a athainmniú. Socróidh an modh seo saincheist athshocrú crua Windows 10.
- Oscail Pras Ordú i mód riarthóra mar a rinne tú sa mhodh thuas. Má úsáideann tú an ghné athshocraithe lúb, is féidir leat rochtain a fháil ar an ordú go pras tríd an diosca Deisiúchán Tosaithe.
- Ansin, clóscríobh na horduithe seo a leanas go seicheamhach agus cinntigh an eochair Enter a bhualadh ag deireadh gach ordú.
- cd% windir% \ system32 \ config
- córas córais ren.001
- bogearraí bogearraí ren.001
Nuair a bheidh an próiseas ordaithe críochnaithe, dún Pras Ordú agus ansin atosaigh do ríomhaire. Anois dul tríd an bpróiseas a athshocrú an ríomhaire seo agus an uair seo an Windows 10 fadhb athshocrú ríomhaire Ní mór a réiteach.
Modh 4: Díchumasaigh agus Cumasaigh Gné ReAgentc.exe
Thuairiscigh formhór na n-úsáideoirí gur shocraigh díchumasú ReAgentc.exe an earráid “Windows 10 bhí fadhb ag athshocrú do ríomhaire”. Mar sin, is féidir leat freisin deis a fháil réidh leis an bhfadhb seo ag dul tríd an modh.
- Brúigh an cnaipe Démarrer, clóscríobh cmd sa bharra cuardaigh, agus ansin cliceáil feidhmiú mar riarthóir.
- Sa ordú go pras, cineál imoibríc/díchumasaigh agus brúigh an eochair entree.
- Anois chun é a chumasú, cineál imoibríc/chumas agus brúigh an eochair entree.
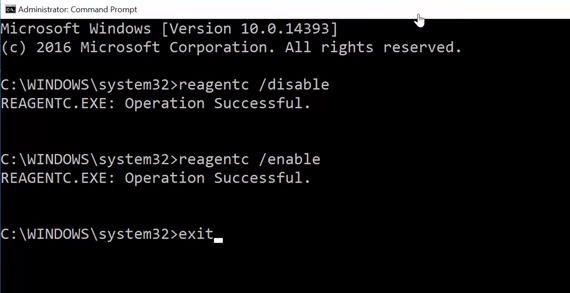
- Tá an post déanta, ní mór duit Pras Ordú a dhúnadh agus do ríomhaire a atosú.
Modh 5: Úsáid Windows Defender chun Do ríomhaire a Athnuachan
Is uirlis slándála ionsuite é Windows Defender a thairgeann Microsoft a bhraitheann agus a bhaintear frith-earraí, malware agus bagairtí contúirteacha eile ón ríomhaire. Tá sé tugtha faoi deara go gcuireann víris bac ar an chuid is mó de ghnéithe Windows. Sin é an fáth go dteipeann orthu feidhmiú agus fadhbanna a chruthú. Mar sin ba chóir duit Windows Defender a úsáid chun comhaid ina bhfuil víris contúirteacha a bhaint.
- Chun an leathanach socruithe a oscailt go díreach, brúigh na heochracha ag an am céanna Windows et I.
- I bhfuinneog na socruithe tá go leor roghanna ar fáil duit, cliceáil ar Nuashonrú agus slándáil.
- Ina dhiaidh sin, beidh scáileán Windows Update le feiceáil os do chomhair agus sa phainéal ar chlé gheobhaidh tú an rogha Windows Slándála, cliceáil air.
- Ansin cliceáil ar an gcnaipe Oscail Windows Security, a ordóidh tú chuig gnéithe slándála breise Windows Defender, cliceáil Feidhmíocht feiste agus sláinte.
- Ansin scrollaigh síos an leathanach, bogadh go dtí an t-alt Tús nua, cliceáil ansin Faisnéis bhreise.
- Go gairid beidh fuinneog eile le feiceáil ar an scáileán agus ní mór duit cliceáil ar an gcnaipe Démarrer.
- Lean na treoracha ar an scáileán agus cuir an próiseas i gcrích.
Tar éis do Windows Defender víris agus malware eile a bhaint as do ríomhaire, atosaigh do ríomhaire. Tá súil agam go réiteoidh an nós imeachta seo an fhadhb go hiomlán.
Conclúid
Ba iad seo na modhanna is éifeachtaí agus is úsáidí chun an earráid a réiteach bhí fadhb ann do ríomhaire a athshocrú ar Windows 10. Téigh trí gach modh go cúramach ceann ar cheann agus bain amach do sprioc. Bígí linn le tuilleadh a fhoghlaim faoi réitigh chun cinn ar aon saincheist Windows 10.
Léigh tuilleadh Treoir:
- Conas Athchóirigh Córas a Úsáid i Windows 10 [Céimeanna Éasca]
- Níl an roghchlár tosaigh Windows 10 ag obair? 6 réitigh a dheisiú
- Conas Cód Earráide 0x8000FFFF a Shocrú i Windows 10 [10 Réitigh is Fearr].
- Conas Pasfhocal Windows 10 a Athshocrú [9 Modhanna Éasca]
- Conas Méid Tosaithe Do-ghléasta a Shocrú i Windows 10, 8, 7
- Conas Fadhbanna Gníomhachtaithe Coitianta Windows 10 a Deisigh



