Sinä haluat tietää kuinka eheyttää Windows 8.1? Jos kohtaat järjestelmän hidasongelman kiintolevyn pirstoutumisen vuoksi, olet päässyt oikeaan paikkaan korjaamaan Windows 8.1- tai Win 10 -eheytysongelma. Tässä olemme tarjonneet useita ratkaisuja, joiden avulla voit pitää järjestelmäsi kevyenä ja suorittaa tehtävät nopeammin .
Älä hämmenny termeistä "Windows 8.1 eheytys", "Levyn optimointi", "Windows 8.1 eheytys", "Windows Disk Optimization" ja muut, koska ne ovat sama asia. Maallikkona termit voidaan ymmärtää siten, että järjestelmäsi pidetään optimoituna pysäyttämällä taustasovellukset, joiden ei tarvitse toimia hetkeksi.
Mitä on Windows 8.1:n eheytys?
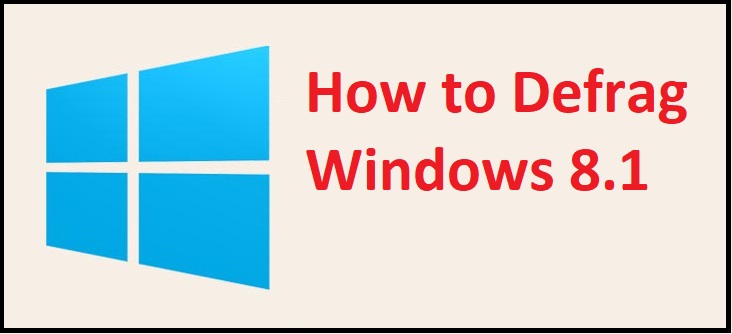
Kun käynnistät kannettavan tietokoneen tai tietokoneen, laite on käyttänyt liian paljon resursseja käynnistääkseen järjestelmän sujuvasti taustasovellusten avulla. Ja koska useat ohjelmistot ovat käynnissä taustalla kerralla, järjestelmäsi saattaa hidastua ja siksi sinun on eheytettävä levy. Alla on ratkaisuja, jotka auttavat sinua optimoimaan levysi eheyttämällä ne.
Tapa 1: Kiintolevyn optimointi Windows 8.1:ssä
- Avaa ohjauspaneeli painamalla samanaikaisesti näppäimiä Win+X+R.
- Käytä vaihtoehtoa " Näytä: » sijaitsee näytön oikeassa yläkulmassa.
- Järjestä Näytä: -vaihtoehto Isoilla kuvakkeilla tai Pienillä kuvakkeilla.
- Sitten saat vaihtoehdon Hallintatyökalut , Klikkaa sitä.
- Seuraavassa ikkunassa näet tiedostoluettelon. Sinun täytyy kaksoisnapsauttaa Eheytä ja optimoi asemat.
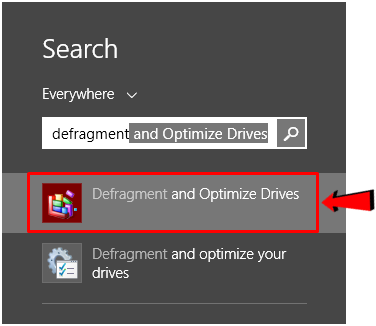
- Valitse seuraavassa paneelissa kaikki asemat ja napsauta Analysoi kaikki.
- Jos jossakin asemista on pirstoutunut yli 20 %, valitse se ja napsauta optimoida Toista kaikille asemille, joiden sirpaloituminen on yli 20 %. Voit myös valita useita tiedostoja kerralla painamalla Ctrl-näppäintä.
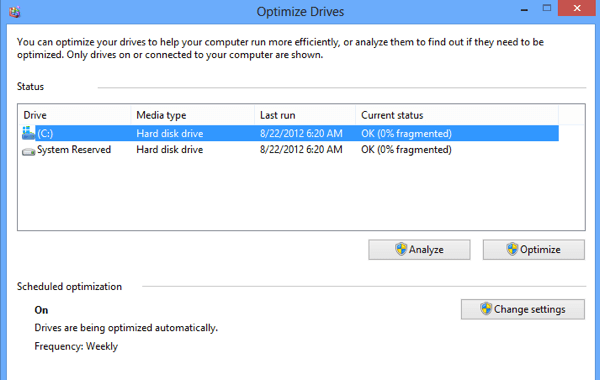
- Kun prosessi on valmis, käynnistä järjestelmä uudelleen ja koe sujuvasti toimiva laite.
HUOMAUTUS: Windows 8.1:n eheytysprosessin aikana sinun ei tarvitse jättää tietokonetta käyttämättä. Tänä aikana voit suorittaa normaaleja työtehtäviäsi.
Muistettavat ammattilaisvinkit
Älä koskaan yritä eheyttää USB:tä tai muuta ulkoista tallennuslaitetta tällä menetelmällä, koska niillä on rajoitettu määrä luku- ja kirjoitusominaisuuksia. Jos yrität eheyttää ne, saatat lyhentää niiden kokonaiskäyttöikää.
Tapa 2: Käytä komentokehotetta Windows 8.1:n eheyttämiseen
- Paina Win+X+A-näppäimiä yhdessä avataksesi komentokehoteikkunan järjestelmänvalvojan oikeuksin.
- Anna sitten komento Pettää | /C| /E [(s) >] [/H] [/M | [/U] [/V]].
- Odota, että prosessi valmistuu automaattisesti, ja käynnistä sitten tietokone uudelleen.
Tapa 3: Aseta indeksointiasetukset Windows 8.1:n eheytykselle
- Avaa Käynnistä-valikko painamalla Win+X-näppäimiä
- Paina P tai valitse Ohjauspaneeli luettelosta.
- Järjestä vaihtoehto Näytä suurilla tai pienillä kuvakkeilla.
- Etsi ja napsauta Indeksointivaihtoehdot
- Seuraavassa vaiheessa sinun on napsautettava muutos joka sijaitsee aktiivisen ikkunan vasemmassa alakulmassa.
- Valitse valintaruudut, joista haluat etsiä, ja napsauta sitten OK .
Tapa 4: Poista Windowsin hakutoiminto käytöstä
- Avaa Ohjauspaneeli painamalla Win+X+P-näppäimiä samanaikaisesti.
- Etsi nyt Palvelu
- Napsauta Näytä paikalliset palvelut » kohdassa "Hallintatyökalu".
- Etsi nyt HomeGroup Listener ja Kotiryhmä Provider .
- Napsauta kutakin hiiren kakkospainikkeella ja valitse lopettaa jos ne ovat jo käynnissä.
Tapa 5: Pysäytä SuperFetch-tiedosto eheyttääksesi Windows 8.1:n
- Avaa Suorita-ruutu painamalla Win+R-näppäimiä.
- tyyppi msc
- Uusi ikkuna avautuu. Etsi tiedosto SuperFetch
- Napsauta sitä hiiren kakkospainikkeella ja valitse vaihtoehto Proprietes
- Siirry osioon Aloitustyyppi ja valitse vammaiset pudotusvalikossa.
- Kun olet valinnut vaihtoehdon, napsauta käyttää ja paina painiketta OK tallentaaksesi muutokset.
Tapa 6: Poista Windows Defenderin reaaliaikainen suojaus käytöstä
- Avaa Ohjauspaneeli painamalla Win+X+P-näppäimiä.
- Hae Windows Defender ja avaa vaihtoehto tuloksesta.
- Siirry sitten välilehteen Parametrit Windows Defender -ikkuna.
- Poista valinta " Ota reaaliaikainen suojaus käyttöön (suositus) »Ja napsauta Tallenna muutokset.
Tapa 7: Poista käyttämättömät ohjelmistot
- Avaa ohjauspaneeli.
- Klikkaa Poista ohjelma jaksossa Ohjelmat .
- Napsauta saraketta Koko lajitella tiedostot nousevaan tai laskevaan järjestykseen.
- Valitse ohjelmisto, jonka koko on suurin, mutta jota et ole käyttänyt pitkään aikaan.
- Napsauta hiiren kakkospainikkeella tiedoston valitsemisen jälkeen ja valitse sitten uninstall ohjelma.
- Toista prosessi kaikille ohjelmistoille, joita et halua käyttää, mutta jotka vievät tarpeetonta tilaa järjestelmästäsi. Tämä prosessi voi auttaa eheyttämään Windows 8.1:n ja optimoimaan kiintolevyn.
Tapa 8: Eheytä Windows 8.1 Tehtävienhallinnan avulla
- Napsauta hiiren kakkospainikkeella työkalupalkin tyhjää kohtaa.
- Klikkaa Tehtävienhallinta luettelossa
- Siirry välilehteen prosessi
- Napsauta saraketta Mémoire lajitellaksesi sen laskevaan järjestykseen.
- Valitse nyt ohjelmat, joita et tällä hetkellä käytä, mutta jotka käyttävät paljon muistia.
- Napsauta sitä hiiren kakkospainikkeella ja valitse lopeta tehtävä.
- Toista prosessi kaikille sovelluksille, joita ei tällä hetkellä tarvita ja jotka ovat käynnissä taustalla.
Huomautus: Voit myös lopettaa tehtäviä sovelluksista, jotka eivät ole aktiivisia, mutta vievät suuren osan suorittimesta ja levytilasta.
Lopulliset ajatukset
Toivomme, että nämä menetelmät auttavat sinua eheyttämään Windows 8.1:n tai Windows 10:n noudattamalla yhtä tai useampaa yllä olevista ratkaisuista. Haluaisimme tietää, mitkä menetelmät ovat toimineet sinulle. Jaa kokemuksesi alla olevassa kommenttikentässä ja pysy kuulolla tässä blogissa saadaksesi lisää päivityksiä teknisistä ongelmista.
Lue lisää opas:
- Cortanan poistaminen käytöstä Windows 10:ssä [Helppo vaiheet]
- Kuinka korjata Windows 8 -sovellus, joka ei toimi [8 helppoa korjausta].
- Kuinka korjata Windows Update Error 0x800703ee Windows 10:ssä?
- BIOSin päivittäminen Windows 10:ssä [Helppoin tapa].
- Unmountable Boot Volume -tilan korjaaminen Windows 10, 8, 7:ssä
- Windows 7 Product Key 2023 [uusin]


