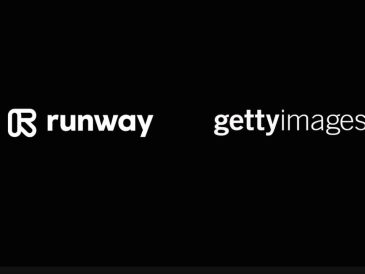Hanki helppo ja tehokas tapa pysäyttää Windows 10 -päivitys. Windows 10 on yksi parhaista käyttöjärjestelmistä upeiden ominaisuuksiensa vuoksi, mutta sen päivitykset ovat ärsyttäviä, koska ne pakottavat käyttäjät päivittämään kesken uudelleenkäynnistyksen tai sammutuksen yhteydessä. Jos etsit "Kuinka pysäyttää Windows 10 -päivitys" -ratkaisua, olet tullut oikeaan paikkaan. Täältä löydät parhaat tavat poistaa Windows 10 -päivitykset käytöstä, ja sinun tarvitsee vain noudattaa alla lueteltuja vaiheita.
Kuinka sammuttaa Windows 10 -päivitykset
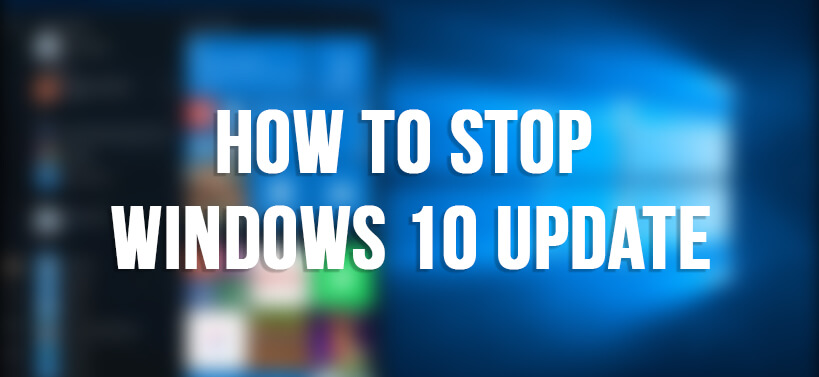
Tässä oppaassa opit 4 helppoa ja tehokasta tapaa pysäyttää Windows 10 -päivitykset. Aina kun saat Windows 10:n automaattisen päivitysilmoituksen, käytä tätä opasta lopettaaksesi tämän toiminnan ja päättääksesi asennuksen ajankohdasta. Nämä menetelmät on lueteltu alla.
- Poista Windows 10 -päivityspalvelu käytöstä
- Poista automaattiset päivitykset käytöstä Windows 10:ssä ryhmäkäytäntöeditorin avulla
- Lopeta Windows 10 -päivitys rekisterin avulla
- Käytä mitattua yhteysominaisuutta poistaaksesi Windows 10 -päivityksen käytöstä
Tapa 1: Poista Windows 10 -päivityspalvelu käytöstä
Microsoftin tarjoama palveluominaisuus Windows 10:ssä poistaa päivitykset tilapäisesti käytöstä, ja pian sen jälkeen palvelu otetaan uudelleen käyttöön. Mutta tämä toiminto helpottaa sinua hetkeksi ja auttaa sinua poistamaan automaattiset päivitykset käytöstä Windows 10:ssä. Noudata nyt alla annettuja ohjeita.
- Avaa laatikko" suorittaa » painamalla samanaikaisesti « Windows -logo "Ja" R".
- kirjoita 'services.msc" Suorita -kentässä ja paina "Enter"-näppäintä.
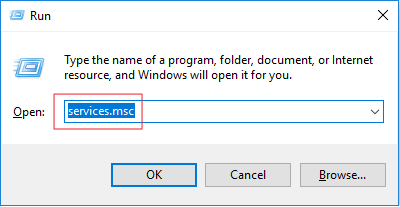
- Pian Windows-palvelusivu avautuu ja sinun on etsittävä sieltä Windows 10 -päivitys.
- Kun olet löytänyt Windows Updaten, sinun on kaksoisnapsautettava sitä päästäksesi Windows Updaten ominaisuudet -osioon.
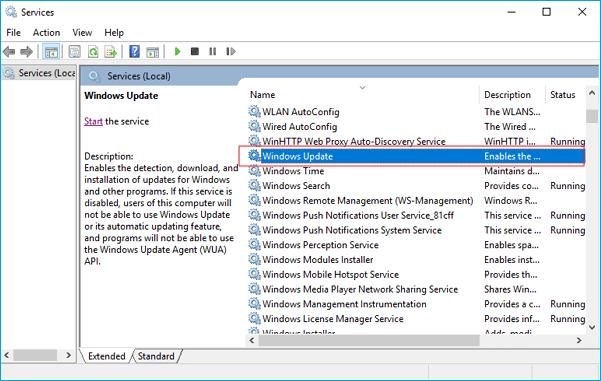
- Siirry nyt osioon Aloitustyyppi ja valitse vammaiset pudotusvalikossa.
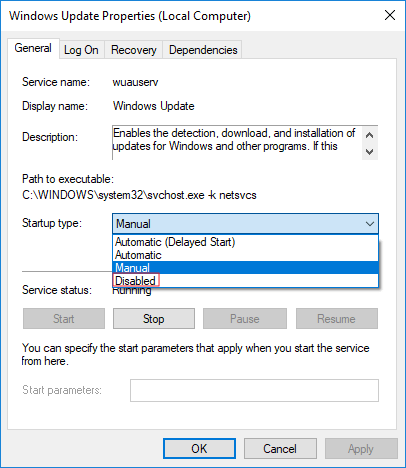
- Kun olet suorittanut yllä olevan tehtävän, napsauta "Käytä" -painiketta ja napsauta sitten "OK" -painiketta.
- Sulje sitten ikkuna.
Tapa 2: Poista automaattiset päivitykset käytöstä Windows 10:ssä ryhmäkäytäntöeditorin avulla
Ryhmäkäytäntöeditori on ainutlaatuinen ominaisuus, joka on vain Windows 10 Pro -käyttäjien käytettävissä, ei Windows 10 Home -käyttäjien. Joten jos olet Windows 10 Pro -käyttäjä, ryhmäeditorikäytäntö auttaa sinua poistamaan Windows 10:n automaattiset päivitykset käytöstä. Jos olet Windows 10 Home -käyttäjä, älä huoli, sillä voit sammuttaa sen Rekisterimenetelmää käyttävä Windows 10 ja sen prosessi mainitaan seuraavassa säkeessä.
- Paina Windows-painiketta ja kirjoita Ryhmäkäytäntöeditorin hakusivulla ja paina Enter-näppäintä.
- Uusi ikkuna avautuu ja löydät vasemmasta paneelista Tietokoneen asetukset, kaksoisnapsauta sitä.
- Pian saat kolme vaihtoehtoa ja sinun on valittava Järjestelmänvalvojan malli ja kun olet valinnut sen, kaksoisnapsauta sitä.
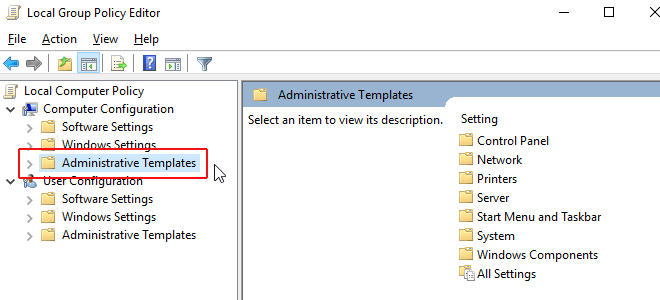
- Hallintomalli antaa sinulle monia vaihtoehtoja; valitse Windows-komponentit ja kaksoisnapsauta sitä.
- Windows-komponentit-osiosta löydät useita kansioita, joihin sinun tehtäväsi on navigoida Windows Update ja sitä varten vieritä sivua alaspäin sivun viimeiseen osaan.
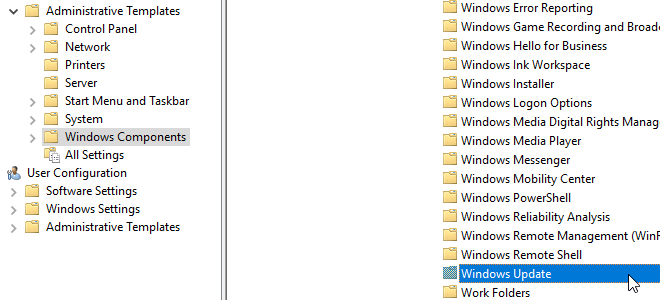
- Kun olet valinnut Windows Updaten, napsauta sitä ja pian saat joitain tiedostoja sivun oikeaan paneeliin.
- valita Määritä automaattiset päivitykset oikeassa paneelissa ja kaksoisnapsauta sitä saadaksesi vastaavat asetukset.
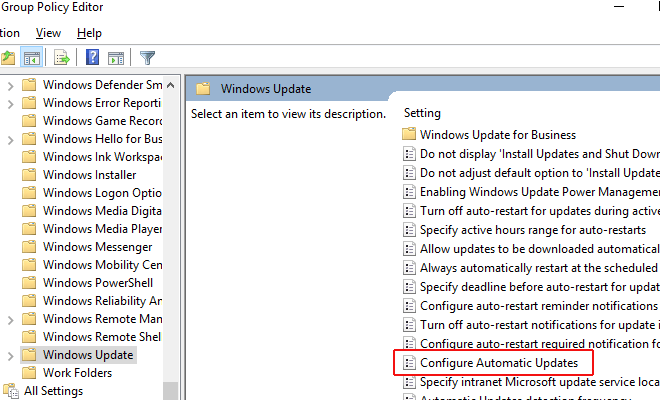
- Yllä oleva tehtävä ohjaa sinut uuteen ponnahdusikkunaan, josta sinun on napsautettava vammaiset ja napsauta sitten Käytä-painiketta.
- Kun olet suorittanut yllä olevan vaiheen, napsauta 'OK'-painiketta ja sulje ikkuna.
Tapa 3: Lopeta Windows 10 -päivitys rekisterin avulla
- Paina samanaikaisesti "Windows-logo"- ja "R"-näppäimiä avataksesi "Suorita"-ruudun.
- tyyppi regedit ruutuun ja paina 'Enter'-näppäintä.
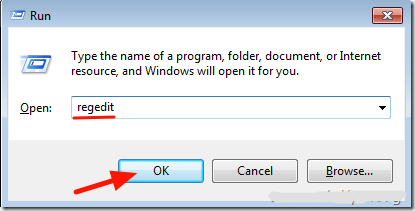
- Windowsin rekisteri avautuu ja sinun tulee kaksoisnapsauttaa "Tietokone", joka antaa sinulle muutamia vaihtoehtoja.
- valita HKEY_LOCAL_MACHINE ja kaksoisnapsauta sitä.
- Saat pian useita vaihtoehtoja, siirry osioon OHJELMISTO ja napsauta rinnakkain olevaa nuolipainiketta.
- Vieritä sivua alas ja etsi politiikkaa. Kun löydät ne, kaksoisnapsauta niitä saadaksesi lisäkansiot.
- valita Microsoft ja napsauta rinnakkain olevaa nuolta.
- Sen jälkeen saat lisävaihtoehtoja napsauttamalla Windows.
- Pian saat joukon kansioita ja sinun on vieritettävä sivua alas päästäksesi Windows Update.
- Valitse Windows Update ja napsauta sitten hiiren kakkospainikkeella valitaksesi avain seurasi Nouveau pudotusvalikossa.
- Anna nimi Windows Update uuteen avaimeen ja paina "Enter"-näppäintä.
- Napsauta hiiren kakkospainikkeella juuri luotua avainta ja valitse sitten " Nouveau " avattavasta valikosta ja napsauta sitten " avain".
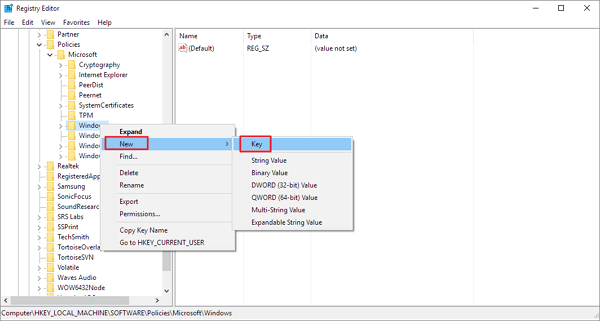
- nimeä se AU ja paina "Enter"-näppäintä.
- Valitse sen jälkeen "AU", napsauta sitä hiiren kakkospainikkeella ja valitse " DWORD-arvo (32-bittinen) sitten "Uusi" avattavasta valikosta.
- Sinun on valittava äskettäin luotu avain ja kaksoisnapsautettava sitä avataksesi uuden ikkunan.
- Uudesta ikkunasta löydät Arvotiedot-osion, johon sinun on syötettävä arvo 2.
- Kun olet syöttänyt arvon, napsauta 'OK'-painiketta ja sulje rekisteri. Joten voit poistaa Windows 10 -päivityksen pysyvästi käytöstä.
Tapa 4: Poista Windows 10 -päivitys käytöstä mitatun yhteystoiminnon avulla
Jos käytät Wi-Fi-yhteyttä tietokoneesi yhdistämiseen, voit käyttää Windows 10:n mittausyhteysominaisuutta. Tämä auttaa sinua mittaamaan verkkoyhteytesi ja sammuttamaan Windows 10:n automaattiset päivitykset tehokkaasti.
- Avaa Windowsin asetukset painamalla samanaikaisesti Windows-logoa ja I-näppäintä.
- Asetussivulla on useita vaihtoehtoja ja sinun tarvitsee vain valita Verkko ja Internet.
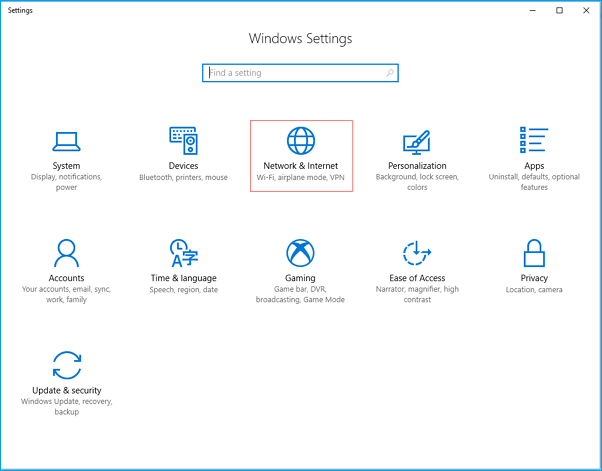
- Vasemmasta paneelista löydät Wi-Fi-vaihtoehdon, napsauta sitä.
- Wi-Fi-sivu avautuu ja tarjoaa vaihtoehdon tunnettujen verkkojen hallintaan.
- Pian löydät luettelon verkoista ja sinun tehtäväsi on valita käyttämäsi verkko ja napsauta sitten Ominaisuudet.
- Siirry nyt Mittausyhteys -osioon ja vaihda valintanappi ON-tilaan.
Yhteenveto
Nämä ovat siis tehokkaita ratkaisuja Windows 10 -päivitysten pysäyttämiseen. Jos kuitenkin tarvitset apua tai haluat antaa palautetta, kirjoita se kommenttikenttään. Pysy siis kuulolla ja hanki ratkaisu Windows 10 -ongelmiin.
Lue lisää opas:
- Cortanan poistaminen käytöstä Windows 10:ssä [Helppo vaiheet]
- Järjestelmän palauttamisen käyttäminen Windows 10:ssä [Helppo vaiheet]
- Windows 10:n käynnistysvalikko ei toimi? 6 korjausratkaisua
- Kuinka vaihtaa käyttäjätunnusta Windows 10:ssä? [Yksinkertaisimmat tavat]
- Kuinka korjata tietokoneesi nollausongelma Windows 10:ssä?
- Kuinka tehdä Windows 10:stä nopeampi ja parantaa suorituskykyä