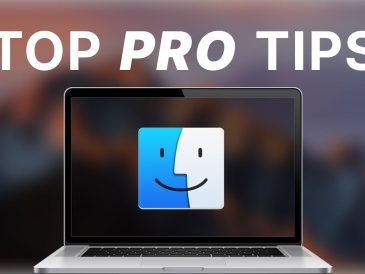Hvis du for nylig har fået en ny computer eller har brug for at overføre Microsoft Office 2019 til en anden computer, vil denne artikel guide dig gennem processen. Overførsel af din Office-software sikrer, at du kan fortsætte med at bruge din licenserede kopi uden nogen afbrydelse.
I denne artikel vil vi forklare trin-for-trin-proceduren for at overføre Microsoft Office 2019 til en ny computer.
Ting at overveje, før du overfører kontoret til en anden computer
Der er forskellige grunde til, at du muligvis skal overføre Microsoft Office 2019 til en ny computer. Måske har du opgraderet dit system eller har brug for at udskifte en defekt enhed. Det er vigtigt at forstå de trin, der er involveret i at overføre Office for at sikre en glidende overgang.
1. Tjek licenstype
Microsoft sender Office med forskellige licenstyper, og hver licenstype kommer med sit eget sæt begrænsninger. Derfor er det vigtigt at bestemme licenstypen for din Office-installation som et obligatorisk første trin
Nedenfor er de mest almindelige Microsoft Office-licenstyper:
| OEM | Originalt udstyrsproducent |
| FPP | FPP fuld produktpakke |
| POSA | Aktivering af salgssted |
| PHU | Program til hjemmebrug |
| PKC | Produktnøglekort |
| ESD | Download elektronisk software |
| NFR | Ikke beregnet til videresalg |
| AKADEMISK | Dette program er blevet fjernet. Tidligere var det rettet mod studerende |
Microsoft tillader kun følgende licenstyper til overførsel af en ny computer: FPP, POSA HUP, PKC og ESD.
2. Tjek systemkravene
Før du overfører, skal du sørge for, at din nye computer opfylder systemkravene til Microsoft Office 2019. Tjek CPU-, RAM- og lagerspecifikationerne for at sikre kompatibilitet og optimal ydeevne.
3. Deaktiver Microsoft Office 2019 på gammel computer
For at overføre din Office-licens til en anden computer skal du først deaktivere softwaren på den aktuelle enhed. Åbn ethvert Office-program, såsom Word eller Excel, og naviger til afsnittet "Konto" eller "Hjælp". Se efter muligheden for at deaktivere eller logge ud af din konto. Følg instruktionerne på skærmen for at fuldføre deaktiveringsproceduren.
4. Forberedelse til overførsel
Når Office er deaktiveret, er det tid til at forberede overførslen. Sørg for, at du har en gyldig sikkerhedskopi af dine vigtige filer, inklusive dokumenter, regneark eller præsentationer oprettet ved hjælp af Office. Du kan enten gemme dem på en ekstern lagerenhed eller uploade dem til cloud storage for nem adgang.
Sådan overføres Microsoft Office 2019 til en anden computer: 3 nemme metoder
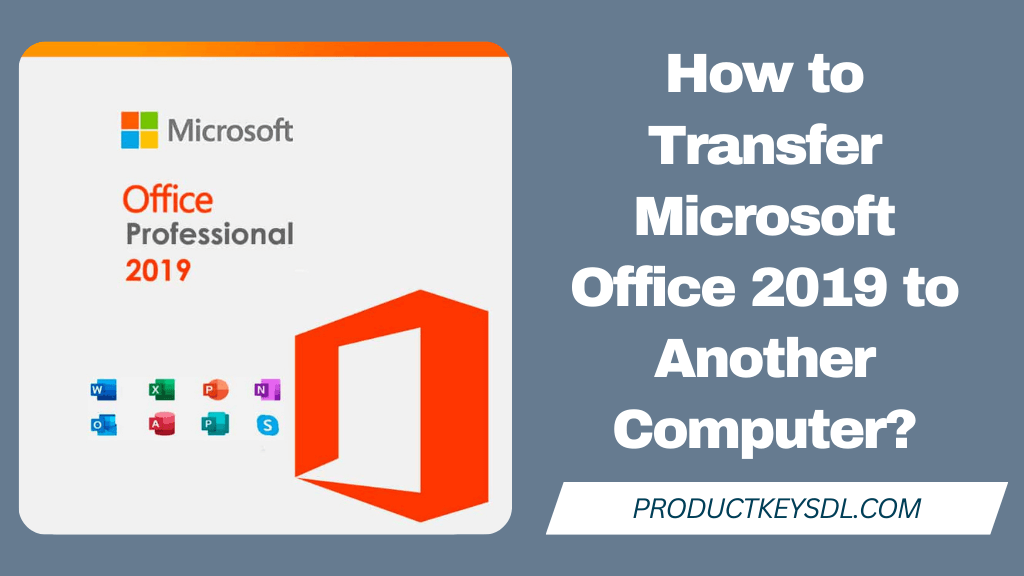
Der er tre metoder til at overføre Microsoft Office 2019 til en ny computer. Lad os undersøge hver af disse metoder:
Metode 1: Fysisk installationsmedie: (uden abonnement).
Du kan bruge denne metode, hvis du har en fysisk kopi af Microsoft Office 2019, såsom en dvd.
Indsæt installationsmediet i den nye computers diskdrev, og følg instruktionerne på skærmen for at installere Office.
Når installationen er fuldført, skal du aktivere Office ved hjælp af din produktnøgle til MS office 2019 eller dine Microsoft-kontooplysninger.
Denne metode er ideel, hvis du har de fysiske medier ved hånden.
Metode 2: Digital licens eller downloadet Office: (uden abonnement)
Hvis du har en digital licens eller downloadet Microsoft Office 2019 fra Microsoft Store eller en autoriseret forhandler, kan du overføre den til en ny computer ved hjælp af denne metode.
Log ind på din Microsoft-konto på den nye computer.
Naviger til sektionen "Mine installationer" eller "Mit bibliotek" på din konto, og find Office-installationen.
Følg instruktionerne for at downloade og installere Office på den nye computer.
Til sidst skal du aktivere Office ved hjælp af din produktnøgle eller logge på med din Microsoft-konto, der er knyttet til licensen.
Metode 3: Microsoft 365-abonnement:
Hvis du har et Microsoft 365-abonnement, bliver det endnu nemmere at overføre Office 2019 til en ny computer.
Log ind på din Microsoft-konto på den nye computer, og naviger til afsnittet "Mine installationer" eller "Min konto".
Du kan nemt downloade og installere Office derfra på den nye computer.
Under installationen skal du sørge for at logge ind med dine Microsoft 365-kontolegitimationsoplysninger for at aktivere Office.
Microsoft 365-abonnementer tillader ofte installation på flere enheder, hvilket giver fleksibilitet til at overføre Office-licenser.
Husk at deaktivere Office på den gamle computer før overførsel for at sikre en glidende overgang. Vælg den metode, der passer til din specifikke situation, og nyd uafbrudt adgang til Microsoft Office 2019 på din nye computer.
Almindelige problemer og fejlfinding ved overførsel af Office 2019 til en ny computer
Nogle gange kan du støde på problemer som aktiveringsfejl eller kompatibilitetskonflikter under overførselsprocessen.
I sådanne tilfælde er det tilrådeligt at konsultere den officielle Microsoft-supportdokumentation eller søge hjælp fra deres supportkanaler. De kan give dig specifikke fejlfindingstrin baseret på din situation.
Andre muligheder for at overføre Office-licenser
Hvis du ikke er i stand til at overføre din Office-licens til en anden computer ved hjælp af metoderne beskrevet ovenfor, kan du udforske andre muligheder.
Microsoft tilbyder Office-abonnementer, såsom Microsoft 365, der giver dig mulighed for problemfrit at overføre din Office-licens fra en enhed til en anden.
Med et Microsoft 365-abonnement kan du installere og aktivere Office på flere computere, tablets og smartphones, hvilket giver dig fleksibilitet og bekvemmelighed.
Konklusion
Overførsel af Microsoft Office 2019 til en ny computer kan gøres på forskellige måder. Uanset om du har fysiske installationsmedier, en digital licens eller et Microsoft 365-abonnement, er der en tilgang, der passer til din specifikke situation. Ved at følge disse metoder og sikre korrekt aktivering kan du migrere din Office-installation problemfrit og uden afbrydelser.
Vælg den metode, der passer bedst til dine behov, og nyd den fortsatte produktivitet og bekvemmelighed ved Microsoft Office 2019 på din nye computer. Hvis der opstår problemer, er officielle Microsoft-supportkanaler tilgængelige for at hjælpe og fejlfinde dig.
Læs mere guide:
- Hvordan aktiverer jeg Microsoft Office 2019 gratis? [5 nye metoder]
- Aktiveringsproblemer med Microsoft Office 2019: Fejlfindingstrin og tips
- Top 10 skjulte funktioner i Microsoft Office 2019
- Gratis Microsoft Office 2019 produktnøgle [100 % fungerer]
- Sådan maksimerer du produktiviteten med Microsoft Office 2019