Může existovat jiná potřeba jednotlivce změnit uživatelské jméno ve Windows 10 a my víme, že si také chcete přizpůsobit svůj počítač, a tak jste sem přistáli s nadějí, že budete znát kroky, jak změnit uživatelské jméno účtu ve Windows 10. Všichni rád vidí na svém zařízení nějaký osobní kontakt. A změna uživatelského jména a ikony profilu je jednou z nejpoužívanějších funkcí na notebooku s Windows.
Takže zůstaňte zde a přečtěte si celý článek, abyste věděli o několika způsobech, jak změnit uživatelské jméno Windows 10. Začněme s řešeními pro změnu uživatelského jména v notebooku nebo stolním počítači se systémem Windows.
4 způsoby, jak změnit uživatelské jméno ve Windows 10

Účet Microsoft, přes který se uživatel přihlašuje do Windows 10, má uživatelské jméno, které si zvolí uživatel. Pro jednotlivce je snadné změnit název účtu v systému Windows s přístupem správce.
4 nejčastější způsoby, jak změnit uživatelské jméno ve Windows 10, jsou zde:
1] Změňte uživatelské jméno v systému Windows 10 pomocí ovládacího panelu
Pomocí Ovládacích panelů je nejsnazší způsob, jak změnit název účtu Windows 10. Chcete-li jej upravit, postupujte podle jednoduchých kroků:
- Stisknutím kláves Windows + R najednou otevřete dialogové okno Spustit.
- typ userpasswords2 ovládání a stiskněte klávesu Enter.
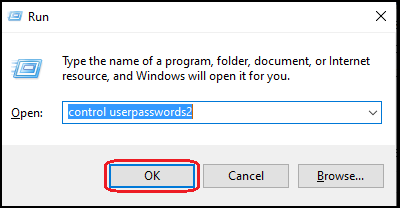
- V dalším kroku uvidíte, že uživatelské účty jsou otevřené.
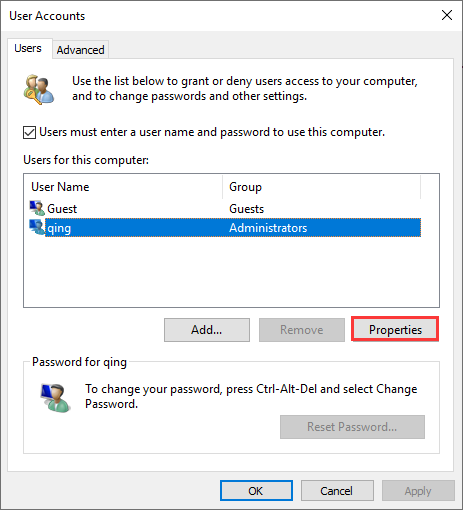
- Musíte dvakrát kliknout na možnost Compte změnit jejich uživatelské jméno, nebo můžete také vybrat vlastnosti.
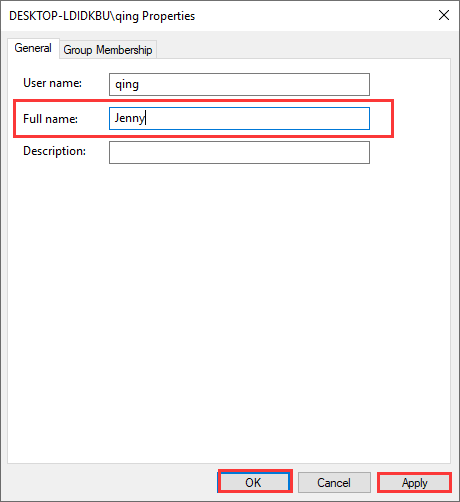
- Zde můžete přiřadit uživatelské jméno dle vašeho výběru.
2] Změňte název účtu ve Windows 10 z Místní uživatelé a skupiny
Chcete-li změnit název účtu ve Win 10, spusťte místní uživatele a skupiny podle následujících pokynů:
- Stisknutím kláves Windows + R otevřete dialogové okno Spustit.
- Vstupte nyní lusrmgr.msc a stiskněte tlačítko OK .
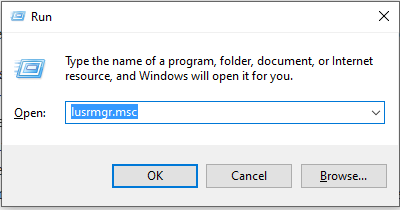
- Jakmile se panel otevře, vyberte složku uživatelé
- Klepněte pravým tlačítkem myši na vybranou složku a vyberte aby opětovně jmenovala.
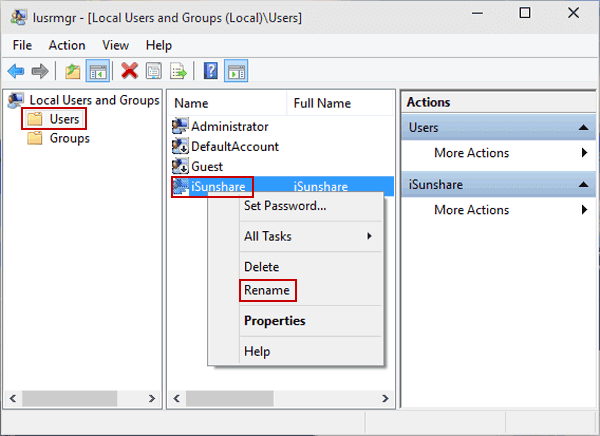
- Zde musíte zadat uživatelské jméno účtu, který chcete změnit.
- Po zadání potřebných údajů klikněte na tlačítko OK uložit změny.
3] Změňte jméno správce v Editoru místních zásad skupiny
Složka Policy Edit vám pomůže změnit uživatelské jméno Windows 10 podle následujících kroků:
- Stisknutím klávesy Windows otevřete vyhledávací panel
- Nyní napište hrát a ve výsledku klikněte na stejnou možnost.
- Zde do pole spuštění musíte zadat gpedit.msc a stiskněte klávesu Enter.
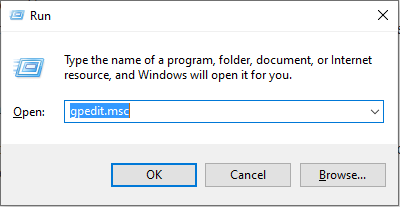
- Jakmile se okno otevře, vyberte Nastavení počítače.
- Po otevření vnitřního okna přejděte do těchto podsložek: Nastavení systému Windows > Nastavení zabezpečení > Místní zásady > Možnosti zabezpečení > Účty: Přejmenovat účet správce (nebo Účty: Přejmenovat účet hosta).
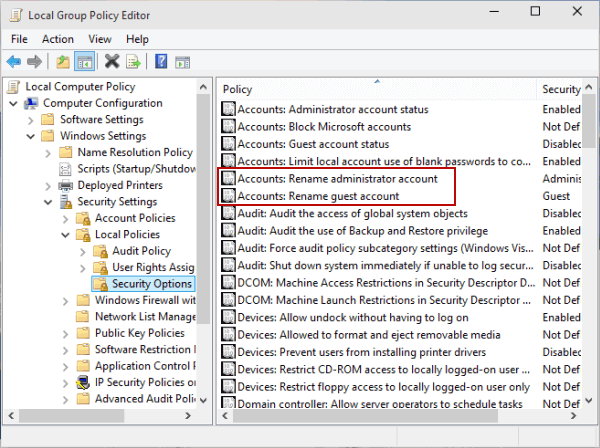
- Přejmenujte uživatelské jméno podle svých preferencí a poté stiskněte klávesu vstup použít změny.
4] Změňte název svého uživatelského účtu na počítači se systémem Windows v Nastavení
Pokud nechcete postupovat podle výše uvedených kroků, můžete pomocí této metody změnit své uživatelské jméno Windows 10 prostřednictvím Nastavení:
- Stisknutím kláves Windows + X na klávesnici otevřete nabídku rychlého přístupu.
- Vybrat Parametry v nabízených možnostech. Pokud možnost v seznamu nevidíte, stačí stisknout klávesu Win a vyhledat Parametry. K panelu se však dostanete také pomocí krátké klávesy Win + I.
- Na řídicím panelu klikněte na možnost účty a zvolte Spravovat můj účet Microsoft.
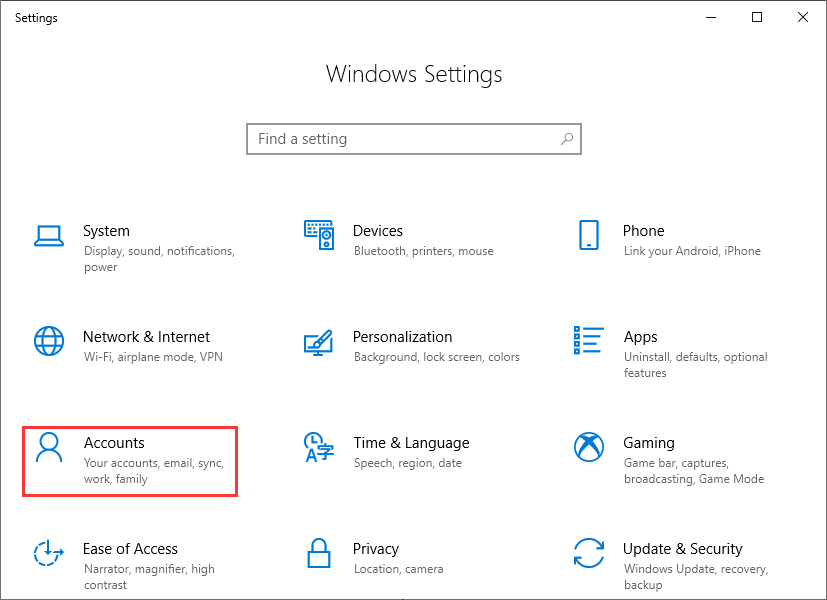
- Klikněte na nabídku spadnout dolů umístěné pod účtem Microsoft.
- vybrat Upravit profil a klikněte na tlačítko Změnit název.
- Zadejte uživatelské jméno, které chcete změnit, a případně ověřovací znaky.
- Po provedení změn klikněte na tlačítko Zadat abyste je mohli rychle aplikovat.
Závěr:
Mnoho uživatelů hledá na Googlu „Windows 10 změnit uživatelské jméno“. Výše jsme tedy uvedli 4 nejlepší a nejjednodušší způsoby, jak změnit uživatelské jméno na počítači se systémem Windows 10. Zajímalo by nás, jaký je váš oblíbený způsob přejmenování uživatelského jména na vašem počítači se systémem Windows? Napište prosím své zkušenosti do pole pro komentáře a také se podělte, pokud znáte nějaký jiný nejjednodušší způsob, jak změnit název účtu.
Přečtěte si více Průvodce:
- Jak zastavit aktualizace systému Windows 10 | Zakázat nebo zakázat aktualizace systému Windows
- Jak zakázat Cortanu ve Windows 10 [Snadné kroky]
- Jak opravit kód chyby 0x8000FFFF v systému Windows 10 [10 nejlepších řešení].
- Jak používat Obnovení systému ve Windows 10 [Snadné kroky]
- Jak vyřešit problém s resetováním počítače v systému Windows 10?
- Nabídka Start systému Windows 10 nefunguje? 6 řešení k opravě


