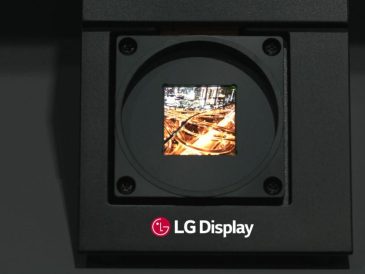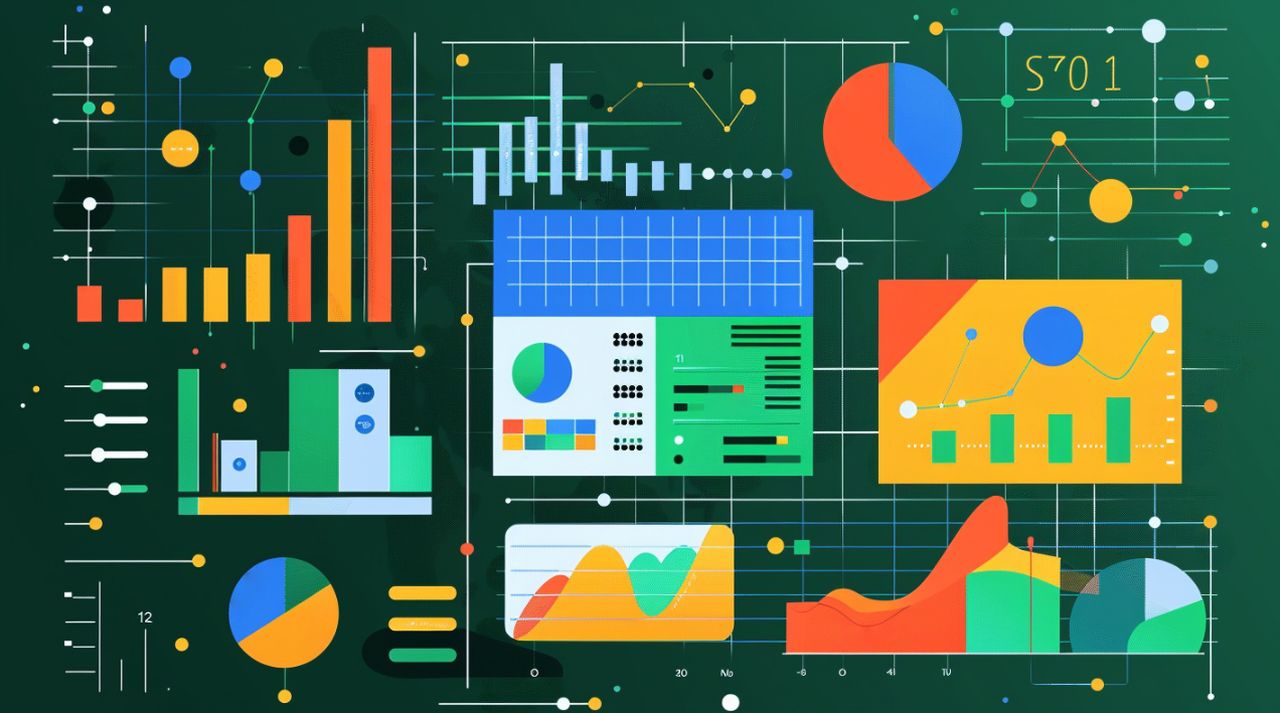
Le Data Analysis Toolpak de Microsoft Excel est un complément inestimable pour ceux qui ont besoin d’analyses statistiques ou d’ingénierie complexes. Cette puissante fonctionnalité permet aux utilisateurs d’exécuter une variété de techniques d’analyse de données rapidement et efficacement, ce qui leur permet de gagner du temps et d’économiser des efforts. Ce guide complet explique comment installer et utiliser le Data Analysis Toolpak, en fournissant des instructions pas à pas pour les utilisateurs de Windows et de macOS.
Qu’est-ce que le Data Analysis Toolpak de Microsoft Excel ?
Le Data Analysis Toolpak d’Excel est un complément qui fournit une suite d’outils avancés d’analyse de données à des fins statistiques et d’ingénierie. Il est conçu pour simplifier les analyses complexes en automatisant les calculs et en générant des tableaux et des graphiques détaillés. Les utilisateurs saisissent leurs données et spécifient les paramètres de chaque analyse, et le Toolpak effectue les calculs nécessaires à l’aide de fonctions macro intégrées.
- Statistiques descriptives : Fournit des résumés des données, y compris des mesures de tendance centrale (moyenne, médiane, mode) et de variabilité (écart-type, variance).
- Analyse de régression : Examine les relations entre une variable dépendante et une ou plusieurs variables indépendantes, offrant des résultats détaillés tels que les coefficients de régression et les valeurs R-carré.
- Tests t : Compare les moyennes entre deux groupes pour déterminer s’il existe des différences significatives, avec des options pour des variances égales ou inégales.
- ANOVA (analyse de la variance) : Compare les moyennes entre trois groupes ou plus afin d’identifier les différences, ce qui est utile dans les plans expérimentaux.
- Corrélation : Mesure la force et la direction des relations entre deux variables, ce qui permet d’identifier les associations.
- Histogramme : Affiche les distributions de fréquence des ensembles de données, fournissant une représentation visuelle des modèles de distribution des données.
- Génération de nombres aléatoires : Génère des nombres aléatoires à partir de diverses distributions, utiles pour les simulations et la modélisation.
- Moyenne mobile : Calcule des moyennes mobiles pour les données de séries temporelles, ce qui permet d’identifier les tendances et d’atténuer les fluctuations.
- Analyse de Fourier : Effectue des transformations de Fourier, utiles pour le traitement des signaux et l’analyse des séries temporelles.
- Classement et percentile : Classe les données et calcule les percentiles, ce qui permet de comprendre les distributions de données et les positions relatives.
- Échantillonnage : Extrait des échantillons d’ensembles de données, ce qui permet de créer des sous-ensembles de données à des fins d’analyse.
Ces fonctionnalités font de la boîte à outils d’analyse de données Excel un outil polyvalent et puissant pour traiter un large éventail d’analyses statistiques et d’ingénierie.
Installation de l’ensemble d’outils d’analyse de données Excel
Fenêtres
- Ouvrez Excel et accédez aux options :
- Lancez Excel et cliquez sur l’onglet Fichier du ruban.
- Sélectionnez Options pour ouvrir la boîte de dialogue Options Excel.
- Gérer les compléments :
- Dans la boîte de dialogue Options Excel, sélectionnez la catégorie Compléments sur la gauche.
- En bas de la fenêtre, vous verrez une case Gérer. Assurez-vous que Excel Add-ins est sélectionné dans le menu déroulant, puis cliquez sur Go.
- Activez Analysis Toolpak :
- Dans la boîte des compléments qui apparaît, cochez la case en regard de Analysis ToolPak.
- Cliquez sur OK. Si Analysis ToolPak ne figure pas dans la liste, cliquez sur Parcourir pour le localiser manuellement.
- Si vous êtes invité à constater que l’Analysis ToolPak n’est pas installé, cliquez sur Oui pour l’installer.
macOS
- Ouvrez Excel et accédez aux compléments :
- Ouvrez Excel et allez dans le menu Outils de la barre de menus.
- Sélectionnez Compléments Excel.
- Activez Analysis Toolpak :
- Dans la boîte des compléments disponibles, cochez la case en regard de Analysis ToolPak.
- Cliquez sur OK. Si Analysis ToolPak ne figure pas dans la liste, cliquez sur Parcourir pour le localiser manuellement.
- Si vous êtes invité à constater que l’Analysis ToolPak n’est pas installé, cliquez sur Oui pour l’installer.
- Redémarrez Excel :
- Après l’installation, quittez et redémarrez Excel.
- La commande Analyse de données sera désormais disponible dans l’onglet Données.
Utilisation de l’ensemble d’outils d’analyse de données
Une fois installé, l’ensemble d’outils d’analyse de données offre une variété d’outils pour l’analyse statistique et technique. Ce puissant module complémentaire peut prendre en charge toute une série de tâches, des statistiques descriptives de base aux analyses plus complexes telles que la régression, l’ANOVA et les tests t. Ces outils sont conçus pour vous aider à obtenir rapidement et efficacement des informations à partir de vos données.
Le Data Analysis Toolpak offre une interface conviviale qui vous permet de saisir vos données et vos paramètres, puis génère automatiquement les résultats dans un tableau de sortie. Certains outils produisent également des graphiques, qui vous donnent une représentation visuelle de vos données. Cette combinaison de tableaux et de graphiques peut s’avérer extrêmement utile pour interpréter vos résultats et prendre des décisions fondées sur des données.
Voici un bref aperçu de quelques-uns des outils les plus couramment utilisés, disponibles dans la boîte à outils d’analyse des données :
- Statistiques descriptives : Résume votre ensemble de données, en fournissant des mesures de tendance centrale (moyenne, médiane, mode) et de variabilité (écart-type, variance). Cet outil est essentiel pour obtenir un aperçu rapide des principales caractéristiques de vos données.
- Analyse de régression : Examine la relation entre une variable dépendante et une ou plusieurs variables indépendantes. Cet outil vous aide à comprendre comment les changements dans les variables indépendantes influencent la variable dépendante, ce qui est crucial pour la modélisation prédictive et les prévisions.
- Tests t : Compare les moyennes de deux groupes pour déterminer si elles sont statistiquement différentes l’une de l’autre. Cet outil est souvent utilisé dans les tests d’hypothèses et la conception expérimentale pour évaluer l’efficacité des traitements ou des interventions.
- ANOVA (analyse de la variance) : Compare les moyennes de trois groupes ou plus afin de déterminer si la moyenne d’au moins un groupe est différente des autres. Cet outil est particulièrement utile dans les expériences impliquant plusieurs traitements ou conditions.
- Corrélation : Mesure la force et la direction de la relation entre deux variables. Cet outil vous aide à déterminer si les variables sont positivement ou négativement corrélées, ce qui est important pour comprendre les associations dans vos données.
- Histogramme : Affiche la distribution de fréquence d’un ensemble de données, en montrant la fréquence de chaque valeur. Cet outil est utile pour visualiser la distribution et identifier des modèles tels que l’asymétrie ou la bimodalité.
En comprenant comment utiliser ces outils, vous pouvez exploiter tout le potentiel de la boîte à outils d’analyse de données et effectuer des analyses sophistiquées qui vous permettront d’obtenir des informations utiles et de prendre des décisions éclairées. Dans les sections suivantes, nous allons approfondir l’utilisation de chacun de ces outils, en commençant par les statistiques descriptives.
Statistiques descriptives
Les statistiques descriptives fournissent un résumé des données, y compris des mesures de tendance centrale et de variabilité.
- Accédez à l’analyse des données :
- Allez dans l’onglet Données du ruban.
- Cliquez sur Analyse des données dans le groupe Analyse.
- Sélectionnez Statistiques descriptives :
- Dans la boîte de dialogue Analyse des données, sélectionnez Statistiques descriptives et cliquez sur OK.
- Configurez les paramètres :
- Plage d’entrée : Sélectionnez la plage de données que vous souhaitez analyser.
- Groupé par : Choisissez si vos données sont regroupées par colonnes ou par lignes.
- Plage de sortie : Spécifiez l’endroit où vous souhaitez que la sortie soit placée.
- Cochez la case Statistiques de synthèse pour obtenir un résultat complet.
- Générer les résultats :
- Cliquez sur OK. Excel génère un tableau avec des statistiques descriptives, notamment la moyenne, la médiane, le mode, l’écart type, etc.
Analyse de régression
L’analyse de régression est utilisée pour examiner la relation entre les variables dépendantes et indépendantes.
- Accédez à l’analyse des données :
- Accédez à l’onglet Données du ruban.
- Cliquez sur Analyse des données dans le groupe Analyse.
- Sélectionnez Régression :
- Dans la boîte de dialogue Analyse des données, sélectionnez Régression et cliquez sur OK.
- Configurez les paramètres :
- Plage d’entrée Y : Sélectionnez la plage de la variable dépendante.
- Plage d’entrée X : Sélectionner la plage de la (des) variable(s) indépendante(s).
- Plage de sortie : Spécifiez l’endroit où vous souhaitez que la sortie soit placée.
- Cochez les options supplémentaires telles que Labels, Residuals, ou Line Fit Plots si nécessaire.
- Générer les résultats :
- Cliquez sur OK. Excel fournira une sortie détaillée comprenant les coefficients de régression, la valeur R au carré et la signification statistique.
Test t : Deux échantillons en supposant des variances égales
Le test t est utilisé pour déterminer s’il existe une différence significative entre les moyennes de deux groupes.
- Accédez à l’analyse des données :
- Allez dans l’onglet Données du ruban.
- Cliquez sur Analyse des données dans le groupe Analyse.
- Sélectionnez Test t :
- Dans la boîte de dialogue Analyse des données, sélectionnez Test t : Deux échantillons en supposant des variances égales et cliquez sur OK.
- Configurez les paramètres :
- Variable 1 Plage : Sélectionnez la plage pour le premier échantillon.
- Variable 2 Range : Sélectionnez la plage pour le deuxième échantillon.
- Différence moyenne hypothétique : Entrez la différence hypothétique des moyennes (souvent 0).
- Plage de sortie : Spécifiez l’endroit où vous souhaitez que la sortie soit placée.
- Générer les résultats :
- Cliquez sur OK. Excel génère la statistique t, la valeur p et l’intervalle de confiance.
Histogramme
Un histogramme est utilisé pour afficher la distribution de fréquence d’un ensemble de données.
- Accédez à l’analyse des données :
- Allez dans l’onglet Données du ruban.
- Cliquez sur Analyse des données dans le groupe Analyse.
- Sélectionnez Histogramme :
- Dans la boîte de dialogue Analyse des données, sélectionnez Histogramme et cliquez sur OK.
- Configurez les paramètres :
- Plage d’entrée : Sélectionnez la plage de données que vous souhaitez analyser.
- Bin Range : Sélectionnez la plage des valeurs de l’intervalle.
- Output Range (Plage de sortie) : Spécifiez l’endroit où vous souhaitez que la sortie soit placée.
- Cochez la case Chart Output pour générer un histogramme.
- Générer les résultats :
- Cliquez sur OK. Excel crée un tableau de distribution de fréquences et un histogramme.
Conseils et astuces Microsoft Excel
S’assurer de l’exactitude des données
- Avant d’effectuer une analyse, assurez-vous que vos données sont exactes et correctement formatées. Supprimez les erreurs, les doublons ou les points de données non pertinents qui pourraient fausser les résultats.
Comprendre les outils
- Familiarisez-vous avec les différents outils disponibles dans le Data Analysis Toolpak. Chaque outil a des cas d’utilisation et des hypothèses spécifiques, et le fait de les comprendre vous aidera à choisir l’outil approprié pour votre analyse.
Utiliser les étiquettes
- Lorsque vous configurez votre analyse, veillez à inclure des étiquettes pour vos plages de données. Cela rend les résultats plus compréhensibles et plus faciles à interpréter.
Visualiser les résultats
- Utilisez les capacités graphiques fournies par le Toolpak. Les représentations visuelles des données peuvent vous aider à mieux comprendre les tendances et les modèles.
Recouper les résultats
- Si possible, vérifiez vos résultats en utilisant plusieurs méthodes ou outils. Cela permet de vérifier l’exactitude et la fiabilité de vos résultats.
La boîte à outils Excel pour l’analyse des données est un complément puissant à la boîte à outils de tout analyste. En suivant les étapes décrites ci-dessus, vous pouvez facilement installer et utiliser le Toolpak pour effectuer un large éventail d’analyses statistiques et techniques. Que vous ayez besoin de générer des statistiques descriptives, d’effectuer des analyses de régression, de réaliser des tests t ou de créer des histogrammes, la boîte à outils d’analyse de données simplifie le processus et améliore vos capacités d’analyse. Pour plus d’informations sur l’utilisation d’Excel ToolPak, rendez-vous sur le site officiel d’assistance de Microsoft pour plus de détails et d’instructions.
Lire plus Guide:
- Comment créer des tableaux croisés dynamiques Microsoft Excel pour une représentation visuelle des données ?
- Comment utiliser ChatGPT pour améliorer la productivité de Microsoft Excel
- Comment créer des modèles personnalisés dans Excel
- Comment créer de superbes tableaux de bord Excel
- Comment créer des diagrammes de Gantt dans Excel ?