Au fil du temps, Windows 10 peut devenir lent, traînant et peu réactif, ce qui peut être frustrant pour les utilisateurs. Cependant, il existe plusieurs façons d’optimiser les performances du système d’exploitation et de le rendre plus rapide. Dans cet article, nous allons explorer les meilleures façons de rendre Windows 10 plus rapide et d’améliorer les performances.
Comment accélérer Windows 10 ?
Windows 10 est un système d’exploitation largement utilisé, mais il peut devenir lent au fil du temps en raison de divers facteurs tels que des pilotes obsolètes, trop de programmes de démarrage, des fichiers inutiles et d’autres problèmes. Il est donc essentiel de prendre des mesures pour améliorer les performances du système, car cela peut conduire à une meilleure productivité et à une meilleure expérience globale de l’utilisateur.
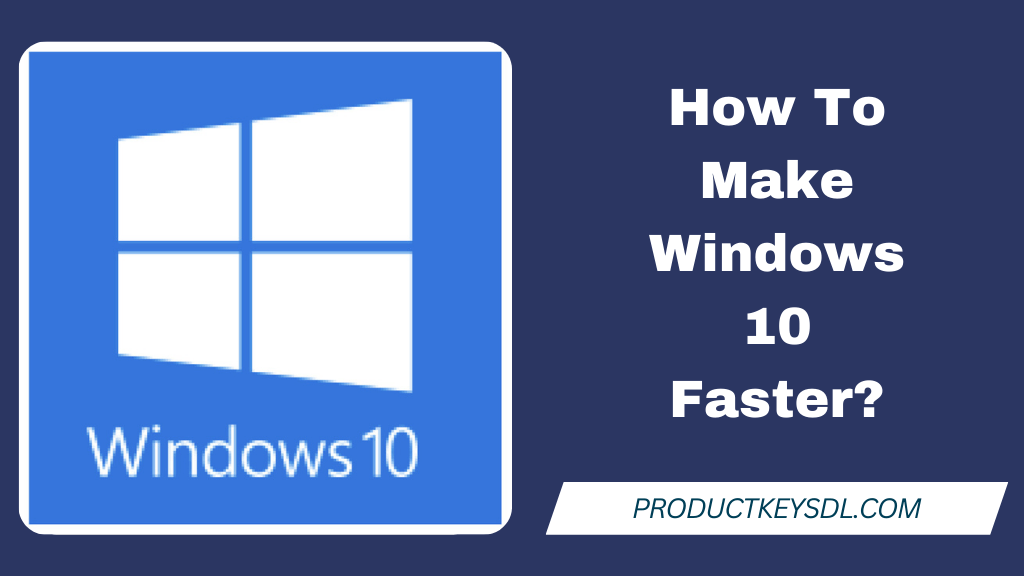
Suppression des programmes et fichiers inutiles
L’un des moyens les plus efficaces pour rendre Windows 10 plus rapide consiste à supprimer les programmes et fichiers inutiles. Au fil du temps, votre ordinateur peut accumuler divers fichiers inutiles, qui peuvent prendre de l’espace et ralentir votre ordinateur. Il est donc essentiel de supprimer régulièrement tous les programmes et fichiers indésirables ou inutilisés. Il est nécessaire pour obtenir les meilleures performances d’activer le système à l’aide de la clé de série pour Windows 10.
Désinstallation des programmes inutilisés
Pour désinstaller les programmes inutilisés, procédez comme suit :
- Appuyez sur la touche Windows + X, puis sélectionnez « Apps et fonctionnalités »
- Sélectionnez le programme que vous souhaitez désinstaller et cliquez sur « Désinstaller »
- Suivez les instructions pour supprimer le programme.
Suppression des fichiers inutiles
Pour supprimer les fichiers inutiles, procédez comme suit :
- Appuyez sur la touche Windows + R et tapez « temp »
- Supprimez tous les fichiers du dossier temporaire.
- Répétez ce processus avec les dossiers suivants : %temp%, prefetch et recent.
Désactivation des programmes de démarrage
Lorsque votre ordinateur démarre, il peut exécuter plusieurs programmes en arrière-plan, ce qui peut ralentir le temps de démarrage et les performances générales. Il est donc essentiel de désactiver tous les programmes de démarrage inutiles pour améliorer les performances.
Pour désactiver les programmes de démarrage, procédez comme suit :
- Appuyez sur la touche Windows + X, puis sélectionnez « Gestionnaire des tâches »
- Cliquez sur l’onglet « Démarrage
- Sélectionnez tous les programmes inutiles et cliquez sur « Désactiver ».
Mise à jour des pilotes
Les pilotes obsolètes ou corrompus peuvent être à l’origine de divers problèmes, tels que des performances ralenties, des pannes et des erreurs. Il est donc essentiel de maintenir vos pilotes à jour pour garantir les meilleures performances.
Pour mettre à jour les pilotes, procédez comme suit :
- Appuyez sur la touche Windows + X, puis sélectionnez « Gestionnaire de périphériques »
- Cliquez avec le bouton droit de la souris sur le périphérique que vous souhaitez mettre à jour et sélectionnez « Mettre à jour le pilote ».
- Suivez les instructions pour installer le dernier pilote.
Défragmentation du disque dur
La fragmentation se produit lorsque les fichiers sont stockés dans différentes parties du disque dur, ce qui ralentit les vitesses de lecture et d’écriture. Il est donc essentiel de défragmenter régulièrement votre disque dur pour améliorer les performances.
Pour défragmenter votre disque dur, procédez comme suit :
- Appuyez sur la touche Windows + X, puis sélectionnez « Défragmenteur de disque »
- Sélectionnez le disque dur que vous souhaitez défragmenter et cliquez sur « Optimiser ».
Réglage des effets visuels
Les effets visuels tels que les animations et les ombres peuvent également ralentir les performances de votre ordinateur. Il est donc essentiel de les ajuster pour améliorer les performances.
Pour régler les effets visuels, procédez comme suit :
- Appuyez sur la touche Windows + X, puis sélectionnez « Système »
- Cliquez sur « Paramètres système avancés »
- Cliquez sur « Paramètres » sous l’onglet « Performances ».
- Sélectionnez « Ajuster pour de meilleures performances ».
Mise à niveau du matériel
Si votre ordinateur est toujours lent après avoir essayé les méthodes ci-dessus, il est peut-être temps de mettre à niveau votre matériel. La mise à niveau de la mémoire vive, du disque dur ou même du processeur peut améliorer considérablement les performances de votre ordinateur. Après avoir mis à niveau tout le matériel, vous devez réactiver Windows 10 après un changement de matériel.
Conclusion
En conclusion, il existe plusieurs façons de rendre Windows 10 plus rapide et d’améliorer les performances. La suppression des programmes et fichiers inutiles, la désactivation des programmes de démarrage, la mise à jour des pilotes, la défragmentation du disque dur, le réglage des effets visuels et la mise à niveau du matériel sont autant de méthodes efficaces pour optimiser les performances de votre ordinateur. En suivant ces étapes, vous pourrez profiter d’une expérience informatique plus rapide et plus fluide.
Questions fréquemment posées (FAQ)
À quelle fréquence dois-je défragmenter mon disque dur ?
Il est recommandé de défragmenter votre disque dur tous les 1 à 3 mois, en fonction de l’utilisation.
La désactivation des programmes de démarrage affectera-t-elle les fonctionnalités de mon ordinateur ?
Non, la désactivation des programmes de démarrage n’affectera pas les fonctionnalités de votre ordinateur. Elle ne fera qu’améliorer le temps de démarrage et les performances générales.
Puis-je mettre à niveau mon matériel moi-même ou ai-je besoin de l’aide d’un professionnel ?
Il est possible de mettre à niveau votre matériel par vous-même, mais il est recommandé de demander l’aide d’un professionnel, surtout si vous n’êtes pas familiarisé avec le matériel informatique.
Quelle est la mémoire vive minimale requise pour Windows 10 ?
La mémoire vive minimale requise pour Windows 10 est de 2 Go pour les systèmes 64 bits et de 1 Go pour les systèmes 32 bits.
Combien de temps faut-il pour mettre à jour les pilotes ?
Cela dépend de la taille du pilote et de la vitesse de téléchargement, mais l’installation d’une mise à jour de pilote prend généralement quelques minutes.
Lire plus Guide:
- Comment vider le cache sur Windows 10
- Comment réactiver Windows 10 après un changement de matériel ?
- Comment réparer un volume d’amorçage non montable dans Windows 10, 8 ,7
- Processus critique mort dans Windows 10 : comment le réparer ?
- Comment réparer l’erreur de mise à jour de Windows 0x800703ee dans Windows 10 ?
- 8 solutions pour réparer l’erreur Msvbvm50.dll Missing sous Windows 10


