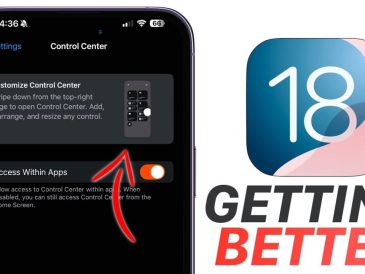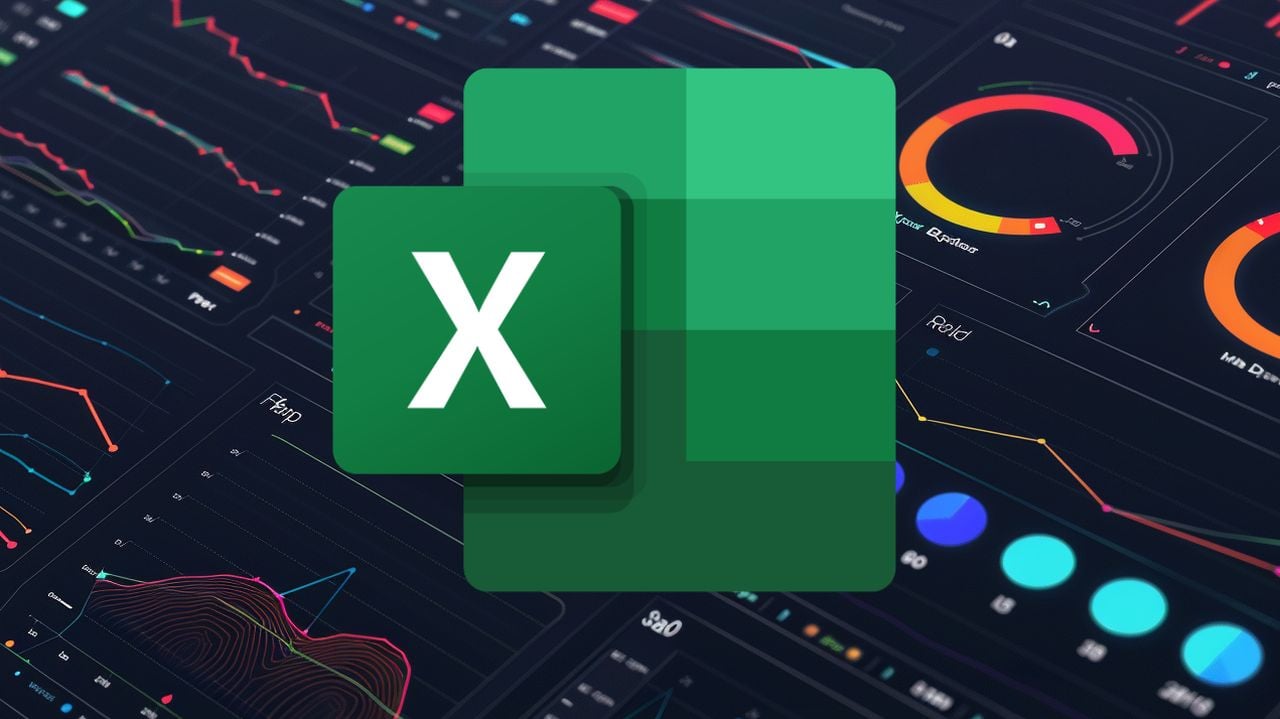
La création de modèles personnalisés dans Excel vous permet de gagner du temps et de maintenir la cohérence de vos feuilles de calcul. Suivez ces étapes pour créer vos propres modèles :
Guide de démarrage rapide :
- Ouvrez un classeur Excel nouveau ou existant.
- Personnalisez le classeur avec le formatage, les styles et le contenu que vous souhaitez.
- Cliquez sur « Fichier » et sélectionnez « Enregistrer sous ».
- Choisissez « Modèle Excel (*.xltx) » dans le menu déroulant « Enregistrer sous ».
- Saisissez un nom pour votre modèle et cliquez sur « Enregistrer ».
- Pour utiliser votre modèle, allez dans « Fichier » > « Nouveau » et sélectionnez « Personnel » pour trouver votre modèle enregistré.
Qu’est-ce qu’un modèle personnalisé ?
Lorsque vous travaillez avec Excel, vous vous retrouvez souvent à effectuer les mêmes tâches à plusieurs reprises. C’est là que la création de modèles personnalisés peut jouer un rôle de catalyseur. En apprenant à créer des modèles personnalisés dans Excel, vous pouvez gagner du temps et assurer la cohérence de vos projets. Un modèle est essentiellement une feuille de calcul préconçue que vous pouvez utiliser comme point de départ pour de nouveaux documents, avec la mise en forme, les formules et même les données.
Pour commencer, ouvrez un classeur Excel nouveau ou existant que vous souhaitez utiliser comme modèle. Personnalisez-le en y ajoutant les formules, la mise en forme et les données que vous souhaitez. Une fois que tout est configuré comme vous le souhaitez, enregistrez le classeur en tant que fichier modèle. Pour ce faire, allez dans le menu « Fichier », sélectionnez « Enregistrer sous » et choisissez « Modèle Excel » dans la liste des types de fichiers. Votre classeur sera alors enregistré avec une extension .xltx, ce qui le rendra disponible pour une utilisation ultérieure.
L’utilisation de modèles personnalisés peut considérablement rationaliser votre flux de travail. Chaque fois que vous devez créer un nouveau document basé sur votre modèle, il vous suffit d’ouvrir le fichier modèle et Excel génère un nouveau classeur avec tous vos paramètres prédéfinis. Cela vous permet de conserver un aspect et une convivialité cohérents dans tous vos documents et de réduire les erreurs en utilisant des formules et des structures de données prévalidées.
Avantages de la création de modèles personnalisés Excel
Lorsque vous créez des modèles personnalisés dans Excel, vous accédez à un monde d’efficacité et de cohérence. Imaginez que vous disposiez d’une feuille de calcul préconçue répondant à tous vos besoins spécifiques, prête à être utilisée à tout moment. C’est exactement ce qu’offrent les modèles personnalisés. En investissant un peu de temps au départ, vous pouvez économiser d’innombrables heures à long terme.
L’un des principaux avantages est le gain de temps. Au lieu de repartir de zéro chaque fois que vous devez créer une nouvelle feuille de calcul, il vous suffit d’ouvrir votre modèle personnalisé et de vous mettre au travail. Cela est particulièrement utile pour les tâches répétitives, telles que les rapports mensuels ou le suivi budgétaire.
Un autre avantage important est la cohérence qu’il apporte à votre travail. Lorsque vous utilisez un modèle personnalisé, vous vous assurez que tous vos documents suivent le même format, ce qui facilite leur lecture et leur compréhension. Cet aspect est particulièrement important dans un cadre professionnel, où l’uniformité peut renforcer la crédibilité de votre travail.
Voici quelques avantages spécifiques de l’utilisation de modèles personnalisés dans Excel :
- Standardisation : Elle garantit que tous vos documents ont une apparence et une convivialité uniformes.
- Efficacité : Réduit le temps consacré à la mise en forme et vous permet de vous concentrer sur l’analyse des données.
- Précision : Minimise le risque d’erreurs en utilisant des formules et des formats prédéfinis.
- Personnalisation : Adapte le modèle à vos besoins spécifiques, qu’il s’agisse d’analyse financière, de gestion de projet ou de tout autre objectif.
La création de modèles personnalisés dans Excel est une décision judicieuse pour toute personne souhaitant améliorer sa productivité et maintenir un niveau élevé de cohérence dans son travail. En tirant parti de la puissance des modèles personnalisés, vous pouvez rationaliser vos processus et vous assurer que vos feuilles de calcul sont toujours précises et professionnelles.
Création pas à pas d’un modèle personnalisé dans MS Excel
- Ouvrez un nouveau classeur
- Lancez Excel sur votre ordinateur.
- Cliquez sur « Fichier » dans le coin supérieur gauche.
- Sélectionnez « Nouveau » pour ouvrir un nouveau classeur.
- Personnalisez votre classeur
- Saisissez les données, les formules et la mise en forme que vous souhaitez dans votre modèle.
- Ajustez la mise en page, les polices et les couleurs en fonction de vos besoins.
- Ajoutez les graphiques, tableaux ou images que vous souhaitez inclure.
- Enregistrer en tant que modèle
- Cliquez à nouveau sur « Fichier ».
- Sélectionnez « Enregistrer sous » dans le menu.
- Choisissez l’emplacement où vous souhaitez enregistrer votre modèle.
- Dans le menu déroulant « Enregistrer sous », sélectionnez « Modèle Excel (*.xltx) ».
- Saisissez un nom pour votre modèle et cliquez sur « Enregistrer ».
- Utilisation de votre modèle personnalisé
- Ouvrez Excel et cliquez sur « Fichier ».
- Sélectionnez « Nouveau » dans le menu.
- Cliquez sur « Personnel » pour afficher vos modèles personnalisés.
- Choisissez votre modèle pour créer un nouveau classeur basé sur celui-ci.
- Modifier votre modèle
- Ouvrez le fichier du modèle en naviguant jusqu’à l’emplacement où il a été enregistré.
- Apportez les modifications nécessaires au modèle.
- Enregistrez à nouveau le fichier pour mettre à jour le modèle.
Dépannage des modèles personnalisés
Si vous rencontrez des problèmes lors de la création de modèles personnalisés dans Excel, procédez comme suit pour les résoudre :
1. Vérifiez l’emplacement du modèle :
- Assurez-vous que votre modèle personnalisé est enregistré au bon endroit. Excel recherche généralement les modèles dans le dossier Modèles Office personnalisés.
- Pour trouver ce dossier, allez dans Fichier > Options > Enregistrer et vérifiez le chemin sous Emplacement par défaut des modèles personnels.
2. Vérifiez le format de fichier :
- Assurez-vous que votre modèle est enregistré dans le bon format de fichier. Les modèles Excel doivent être enregistrés avec l’extension .xltx ou .xltm.
- Pour enregistrer un fichier en tant que modèle, allez dans Fichier > Enregistrer sous et sélectionnez Modèle Excel (*.xltx) dans le menu déroulant.
3. Mettez Excel à jour :
- Assurez-vous que votre version d’Excel est à jour. Parfois, les problèmes liés aux modèles peuvent être résolus en installant les dernières mises à jour.
- Allez dans Fichier > Compte > Options de mise à jour et sélectionnez Mettre à jour maintenant.
4. Vérifiez que le fichier n’est pas corrompu :
- Si votre fichier de modèle est corrompu, il peut ne pas fonctionner correctement. Essayez d’ouvrir le modèle et de l’enregistrer à nouveau sous un nouveau nom.
- Si le problème persiste, recréez le modèle à partir de zéro pour vous assurer qu’il n’y a pas de problème sous-jacent.
5. Permissions et accès :
- Assurez-vous que vous disposez des autorisations nécessaires pour enregistrer le fichier du modèle et y accéder. Vérifiez les propriétés du fichier et assurez-vous qu’il n’est pas en lecture seule.
- Si vous êtes en réseau, vérifiez que vous disposez des droits d’accès appropriés au dossier dans lequel le modèle est stocké.
En suivant ces étapes, vous devriez être en mesure de dépanner et de résoudre la plupart des problèmes liés à la création de modèles personnalisés dans Excel.
Conseils et astuces Excel
Lorsque vous créez des modèles personnalisés dans Excel, plusieurs conseils et astuces peuvent vous aider à rationaliser le processus et à faire en sorte que vos modèles soient à la fois fonctionnels et visuellement attrayants. Voici quelques points clés à prendre en compte :
1. Planifiez la mise en page de votre modèle
- Avant de commencer, dessinez une ébauche de votre modèle sur papier. Cela vous aidera à visualiser la structure et le flux de vos données.
- Pensez à l’expérience de l’utilisateur final. Veillez à ce que le modèle soit intuitif et facile à parcourir.
2. Utiliser des plages nommées
- Les plages nommées peuvent faciliter la compréhension et la gestion de vos formules. Au lieu de faire référence aux adresses des cellules, vous pouvez utiliser des noms significatifs.
- Pour créer une plage nommée, sélectionnez les cellules que vous souhaitez nommer, puis allez dans l’onglet Formules et cliquez sur Définir le nom.
3. Utiliser la mise en forme conditionnelle
- La mise en forme conditionnelle permet de mettre automatiquement en évidence des points de données importants. Par exemple, vous pouvez définir des règles pour changer la couleur des cellules en fonction de leurs valeurs.
- Allez dans l’onglet Accueil, cliquez sur Mise en forme conditionnelle et choisissez les règles qui répondent le mieux à vos besoins.
4. Protéger votre modèle
- Pour éviter les modifications accidentelles, protégez votre modèle en verrouillant certaines cellules ou la feuille entière. Cela permet de s’assurer que les utilisateurs ne peuvent modifier que des zones spécifiques.
- Allez dans l’onglet Révision et cliquez sur Protéger la feuille ou Protéger le classeur.
5. Utiliser la validation des données
- La validation des données permet de s’assurer que les utilisateurs saisissent le bon type de données. Vous pouvez définir des règles pour ce qui peut être saisi dans des cellules spécifiques.
- Allez dans l’onglet Données, cliquez sur Validation des données et définissez vos critères.
En suivant ces conseils et astuces, vous pouvez créer des modèles personnalisés dans Excel qui sont non seulement efficaces mais aussi conviviaux. Bonne création de modèles !
Maîtriser l’art de créer des modèles personnalisés dans Excel peut considérablement améliorer votre productivité et votre efficacité. En exploitant la puissance des modèles personnalisés, vous pouvez rationaliser les tâches répétitives, assurer la cohérence de vos documents et adapter vos feuilles de calcul à des besoins spécifiques. N’oubliez pas d’utiliser des fonctions telles que le formatage des cellules, les formules et les macros pour maximiser la fonctionnalité de vos modèles.
Avec de l’entraînement et de la créativité, vous pouvez transformer Excel en un outil puissant qui répond précisément à vos besoins. Commencez à expérimenter dès aujourd’hui et libérez tout le potentiel de vos capacités de gestion des données. Pour plus d’informations sur l’utilisation des logiciels Microsoft, rendez-vous sur le site officiel d’assistance de Microsoft.
Lire plus Guide:
- Comment créer des diagrammes de Gantt dans Excel ?
- Comment créer des tableaux croisés dynamiques Microsoft Excel pour une représentation visuelle des données ?
- Comment utiliser ChatGPT pour améliorer la productivité de Microsoft Excel
- Comment automatiser la création de rapports mensuels en Excel pour gagner du temps et éviter les erreurs ?
- Comment utiliser la boîte à outils d’analyse de données Excel de Microsoft ?
- Installer facilement des modèles d’IA personnalisés en local avec Ollama