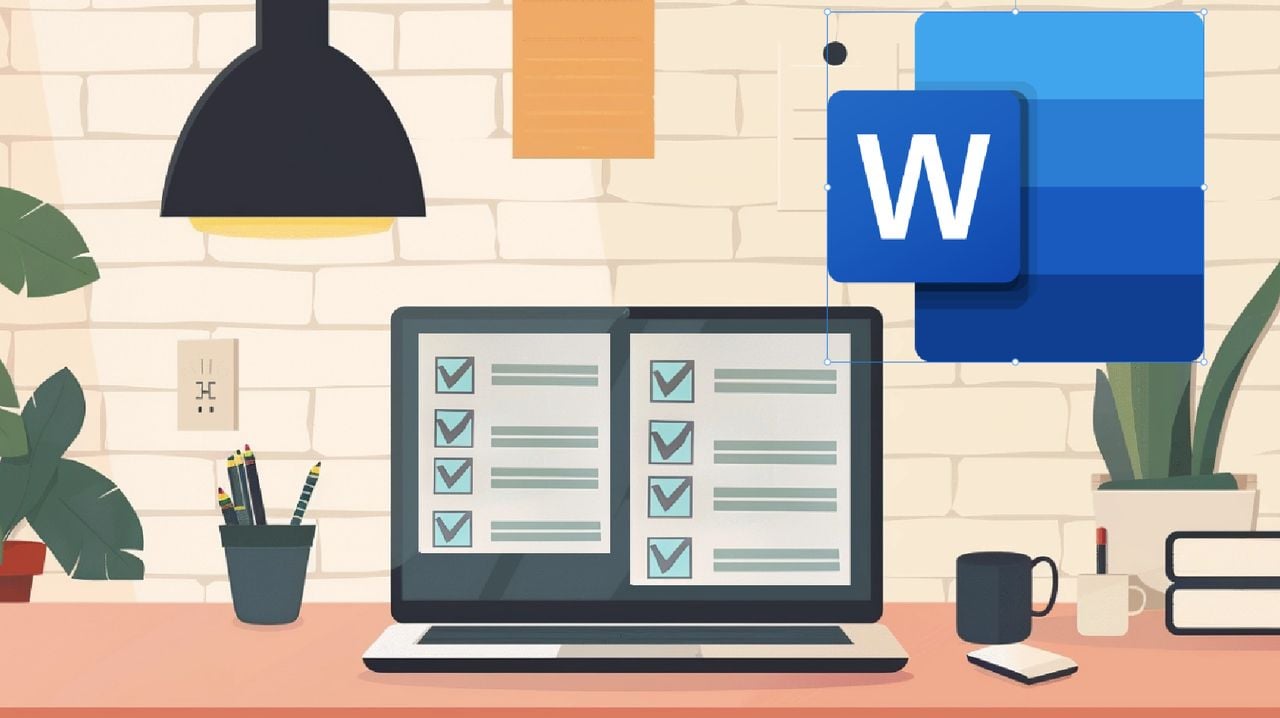
Lorsque vous cherchez à organiser des tâches ou à créer une liste de contrôle dans Microsoft Word, l’ajout de cases à cocher peut s’avérer très utile. L’ajout de cases à cocher dans un document Microsoft Word peut s’avérer utile pour créer des listes de contrôle ou des formulaires interactifs. Voici un guide concis sur l’insertion de cases à cocher dans vos documents Word.
Ajout de cases à cocher dans un document Word
- Ouvrez votre document Microsoft Word.
- Allez dans l’onglet « Développeur » du ruban. S’il n’est pas visible, activez-le en allant dans Fichier > Options > Personnaliser le ruban et cochez la case « Développeur ».
- Dans l’onglet « Développeur », trouvez le groupe « Contrôles ».
- Cliquez sur l’icône de la case à cocher sous le groupe « Contrôles » pour insérer une case à cocher dans le document.
- Cliquez sur le document où vous souhaitez ajouter la case à cocher.
- Pour modifier les propriétés de la case à cocher, cliquez dessus avec le bouton droit de la souris et sélectionnez « Propriétés ».
- Personnalisez les propriétés de la case à cocher si nécessaire.
- Répétez l’opération pour ajouter d’autres cases à cocher si nécessaire.
Comment ajouter des cases à cocher dans Microsoft Word
Tout d’abord, vous devez accéder à l’onglet Développeur du ruban. S’il n’est pas déjà visible, vous pouvez l’activer en cliquant avec le bouton droit de la souris n’importe où sur le ruban et en sélectionnant Personnaliser le ruban. Dans le volet de droite, cochez la case située à côté de « Développeur » et cliquez sur OK. Cet onglet est essentiel car il contient les outils nécessaires à l’insertion de cases à cocher.
Une fois l’onglet Développeur visible, cliquez dessus pour trouver le bouton Contrôle du contenu des cases à cocher. Ce bouton ressemble à une petite case à cocher et se trouve dans le groupe Contrôles. En cliquant sur ce bouton, vous insérez une case à cocher cliquable dans votre document. Vous pouvez placer autant de cases à cocher que nécessaire en cliquant plusieurs fois sur le bouton.
Regardez cette vidéo sur YouTube.
Pour une approche plus personnalisée, particulièrement utile dans les formulaires ou les enquêtes, vous pouvez utiliser les outils existants. Sous l’onglet Développeur, dans le groupe Contrôles, cliquez sur le bouton Outils traditionnels (dont l’icône ressemble à une boîte à outils). Ici, vous pouvez sélectionner le champ de formulaire Case à cocher. Ce type de case à cocher est idéal pour les documents imprimables, car il peut être coché manuellement à l’aide d’un stylo une fois le document imprimé.
N’oubliez pas que l’ajout de cases à cocher peut rendre vos documents plus interactifs et plus faciles à parcourir, en particulier lorsque vous créez des listes ou des formulaires nécessitant des réponses. Essayez les deux types de cases à cocher pour voir lequel répond le mieux à vos besoins.
Avantages des cases à cocher
Imaginez que vous créez un document dans lequel vous devez définir des tâches, établir une liste de contrôle ou préparer une enquête. En ajoutant des cases à cocher à votre document Microsoft Word, vous pouvez transformer un texte statique en une liste de contrôle interactive qui renforce l’engagement de l’utilisateur et garantit qu’aucun détail n’est oublié. Voici quelques-uns des principaux avantages de l’intégration de cases à cocher dans vos documents.
Amélioration de l’organisation : Les cases à cocher apportent structure et clarté à vos documents. Qu’il s’agisse de rédiger une liste de tâches ou de mettre en place un document de processus, les cases à cocher permettent de délimiter clairement les tâches et les étapes. Cette aide visuelle rend le document non seulement plus convivial, mais aussi plus efficace en termes de communication.
Gestion améliorée des tâches : Pour la gestion de projet ou la planification des tâches quotidiennes, les cases à cocher sont inestimables. Elles fournissent un indicateur clair de ce qui a été accompli et de ce qui reste à faire, ce qui améliore le flux de travail et la productivité.
Documents interactifs : L’ajout de cases à cocher rend vos documents Word interactifs. C’est particulièrement utile dans les formulaires, tels que les formulaires de retour d’information ou d’enquête, où vous souhaitez impliquer le lecteur et recueillir des réponses. L’interactivité permet aux utilisateurs de s’impliquer davantage dans le contenu, ce qui se traduit par des taux de réponse plus élevés et une collecte de données plus précise.
- Les cases à cocher facilitent le suivi des tâches.
- Elles permettent de hiérarchiser et d’organiser efficacement les tâches.
- Les cases à cocher interactives peuvent augmenter de manière significative l’engagement des utilisateurs.
De plus, le processus d’ajout de cases à cocher dans Word est simple. Vous pouvez utiliser des contrôles de formulaire ou de simples symboles en fonction des besoins de votre document. Cette flexibilité vous permet de personnaliser l’apparence et le comportement de ces cases à cocher, en les adaptant aux exigences spécifiques de votre document ou de votre formulaire.
Guide étape par étape pour l’ajout de cases à cocher dans un document Word
- Utilisation de l’onglet Développeur
- Ouvrez votre document Word.
- Allez dans le menu « Fichier », sélectionnez « Options », puis cliquez sur « Personnaliser le ruban ».
- Dans la colonne de droite, cochez la case « Développeur » et cliquez sur « OK » pour ajouter l’onglet Développeur au ruban.
- Cliquez sur l’onglet « Développeur » dans le ruban.
- Dans le groupe « Contrôles », cliquez sur l’icône de la case à cocher pour insérer une case à cocher dans votre document.
- Cliquez sur la case à cocher pour la cocher ou la décocher.
- Utilisation de l’insertion de symboles
- Placez votre curseur dans le document à l’endroit où vous souhaitez insérer la case à cocher.
- Accédez à l’onglet « Insertion » du ruban.
- Cliquez sur « Symbole », puis sur « Autres symboles ».
- Sélectionnez la police « Wingdings » dans la liste déroulante.
- Faites défiler l’écran jusqu’à ce que vous trouviez le symbole de la case à cocher (généralement situé vers la fin du jeu de caractères).
- Sélectionnez le symbole et cliquez sur « Insérer », puis sur « Fermer » pour ajouter la case à cocher à votre document.
- Utilisation de puces avec des symboles de cases à cocher
- Cliquez à l’endroit où vous souhaitez ajouter la liste de cases à cocher dans votre document.
- Allez dans l’onglet « Accueil » et cliquez sur le menu déroulant « Puces » dans le groupe « Paragraphe ».
- Sélectionnez « Définir une nouvelle puce ».
- Cliquez sur « Symbole » et choisissez « Wingdings » dans la liste déroulante des polices.
- Sélectionnez le symbole de la case à cocher et cliquez sur « OK ».
- Cliquez à nouveau sur « OK » pour commencer à utiliser les puces de case à cocher personnalisées dans votre liste.
- Utilisation des contrôles de formulaire
- Assurez-vous que l’onglet « Développeur » est activé comme décrit dans la première méthode.
- Sous l’onglet « Développeur », cliquez sur « Outils hérités » dans le groupe « Contrôles ».
- Choisissez le champ de formulaire à case à cocher dans les options des outils existants.
- Cliquez dans votre document à l’endroit où vous souhaitez insérer la case à cocher.
- Double-cliquez sur la case à cocher pour configurer les propriétés si nécessaire.
Résolution des problèmes liés aux cases à cocher dans Word
Lorsque vous rencontrez des problèmes en essayant d’ajouter des cases à cocher à votre document Microsoft Word, cela peut être frustrant. Toutefois, en suivant les étapes suivantes, vous pouvez dépanner et résoudre efficacement les problèmes que vous rencontrez.
- Vérifiez votre version de Word : Assurez-vous que vous utilisez une version de Microsoft Word qui prend en charge les contrôles de formulaire, tels que les cases à cocher. Cette fonctionnalité est généralement disponible dans Microsoft Word 2010 et les versions ultérieures.
- Activez l’onglet Développeur : C’est dans l’onglet Développeur que se trouvent les contrôles permettant d’ajouter des cases à cocher. S’il n’est pas visible, allez dans Fichier > Options > Personnaliser le ruban et cochez la case en regard de Développeur dans la colonne de droite.
- Utiliser la bonne case à cocher : Il existe deux types de cases à cocher dans Word : les cases à cocher de champ de formulaire et les cases à cocher de contrôle de contenu. Veillez à utiliser le type de case qui correspond le mieux à vos besoins. Les cases à cocher de champ de formulaire sont idéales pour les documents imprimés, tandis que les cases à cocher de contrôle de contenu conviennent parfaitement aux documents électroniques.
- Ajustez les propriétés : Cliquez avec le bouton droit de la souris sur la case à cocher et sélectionnez Propriétés. Vous pouvez définir des propriétés telles que le fait que la case soit cochée par défaut ou qu’elle puisse être modifiée par l’utilisateur.
- Tester la case à cocher : Après avoir inséré une case à cocher, testez-la dans votre document. Passez en mode « Conception » dans l’onglet Développeur pour effectuer des ajustements, puis revenez en arrière pour prévisualiser l’interaction avec l’utilisateur.
Si vous continuez à rencontrer des problèmes, pensez à consulter le site Web ou les forums d’assistance de Microsoft Office pour obtenir des conseils supplémentaires spécifiques à votre version de Word et à votre système d’exploitation.
Conseils et astuces pour Microsoft Word
Si vous souhaitez enrichir vos documents Word d’éléments interactifs, l’ajout de cases à cocher peut s’avérer une excellente solution. Voici quelques conseils et astuces pour vous aider à utiliser efficacement les cases à cocher :
- Accédez à l’onglet Développeur : Avant de pouvoir ajouter des cases à cocher, vous devez vous assurer que l’onglet Développeur est visible sur votre ruban. Allez dans Fichier > Options > Personnaliser le ruban et cochez la case située à côté de Développeur dans la colonne de droite.
- Insérer des cases à cocher : Une fois l’onglet Développeur activé, cliquez dessus et trouvez le contrôle de contenu de case à cocher dans le groupe Contrôles. En cliquant sur ce contrôle, vous insérerez une case à cocher dans votre document.
- Personnalisez vos cases à cocher : Vous pouvez modifier l’apparence et les propriétés de vos cases à cocher en les sélectionnant et en choisissant Propriétés dans le groupe Contrôles. Vous pouvez ainsi les cocher par défaut, modifier leur couleur, etc.
- Utiliser les cases à cocher pour les formulaires : Les cases à cocher sont parfaites pour les formulaires dans lesquels les utilisateurs peuvent sélectionner plusieurs options. Veillez à ce que chaque case à cocher soit clairement étiquetée pour faciliter la compréhension.
- Verrouillez le contenu : Si votre document est finalisé, pensez à verrouiller le contenu afin que les cases à cocher ne puissent pas être modifiées involontairement. Vous pouvez le faire sous l’onglet Développeur en sélectionnant Restreindre l’édition.
En suivant ces conseils, vous serez en mesure de créer des documents dynamiques et interactifs qui intéresseront vos lecteurs et faciliteront la collecte de données. Comme vous l’avez vu, l’ajout de cases à cocher à votre document Word peut améliorer considérablement sa fonctionnalité, ce qui en fait un outil polyvalent pour diverses tâches telles que les enquêtes, les listes de contrôle et les formulaires. Que vous choisissiez d’insérer des cases à cocher cliquables dans un champ de formulaire ou d’utiliser l’approche des symboles pour une liste statique, chaque méthode offre ses propres avantages. N’oubliez pas que la clé d’une utilisation efficace des cases à cocher dans Word est de comprendre le contexte dans lequel votre document sera utilisé et de choisir la méthode qui répond le mieux à vos besoins. Si vous avez besoin d’une aide supplémentaire pour utiliser les produits Microsoft, rendez-vous sur le site officiel d’assistance où tout est couvert.



