
أصبح وميض الشاشة في لعبة Fortnite مشكلة شائعة جدًا، وسأرشدك في هذا الدليل إلى كيفية إصلاحها.
هناك عدة حلول لإصلاح مشكلة وميض الشاشة.
- أعد تشغيل اللعبة
- أغلق البرامج غير المرغوب فيها التي تعمل في الخلفية
- تغيير إعدادات اللعبة
- تغيير إعدادات بطاقة الرسومات
- تأكد من تحديث بطاقة الرسومات والكمبيوتر الشخصي.
دعونا نلقي نظرة فاحصة على الحلول المختلفة.
Fortnite: التعامل مع وميض الشاشة

هناك خمسة حلول عالمية يمكنك محاولة استخدامها لإصلاح مشكلة وميض الشاشة التي قد تحدث في اللعبة.
إنها بسيطة للغاية، لكن معظم الناس يميلون إلى تجاهلها. دعونا نرى كيفية إصلاح مشكلة وميض الشاشة في Fortnite.
- أعد تشغيل اللعبة
على الرغم من أن هذا هو تعريف الحل البسيط، إلا أنه يمكن أن يساعدك في كثير من الأحيان.
عندما تعمل اللعبة لفترات طويلة من الوقت، فإنها تميل إلى مواجهة المشكلات.
في أغلب الأحيان، تؤدي عملية إعادة التشغيل المناسبة إلى حل المشكلات التي تمت مواجهتها وتوفير تجربة أكثر سلاسة.
- أغلق البرامج غير المرغوب فيها التي تعمل في الخلفية
يلعب الكثير منا ألعابًا مع وجود شيء يعمل في الخلفية.
يمكن أن يكون متصفحًا به 15 علامة تبويب مفتوحة، أو تشغيل فيديو، أو بث مباشر، أو أي شيء آخر نحبه.
إن نشر هذه الموارد عبر العديد من البرامج المختلفة سيؤثر بشكل طبيعي على أداء اللعبة.
قبل فتح اللعبة، قم دائمًا بإغلاق البرامج غير الضرورية التي تعمل في الخلفية.
سيؤدي هذا إلى منع ظهور الأخطاء غير المرغوب فيها من العدم لأن جهاز الكمبيوتر الخاص بك يواجه مشكلة في التعامل مع كل ما تريد أن يفعله.
إذا كنت تريد الاطلاع على أوضاع Fortnite الأخرى، فاطلع على دليلنا للقائمة الكاملة لوصفات البناء الخاصة بـ LEGO Fortnite.
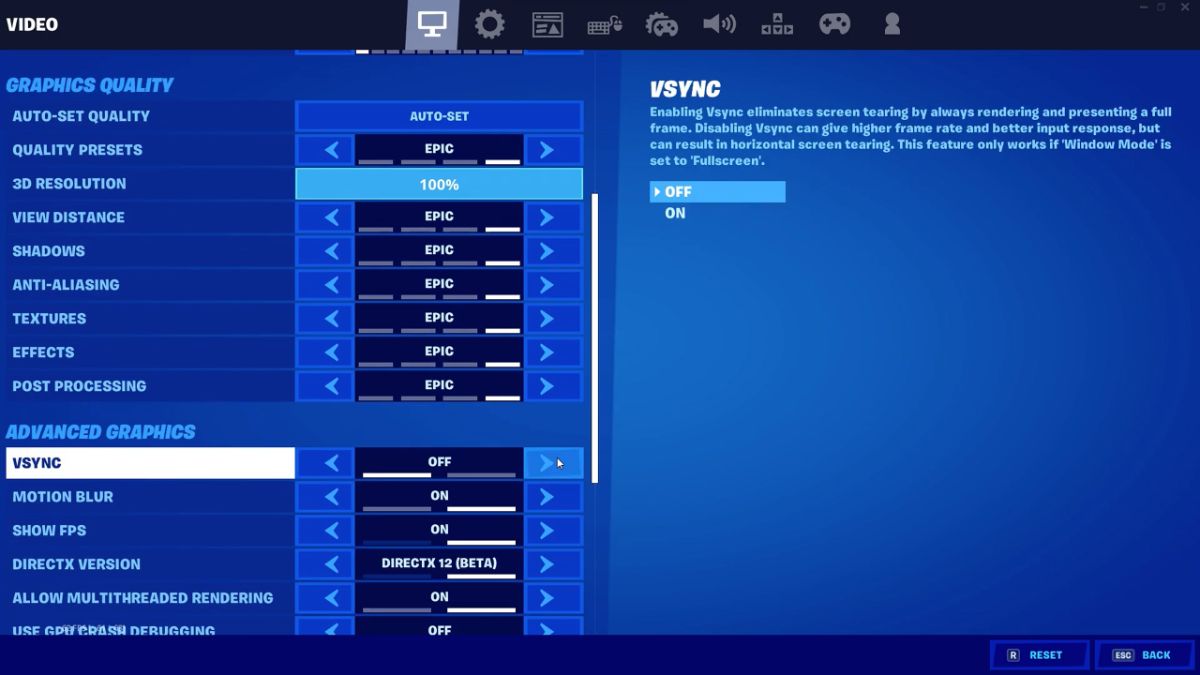
- تغيير إعدادات اللعبة
إعدادات اللعبة، أو بشكل أكثر تحديدًا إجبار اللعبة على التشغيل بإعدادات أعلى من الموصى بها، ستتسبب في حدوث أخطاء مرئية غريبة، مثل وميض الشاشة.
يوصى أيضًا بتعطيل خيار Vsync وزيادة حد الإطار.
إذا لم يكن جهاز الكمبيوتر الخاص بك هو الأقوى، فقد يبدو تحديد معدل الإطارات فكرة جيدة ويجعل تشغيل اللعبة أسهل. ومع ذلك، بالنسبة للعديد من اللاعبين، تبين أن اختناق معدل الإطارات هو سبب هذه المشكلات.
- تغيير إعدادات بطاقة الرسومات
اعتمادًا على بطاقة الرسومات لديك، ستحتاج إلى اتباع خطوات مختلفة لتمكين V-Sync.
لمستخدمي NVIDIA: افتح لوحة تحكم NVIDIA وانتقل إلى إعدادات ثلاثية الأبعاد.
من هناك، انقر فوق إدارة الإعدادات ثلاثية الأبعاد. ثم اختر إعدادات البرنامج، وانتقل إلى إضافة واختر Fortnite من البرامج المثبتة. قم بتمكين المزامنة الرأسية وانقر فوق "تطبيق". ما عليك سوى إعادة تشغيل جهاز الكمبيوتر الخاص بك وستنتهي.
لمستخدمي AMD Radeon: قم بتشغيل تطبيقات AMD Radeon وانتقل إلى الإعدادات العامة. انتقل إلى Global Graphics وقم بتعيين "انتظار التحديث العمودي" على التشغيل دائمًا.
- تأكد من تحديث بطاقة الرسومات والكمبيوتر
يميل العديد من اللاعبين إلى ترك التحديثات جانبًا حتى يحتاج الكمبيوتر نفسه إلى لفت انتباههم إليها.
تواجه معظم الألعاب مشكلات نظرًا لأن مثل هذه التحديثات مطلوبة حتى تعمل بشكل صحيح. في المرة التالية التي تقوم فيها بتشغيل Fortnite، تأكد من تحديث جهاز الكمبيوتر وبطاقة الرسومات لديك.
بمجرد التأكد من تحديثها، قم بإعادة تشغيل جهاز الكمبيوتر الخاص بك وتشغيل اللعبة كالمعتاد.
تأملات النهائي
الأخطاء الرسومية موجودة في العديد من الألعاب وهي جزء لا يتجزأ من تجربة الألعاب، ومن المهم معرفة كيفية حلها حتى تكون التجربة سلسة ومستقرة.
إذا كنت تريد تجربة شيء أكثر تحديًا واستراتيجية، فاطلع على قائمة الحضارات في Age of Empires 4.
مع تنفيذ جميع الإصلاحات الموثوقة لـ Screen Flickering على جهاز الكمبيوتر في Fortnite، سيتمكن اللاعبون من الحصول على تجربة سلسة وموثوقة ومستقرة أثناء اللعب. شارك حلولك في التعليقات أدناه.

