Pour utiliser le BitLocker Drive Encryption sur un PC, vous devez télécharger BitLocker pour Windows 10. Il s’agit d’une fonctionnalité qui vous aide à activer le chiffrement intégral du volume avec Microsoft Windows pour protéger vos données. BitLocker Drive Encryption est une fonction qui permet de chiffrer au moins un volume (lecteur) qui utilise le Trusted Platform Module (TPM). La particularité de Bitlocker pour Windows 10 est qu’il utilise un algorithme par défaut, qui est basé sur Advanced Encryption System (AES) avec deux clés de bits différentes sont 128 bits et une clé de 256 bits.
Le chiffrement AES est disponible en mode Cipher Block Chaining (CBC) ou XEX-based tweaked codebook mode with ciphertext stealing (XTS). Le mode CBC est utilisé dans le secteur individuel. Il nécessite la configuration du système avec une partition active, qui est différente du volume du système d’exploitation (OS) et utilisée pour le démarrage dans Windows.
C’est ce qu’on appelle la configuration Split-load. Dans ce type de configuration, vos données sont déplacées vers un autre volume. Vous pouvez alors protéger ces fichiers importants à l’aide de Bitlocker ou du volume du système d’exploitation. Pour ce faire, vous devez télécharger Bitlocker pour Windows 10 et l’installer s’il n’est pas disponible dans le panneau de configuration.
Exigences avant de télécharger Bitlocker pour Windows 10
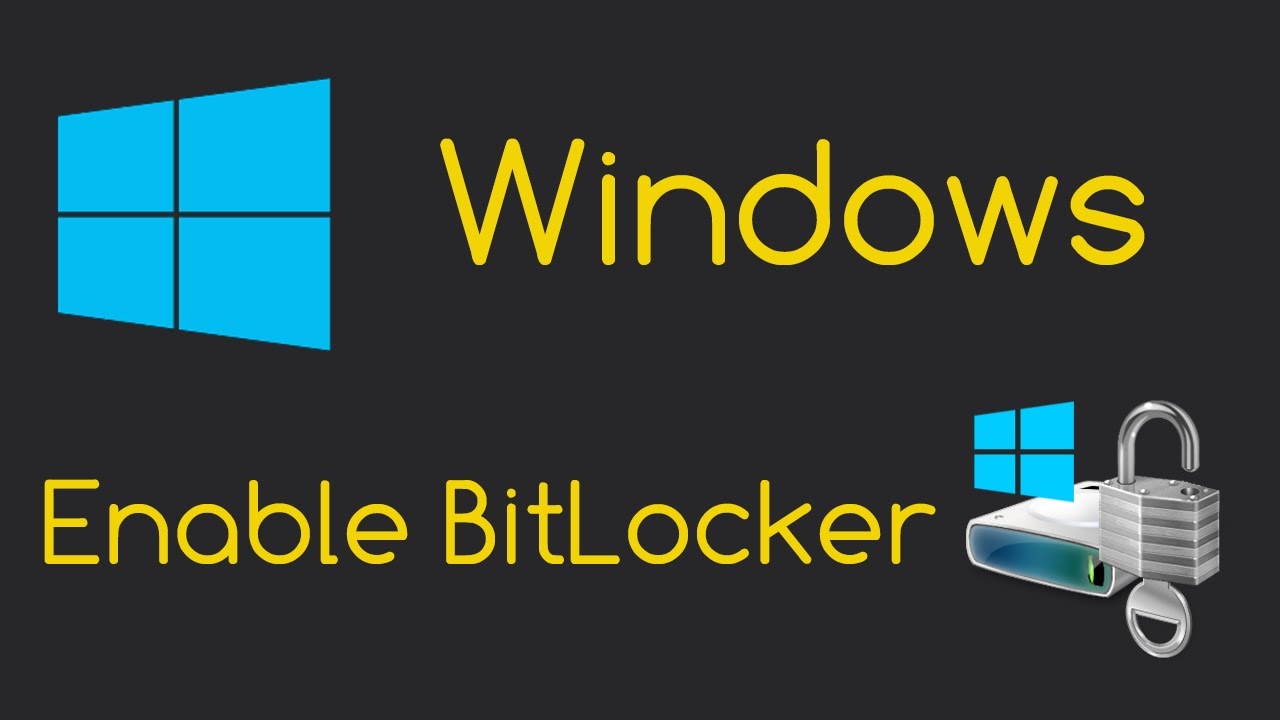
- Le chiffrement des disques Bitlocker n’est présent que dans Windows 10 Pro et Enterprise. Si vous utilisez une autre version, veuillez télécharger Bitlocker pour Windows 10 à partir du site officiel de Microsoft ou de sites tiers.
- Votre ordinateur doit être équipé d’une micropuce spéciale appelée Trusted Platform Module (TPM).
- Bien que vous puissiez utiliser Bitlocker pour Windows 10 si le périphérique n’a pas de puce TPM, dans ce cas, un logiciel de cryptage supplémentaire avec une certaine authentification peut être nécessaire.
- Vérifiez si les périphériques TPM ou USB sont pris en charge par le système d’entrée/sortie de base (BIOS) de l’ordinateur lors du démarrage. Vous devez également consulter le site web du fabricant de l’ordinateur pour obtenir la dernière mise à jour du micrologiciel du BIOS.
- Dans votre PC, le disque dur doit comporter deux partitions, une partition système contenant les fichiers nécessaires et une autre partition pour le système d’exploitation. Si cette exigence n’est pas remplie par votre PC, Bitlocker le fera pour vous. De plus, le système de fichiers NTFS doit être formaté par ordre de compatibilité.
Attention !
Le processus de cryptage BitLocker peut prendre plus ou moins de temps selon la quantité de données que contient votre ordinateur. Vous devez vous connecter à une source d’alimentation pendant l’exécution de la tâche, car toute interruption entraîne une perte de données ou une erreur.
Vous devez également effectuer une sauvegarde complète de vos données importantes sur un autre disque dur ou dans un espace de stockage en nuage. Cela protégera vos fichiers contre toute erreur causée par le chiffrement.
Comment vérifier si la puce TPM est présente ou non dans votre appareil ?
Le clavier d’un PC ou d’un ordinateur portable comporte une touche Fenêtre et une touche X. Il s’agit d’une touche de raccourci qui permet d’ouvrir le profil de l’utilisateur expérimenté à l’écran, et pour cela, vous devez appuyer simultanément sur ces touches et sélectionner le gestionnaire de périphériques dans le menu. En cliquant, vous verrez l’option de périphérique de sécurité sur l’ordinateur, développez-la et recherchez le numéro de version du TPM. Si vous n’avez rien trouvé, téléchargez Bitlocker pour Windows 10.
Méthode 1 : Utiliser Bitlocker dans Windows 10 sans TPM
Cette méthode permet de configurer Bitlocker dans votre système. Il existe deux méthodes : l’une sans TPM et l’autre avec TPM. Si votre système ne contient pas de puce TPM, vous ne pouvez pas activer le cryptage.
- Utilisez le raccourci clavier Windows et la touche ‘R’ pour ouvrir la commande d’exécution et entrez gpedit.MSc dans la boîte de dialogue d’exécution, pour aller de l’avant.
- Développez les Modèles d’administration sous la configuration de l’ordinateur pour développer davantage les composants de Windows.
- En ouvrant les lecteurs OS, cliquez pour développer les composants du lecteur Bitlocker et ouvrez l’option Demander une authentification supplémentaire au démarrage dans l’affichage en double-cliquant sur le côté droit.
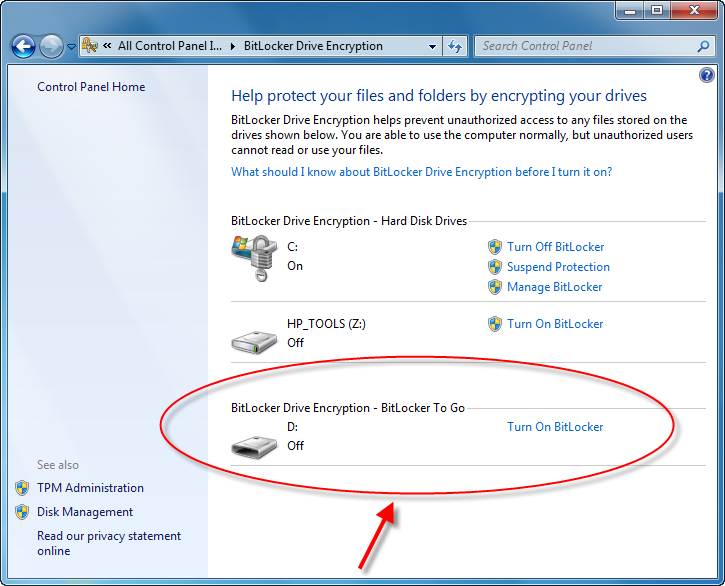
- Sélectionnez l’option activée et vérifiez que l’option « Autoriser Bitlocker sans Trusted Platform Module (TPM) compatible » s’affiche bien à l’écran.
- Selon les besoins, vous devez entrer un mot de passe ou une clé de démarrage sur une clé USB.
- Cliquez ensuite sur OK pour terminer le processus.
Méthode 2 : Activer Bitlocker dans Windows 10 avec TPM
Si votre système est déjà équipé d’un TPM. Ilexiste alors deux façons d’activer Bitlocker dans Windows 10.
- Dans le Panneau de configuration, vous devez sélectionner le lecteur de stockage amovible à crypter. Cliquez ensuite sur Activer Bitlocker et attendez que l’initialisation de Bitlocker soit terminée. La deuxième option est disponible directement en faisant un clic droit sur le type de périphérique présent dans l’explorateur de fichiers, comme local, puis en cliquant sur l’option Bitlocker drive encryption. Laissez le système s’initialiser.
- Après l’initialisation, vous devez définir un mot de passe pour déverrouiller le lecteur dans l’option disponible dans le panneau de configuration sous le nom de « utiliser un mot de passe pour déverrouiller le périphérique/lecteur » et définir votre mot de passe qui peut être mémorisé, sinon vous risquez d’en subir les conséquences. Après avoir défini le mot de passe, vous devez cliquer sur l’option suivante pour poursuivre le processus dans Windows 10 Bitlocker.
- Lorsque vous avez cliqué sur l’option suivante, le système vous demandera de sélectionner l’option où la clé de récupération doit être sauvegardée, dans le cas où vous avez oublié le mot de passe, il sera nécessaire. Il est strictement déconseillé d’enregistrer la clé de récupération dans un compte de domaine en nuage, car cela nécessite que l’ordinateur personnel de l’utilisateur soit inclus dans Microsoft Azure Directory, qui n’est pas utilisé. Il estjudicieux de l’enregistrer sous forme de fichier dans un endroit sûr de l’ordinateur, car c’est la dernière option pour déverrouiller et cliquer sur le bouton suivant.
- Lors de la configuration du fichier pour la récupération, le système vous demandera de sélectionner le mode de cryptage du disque. S’il s’agit d’un nouveau lecteur, vous devrez sélectionner l’option disponible à l’écran comme Encrypt used disk space only (chiffrer uniquement l’espace disque utilisé) ou, si vous utilisez un lecteur qui contient certaines données, vous devrez sélectionner l’option donnée comme encrypting entire device (chiffrer l’ensemble du dispositif) suivie de l’option suivante disponible dans la boîte de dialogue qui s’affichera.
- Cliquez sur le bouton suivant, vous devez sélectionner l’option pour le mode de cryptage. Si vous utilisez d’anciennes versions de Windows, la sélection du mode compatible est importante, sinon il ne sera pas pris en charge. Dans Bitlocker pour Windows 10, sélectionnez le nouveau mode de cryptage pour une meilleure méthode de cryptage et c’est recommandé.
- Une fois le mode de cryptage sélectionné, le lecteur est prêt à commencer le cryptage de l’approbation. Lors de l’approbation, le système prendra du temps pour le processus de cryptage en fonction de plusieurs facteurs qui sont les suivants :
- Vitesse du dispositif de stockage.
- Performance de l’ordinateur personnel (PC).
Laissez le système terminer le processus. Si le processus est interrompu, il en résultera une perte/corruption des données.
Lorsque BitLocker Drive Encryption est terminé, une boîte de dialogue s’affiche pour vous avertir de la fin de l’opération. Lors de la prochaine connexion, il vous suffira d’entrer le mot de passe pour déverrouiller le disque.
Lire plus Guide:
- Comment réinitialiser le mot de passe de Windows 10 [9 méthodes faciles]
- Comment passer de Windows 10 Home à Windows 10 Pro ?
- Comment utiliser la restauration du système sous Windows 10 [étapes faciles]
- Comment réactiver Windows 10 après un changement de matériel ?
- Comment réparer un volume d’amorçage non montable dans Windows 10, 8 ,7
- 10 raisons pour lesquelles une clé de produit Windows 10 authentique est essentielle



