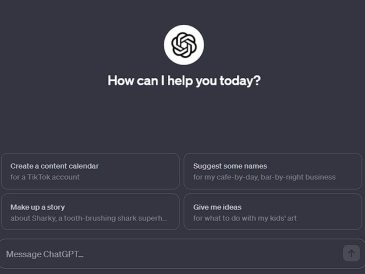Si vous avez déjà rencontré le message « Feature update to Windows 10, version 1607 – Error 0x8000ffff » sur l’écran, alors ci-dessous sont les détails donnés qui vous aideront à comprendre les causes et les solutions pour réparer le code d’erreur 0x8000FFFF dans Windows 10 .
L’erreur code 0x8000FFFF dans Windows 10 se produit lorsque votre système ne parvient pas à installer les dernières mises à jour de Windows en raison de certaines erreurs internes. Les problèmes peuvent impliquer les pilotes corrompus ou les infections de logiciels malveillants dans le système d’exploitation. Ce code d’erreur affecte principalement les fonctionnalités du Microsoft Windows Store.
Bien qu’il ne s’agisse pas d’une grosse erreur, elle peut vous gêner au moment d’effectuer certaines tâches dans le MS Store.
Causes de l’erreur de mise à jour de Windows 10 0x8000FFFF
- Pilotes obsolètes
- Paramètres d’heure et de date incorrects
- Windows est affecté par un virus ou un logiciel malveillant
- Fichier Windows corrompu
- Un problème avec les applications du Windows Store
- Nombre élevé de traitements de pilotes à la fois
- Informations erronées dans le fichier de registre
- Des fichiers mis en cache inutiles
Les 10 meilleures façons de corriger le code d’erreur 0x8000FFFF dans Windows 10

Méthode 1 : Corriger l’horloge Windows
L’erreur 0x8000FFFF peut également se produire en raison d’une mauvaise configuration de la date et de l’heure dans votre système. Vous pouvez résoudre le problème en enregistrant l’heure et la date actuelles.
- Appuyez sur le bouton Windows ou cliquez sur le menu « Démarrer », puis appuyez sur l’icône « Paramètres ».
- À l’étape suivante, cliquez sur la section « Heure et langue ».
- Ensuite, activez le bouton radio « Régler l’heure automatiquement » dans la fenêtre « Date et heure ».
- Redémarrez votre ordinateur pour que les modifications soient prises en compte après les avoir enregistrées.
Méthode 2 : Créer un nouveau compte d’administrateur pour résoudre le problème 0x8000FFFF
- Ouvrez l’invite de commande en mode administrateur en appuyant simultanément sur les touches Win+X+A.
- Entrez maintenant la commande ; net user /add nom d’utilisateur mot de passe. Ici, remplacez le nom d’utilisateur par un nouveau nom et le mot de passe par celui que vous souhaitez attribuer.
- Entrez à nouveau la commande net localgroup administrators username /add. Ici, vous devez remplacer le nom d’utilisateur par le nouveau nom qui vous a été attribué.
- Redémarrez votre système et connectez-vous avec le nouvel identifiant que vous avez créé.
- Allez maintenant sur l’App Store. Si l’on vous demande un identifiant électronique, fournissez un nouvel identifiant pour vous connecter.
Méthode 3 : Exécuter la commande Chkdsk pour vérifier et réparer les fichiers corrompus
- Ouvrez l’Invite de commande en appuyant simultanément sur les touches Win+X+A.
- Une fenêtre noire s’affiche. Tapez la commande ‘chkdsk/r‘ et appuyez sur la touche Entrée.
- Cette commande commencera à trouver les fichiers corrompus et les réparera automatiquement.

Méthode 4 : Exécuter la commande DSIM pour corriger l’erreur 0x8000FFFF
DSIM est l’acronyme de Deployment Image Servicing & Management (service et gestion des images de déploiement). Il s’agit d’une méthode délicate pour résoudre l’erreur 0x8000FFFF dans Windows 10.
- Appuyez sur les touches Win+X+A respectivement et appuyez sur la touche Entrée pour ouvrir directement la fenêtre de l’Invite de commande.
- Dans la fenêtre ouverte, tapez la commande suivante et appuyez sur la touche Entrée ; DISM /online /cleanup-image /restorehealth
- Attendez environ 20 minutes pour terminer le processus. Cela peut prendre plus ou moins de temps selon la taille des données de votre système. Ne paniquez pas si votre système est redémarré automatiquement plusieurs fois au cours du processus.
- Après avoir terminé les étapes ci-dessus, entrez la commande sfc/scannow et redémarrez votre ordinateur.
Méthode 5 : Effacer le fichier MS Cache et lancer le dépanneur pour les applications Windows Store
- Ouvrez la boîte d’exécution en appuyant simultanément sur les touches Win+R.
- Allez maintenant dans le dossier suivant qui existe dans votre lecteur C.
C:\Users\Techies\AppData\Local\Packages\ Microsoft.WindowsStore_8wekyb3d8bbwe \LocalState
Note : Ici *Techies est le nom d’un dossier d’utilisateur Admin. Vous pouvez trouver votre nom de compte dans le dossier utilisateur du lecteur C et naviguer jusqu’à cet emplacement.
- Ici, si un fichier existe déjà sous le nom de « Cache », vous devez le renommer en lui donnant un nom quelconque, par exemple Cache-Old, Cache-2, etc.
- Après avoir renommé le fichier existant, créez un nouveau dossier et nommez-le Cache. Si vous n’avez pas vu de dossier Cache existant, dans ce cas également, vous devrez en créer un.
- Ouvrez maintenant la boîte de recherche en appuyant sur la touche Windows de votre clavier et recherchez « Store App Troubleshoot ».
- Après avoir obtenu l’option correcte, cliquez dessus et suivez ensuite la procédure à l’écran pour « Réparer le code d’erreur 0x8000FFFF dans Windows 10 ».
Méthode 6 : Réinitialiser le Microsoft Store/ Windows Store
- Ouvrez la barre de recherche en appuyant sur le bouton Windows
- Tapez ensuite « Windows PowerShell ». Après avoir obtenu les résultats, cliquez avec le bouton droit de la souris et choisissez ‘Exécuter en tant qu’administrateur’.
- Une fenêtre bleue apparaît. Ici, vous devez saisir powershell-ExecutionPolicy Unrestricted Add-AppxPackage-DisableDevelopmentMode-Register (Politique d’exécution non restreinte).
- Entrez à nouveau la commande suivante : Env:SystemRoot\WinStore\AppxManifest.xml
- Après avoir suivi les étapes ci-dessus, vous devez redémarrer votre PC. La solution vous aidera à réparer l’erreur 0x8000FFFF dans Win 10.
Méthode 7 : Supprimer le dossier de distribution du logiciel
- Suivez le processus ci-dessus pour ouvrir la fenêtre de l’Invite de commande.
- Après avoir ouvert la fenêtre, tapez ; net stop wuauserv et appuyez sur la touche entrée.
- Tapez à nouveau net stop bits et appuyez sur la touche Entrée.
- Après avoir terminé les commandes, ouvrez le chemin d’accès suivant dans votre système. C:\NWindows\NDistribution de logiciels
Remarque : vous pouvez également copier-coller le chemin mentionné ci-dessus dans la barre d’adresse de l’explorateur Windows.
- Maintenant, supprimez tous les fichiers disponibles dans le dossier en appuyant sur Ctrl+A puis sur Supprimer
- Si un fichier vous empêche de le supprimer, éteignez et redémarrez votre ordinateur. Suivez à nouveau les étapes ci-dessus une par une. Vous pourrez nettoyer les fichiers et résoudre l’erreur 0x8000FFFF .
Méthode 8 : Mise à jour des adresses IP de votre serveur DNS
Utilisez le dépanneur intégré de Windows pour résoudre les erreurs de connectivité réseau. Les étapes suivantes vous aideront à exécuter l’outil de réparation du réseau.
- Appuyez sur le bouton Windows ou cliquez sur le menu « Démarrer », puis tapez « Panneau de configuration » et appuyez sur la touche « Entrée ». Vous pouvez également ouvrir le panneau de configuration directement en appuyant simultanément sur les touches Win+X+P.
- Dans la fenêtre du panneau de configuration, plusieurs options apparaissent. Vous devez cliquer sur la section « Réseau et Internet ».
- Dans l’étape suivante, cliquez sur « Centre de réseau et de partage ».
- Dans le menu de gauche de la page ouverte, plusieurs options sont répertoriées. Cliquez sur « Modifier les paramètres de l’adaptateur ».
- Recherchez la connexion Internet active de votre système, puis faites un clic droit dessus et cliquez sur « Propriétés », qui figure à la fin de la liste déroulante.
- Dans la fenêtre suivante, cliquez sur la case à cocher « Protocole Internet Version 4 (TCP/IPv4) » et cliquez à nouveau sur le bouton « Propriétés » situé en bas de la page.
- Dans l’étape suivante, vous devez modifier l’adresse DNS automatique. Pour ce faire, cochez d’abord le bouton radio « Obtenir une adresse IP automatiquement », puis sélectionnez « Utiliser l’adresse du serveur DNS suivant ».
- Saisissez ensuite 1.1.1 comme « Serveur DNS préféré » et 8.8.8.8 comme « Serveur DNS alternatif ».
- Cochez également la case « Valider les paramètres à la sortie », puis appuyez sur OK.
- Après avoir exécuté les étapes ci-dessus, fermez la fenêtre et redémarrez votre ordinateur pour enregistrer les modifications avec succès.
Méthode 9 : Désactiver un serveur proxy pour résoudre le code d’erreur 0x8000FFFF dans Windows 10
Il existe un moyen de corriger l’erreur 0x8000FFFF dans Windows 10 en désactivant un serveur proxy.
- Appuyez sur les touches Win+R pour ouvrir la boîte d’exécution et entrez inetcpl.cpl.
- Naviguez ensuite vers l’onglet ‘Connexions’ et cliquez sur ‘Paramètres LAN’ en bas de la page.
- Si l’option « Utiliser un serveur proxy pour votre réseau local (ces paramètres ne s’appliquent pas aux connexions par ligne commutée ou VPN) » est cochée, décochez-la et cliquez sur OK.
- Redémarrez votre ordinateur et vérifiez que le problème est résolu.
Méthode 10 : Réinstaller ou réparer Windows 10 pour corriger le code d’erreur 0x8000FFFF
Dans le pire des cas, si vous êtes fatigué d’essayer toutes les étapes mais que vous n’arrivez toujours pas à résoudre l’erreur 0x8000FFFF dans Windows 10, vous devriez formater votre lecteur C en utilisant le fichier ISO de Windows 10 ou un lecteur de stylo amorçable.
Si vous ne voulez pas restaurer le système, vous pouvez réparer les fichiers de Windows 10 en utilisant le même lecteur de stylo amorçable ou fichier ISO pour résoudre le problème du code d’erreur 0x8000FFFF.
Code d’erreur 0x8000FFFF résolu !
Nous espérons que vous avez résolu l’erreur Code 0x8000FFFF dans Windows 10 en suivant les solutions ci-dessus. Nous serions heureux de savoir, quelle méthode a fonctionné pour vous. Commentez votre réponse ci-dessous et écrivez-nous si vous avez besoin d’une assistance supplémentaire liée à Windows et à d’autres technologies.
Lire plus Guide:
- Comment résoudre le problème de réinitialisation de votre PC sous Windows 10 ?
- Comment réparer l’erreur de mise à jour de Windows 0x800703ee dans Windows 10 ?
- Comment réparer un volume d’amorçage non montable dans Windows 10, 8 ,7
- Le menu Démarrer de Windows 10 ne fonctionne pas ? 6 solutions pour réparer
- 8 solutions pour réparer l’erreur Msvbvm50.dll Missing sous Windows 10
- Processus critique mort dans Windows 10 : comment le réparer ?