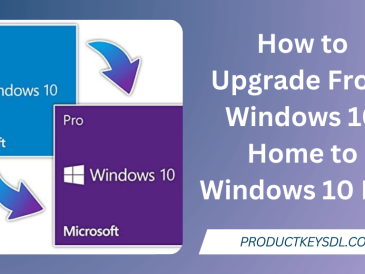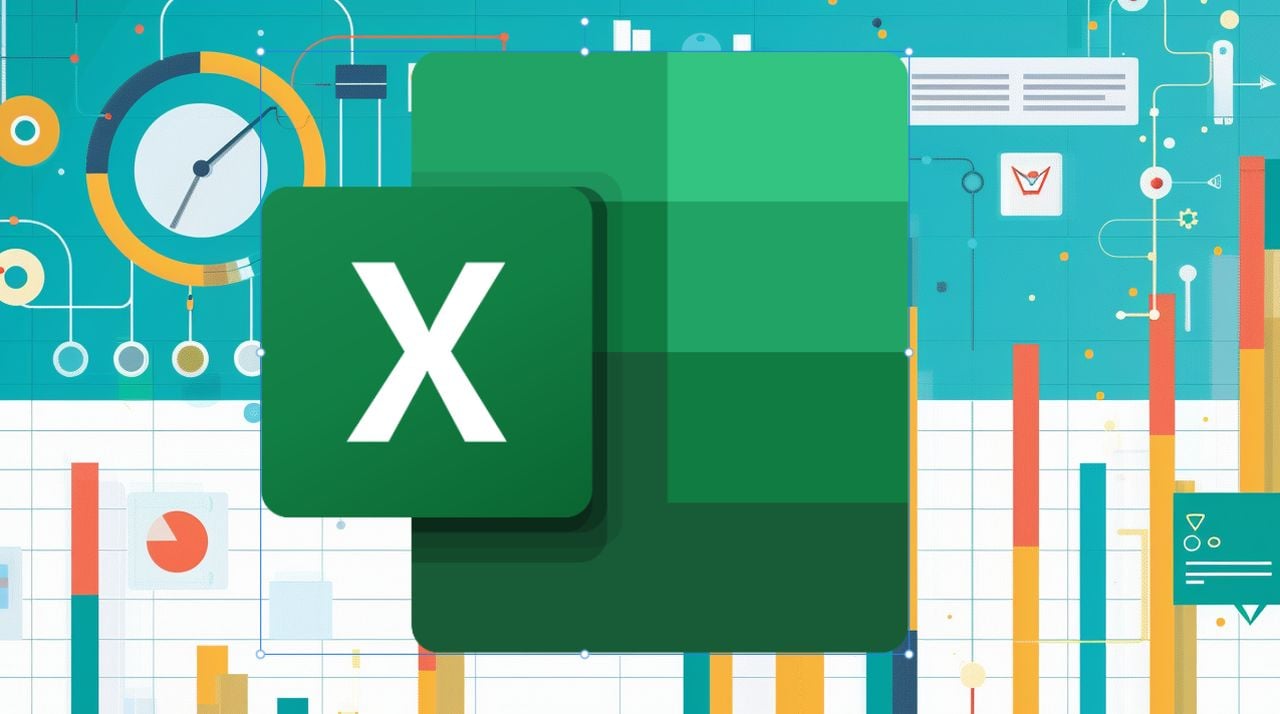
La création de diagrammes de Gantt dans Excel peut vous aider à gérer efficacement les délais d’un projet. Suivez les étapes suivantes pour créer votre propre diagramme de Gantt :
- Ouvrez Excel et créez une nouvelle feuille de calcul.
- Saisissez les données de votre projet, y compris les noms des tâches, les dates de début et les durées.
- Insérez un diagramme à barres empilées à partir de l’onglet « Insertion ».
- Formatez le graphique pour afficher les tâches sur l’axe vertical et les dates sur l’axe horizontal.
- Ajustez les couleurs et les styles des barres pour différencier les tâches et les durées.
- Mettez le diagramme à jour au fur et à mesure de l’avancement du projet pour suivre les changements.
Création de diagrammes de Gantt dans Excel
Lorsque vous vous lancez dans un projet, vous avez souvent besoin d’une représentation visuelle de votre calendrier pour ne pas perdre le fil. C’est là qu’intervient l’utilité de la création de diagrammes de Gantt dans Excel. Un diagramme de Gantt est un type de diagramme à barres qui illustre le calendrier d’un projet, et Excel offre une plateforme polyvalente pour en créer un. En utilisant Excel, vous pouvez facilement gérer et mettre à jour les calendriers de vos projets, ce qui vous permet de ne pas perdre de vue vos tâches.
Pour commencer, vous devez dresser la liste des tâches de votre projet dans une feuille de calcul. Chaque tâche doit avoir une date de début et une durée. Une fois vos données prêtes, vous pouvez utiliser les fonctions intégrées d’Excel pour créer un diagramme de Gantt. Vous constaterez que les outils de formatage conditionnel et de diagramme à barres d’Excel sont particulièrement utiles à cette fin. Ces outils vous permettent de tracer visuellement le calendrier de votre projet, ce qui facilite la visualisation des tâches qui se chevauchent et de la durée de chacune d’entre elles.
L’un des principaux avantages de l’utilisation d’Excel pour les diagrammes de Gantt est sa flexibilité. Vous pouvez personnaliser votre diagramme en fonction de vos besoins spécifiques, qu’il s’agisse d’ajouter des codes de couleur, d’ajuster l’échelle ou d’incorporer des points de données supplémentaires. En outre, les formules et les fonctions d’Excel peuvent vous aider à automatiser certaines parties de votre diagramme de Gantt, ce qui vous permet de gagner du temps et de réduire le risque d’erreurs. En maîtrisant la création de diagrammes de Gantt dans Excel, vous pouvez améliorer vos compétences en matière de gestion de projet et garantir le bon déroulement de vos projets.
Avantages des diagrammes de Gantt
Lorsque vous décidez de créer un diagramme de Gantt dans Excel, vous faites un pas important vers une meilleure gestion de projet. Vous vous demandez peut-être pourquoi Excel, un outil que vous possédez déjà, peut être si puissant à cette fin. Voici quelques raisons convaincantes pour lesquelles vous devriez envisager d’utiliser Excel pour vos diagrammes de Gantt.
Tout d’abord, **Excel est très accessible**. Vous l’avez probablement déjà installé sur votre ordinateur et son interface vous est familière. Cela signifie que vous pouvez commencer à créer votre diagramme de Gantt sans avoir besoin d’apprendre un nouveau logiciel. En outre, Excel offre un large éventail d’options de **personnalisation** qui vous permettent d’adapter votre diagramme de Gantt aux besoins spécifiques de votre projet.
Un autre avantage significatif est la **flexibilité** qu’offre Excel. Vous pouvez facilement adapter votre diagramme de Gantt au fur et à mesure de l’avancement de votre projet. Qu’il s’agisse d’ajouter de nouvelles tâches, de modifier les délais ou d’actualiser la progression, Excel vous permet de maintenir votre diagramme à jour en toute simplicité. Cette flexibilité est essentielle pour maintenir un calendrier de projet précis et utile.
Voici quelques avantages clés de l’utilisation d’Excel pour vos diagrammes de Gantt :
- Rentabilité : Comme vous disposez probablement déjà d’Excel, il n’est pas nécessaire d’investir dans un logiciel de gestion de projet supplémentaire.
- Facilité d’utilisation : L’interface familière d’Excel facilite la création et la modification des diagrammes de Gantt.
- Personnalisation : Vous pouvez adapter votre diagramme de Gantt aux exigences spécifiques de votre projet.
- Intégration : Excel peut facilement s’intégrer à d’autres outils et sources de données que vous utilisez.
- Collaboration : Partagez votre diagramme de Gantt Excel avec les membres de votre équipe pour que tout le monde soit sur la même longueur d’onde.
En exploitant la puissance d’Excel pour vos diagrammes de Gantt, vous pouvez améliorer vos capacités de gestion de projet, en veillant à ce que vos projets restent sur la bonne voie et respectent le budget. Profitez donc de cet outil polyvalent et commencez dès aujourd’hui à créer vos diagrammes de Gantt dans Excel.
Diagrammes de Gantt Excel étape par étape
- Ouvrez Excel et configurez vos données
- Lancez Excel et ouvrez un nouveau classeur.
- Saisissez les données de votre projet sous forme de tableau. Incluez des colonnes pour le nom de la tâche, la date de début, la durée et la date de fin.
- Assurez-vous que vos données sont exactes et formatées correctement.
- Créer un diagramme à barres empilées
- Sélectionnez la plage de données pour vos tâches, y compris les colonnes Date de début et Durée.
- Accédez à l’onglet « Insertion » du ruban.
- Cliquez sur l’icône « Diagramme à barres » et choisissez « Barre empilée ».
- Formatage du diagramme à barres empilées
- Cliquez avec le bouton droit de la souris sur le graphique et sélectionnez « Sélectionner les données ».
- Cliquez sur « Ajouter » pour ajouter une nouvelle série.
- Pour le nom de la série, sélectionnez la colonne Date de début.
- Pour les valeurs de la série, sélectionnez la plage de dates de début.
- Cliquez sur « OK » pour fermer la boîte de dialogue.
- Ajuster le graphique pour qu’il ressemble à un diagramme de Gantt
- Cliquez avec le bouton droit de la souris sur la série Date de début dans le graphique et sélectionnez « Formater la série de données ».
- Réglez le « Remplissage » sur « Pas de remplissage » pour rendre les barres de la date de début invisibles.
- Ajustez la « Largeur de l’écart » pour que les barres soient plus larges ou plus étroites, selon les besoins.
- Personnaliser le diagramme de Gantt
- Modifiez les couleurs des barres pour différencier les tâches.
- Ajoutez des étiquettes de données pour afficher les noms et les durées des tâches.
- Ajustez les étiquettes des axes pour afficher correctement les dates.
- Sauvegarder et partager votre diagramme de Gantt
- Enregistrez votre classeur Excel pour conserver votre diagramme de Gantt.
- Partagez le classeur avec votre équipe ou exportez le diagramme sous forme d’image ou de PDF.
Dépannage des diagrammes de Gantt
Lorsque vous rencontrez des problèmes lors de la création de diagrammes de Gantt dans Excel, suivez les étapes suivantes pour les résoudre :
Vérifiez le formatage des données :
- Assurez-vous que les dates de début et de fin sont au bon format.
- Vérifiez que la durée des tâches est calculée correctement.
Ajustez le type de graphique :
- Assurez-vous que vous utilisez un diagramme à barres empilées pour votre diagramme de Gantt.
- Cliquez avec le bouton droit de la souris sur le graphique et sélectionnez Modifier le type de graphique si nécessaire.
Fixer les paramètres de l’axe :
- Cliquez avec le bouton droit de la souris sur l’axe horizontal et sélectionnez Formater l’axe.
- Définissez les limites minimales et maximales en fonction de la chronologie de votre projet.
Ordre des séries de données :
- Assurez-vous que les séries de données sont dans le bon ordre.
- Cliquez avec le bouton droit de la souris sur le graphique, sélectionnez Sélectionner les données et modifiez l’ordre si nécessaire.
Mise à jour des éléments du graphique :
- Vérifiez que tous les éléments du graphique, tels que les étiquettes et les légendes, sont correctement affichés.
- Utilisez le menu Outils du graphique pour effectuer les ajustements nécessaires.
En suivant ces étapes, vous pouvez dépanner et résoudre efficacement les problèmes courants lors de la création de diagrammes de Gantt dans Excel.
Conseils et astuces pour des graphiques Excel étonnants
Lorsque vous créez des diagrammes de Gantt dans Excel, il existe plusieurs conseils et astuces qui peuvent vous aider à rationaliser le processus et à améliorer l’attrait visuel de votre diagramme. Voici quelques conseils clés :
1. Utilisez la mise en forme conditionnelle :
- La mise en forme conditionnelle peut vous aider à mettre en évidence les dates et les étapes importantes.
- Pour plus de clarté, appliquez des couleurs différentes aux différentes phases de votre projet.
2. Exploiter les modèles Excel :
- Excel offre une variété de modèles de diagramme de Gantt préétablis qui peuvent vous faire gagner du temps.
- Personnalisez ces modèles pour qu’ils répondent aux besoins spécifiques de votre projet.
3. Utilisez des formules :
- Utilisez des formules pour calculer automatiquement les dates de début et de fin en fonction de la durée des tâches.
- Mettez en place des dépendances entre les tâches à l’aide de simples formules Excel.
4. Ajoutez la validation des données :
- La validation des données permet de s’assurer que les données saisies sont exactes et qu’elles se situent dans la fourchette prévue.
- Créez des listes déroulantes pour les statuts des tâches ou les niveaux de priorité.
5. Mettez régulièrement à jour votre diagramme :
- Maintenez votre diagramme de Gantt à jour pour refléter l’état actuel de votre projet.
- Des mises à jour régulières permettent de suivre l’avancement du projet et d’identifier rapidement les retards éventuels.
En suivant ces conseils et astuces, vous pouvez créer des diagrammes de Gantt plus efficaces et visuellement attrayants dans Excel, ce qui rendra la gestion de projet plus facile et plus efficace. Maîtriser l’art de créer des diagrammes de Gantt dans Excel peut considérablement améliorer vos compétences en matière de gestion de projet. En suivant les étapes décrites dans cet article, vous disposez désormais des outils nécessaires pour planifier, suivre et visualiser efficacement les échéances de vos projets.
N’oubliez pas que la clé d’un diagramme de Gantt réussi réside dans l’exactitude des données saisies, le formatage adéquat et les mises à jour régulières. Avec de l’entraînement, vous découvrirez qu’Excel est un outil puissant pour gérer les projets les plus complexes. Prenez donc le temps d’affiner vos compétences et voyez vos capacités de gestion de projet atteindre de nouveaux sommets.
Lire plus Guide:
- Comment créer des tableaux croisés dynamiques Microsoft Excel pour une représentation visuelle des données ?
- Comment créer des modèles personnalisés dans Excel
- Comment créer de superbes tableaux de bord Excel
- Comment utiliser ChatGPT pour améliorer la productivité de Microsoft Excel
- Comment utiliser la boîte à outils d’analyse de données Excel de Microsoft ?