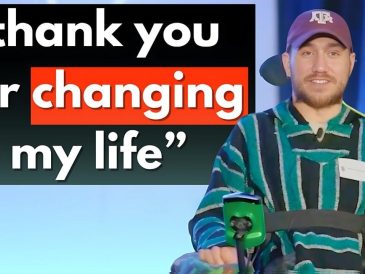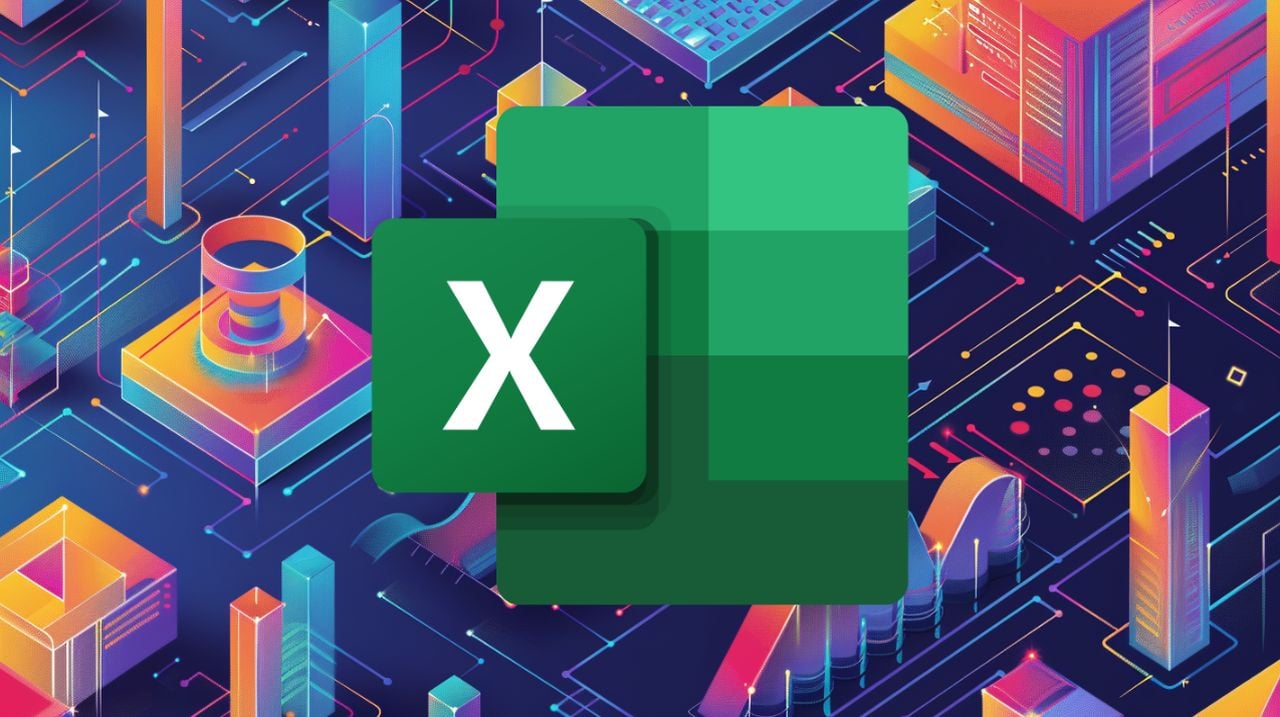
La création de tableaux croisés dynamiques Microsoft Excel dans les feuilles de calcul implique plusieurs étapes clés afin de s’assurer qu’ils sont informatifs, visuellement attrayants et faciles à interpréter. Voici une liste complète de points à énumérer pour vous guider tout au long du processus : Dans ce guide, vous apprendrez à créer des tableaux croisés dynamiques dans Excel, qui sont des outils puissants pour l’analyse et la visualisation des données.
Comment créer un tableau croisé dynamique :
- Ouvrez votre classeur Excel et sélectionnez la plage de données que vous souhaitez analyser.
- Allez dans l’onglet « Insertion » du ruban.
- Cliquez sur « Diagramme croisé dynamique » dans le groupe Diagrammes.
- Dans la boîte de dialogue « Créer un tableau croisé dynamique », choisissez l’emplacement du tableau croisé dynamique.
- Faites glisser et déposez les champs dans le volet Champs du tableau croisé dynamique pour créer votre tableau.
- Personnalisez votre graphique croisé dynamique à l’aide des outils graphiques qui apparaissent sur le ruban.
Qu’est-ce qu’un graphique croisé dynamique ?
Lorsque vous vous plongez dans le monde d’Excel, vous vous rendez rapidement compte de la puissance de la représentation visuelle. L’un des outils les plus efficaces à votre disposition est le graphique croisé dynamique. Vous vous demandez peut-être ce qu’est exactement un graphique croisé dynamique. En termes simples, un PivotChart est une représentation graphique des données d’un tableau croisé dynamique. Il vous permet de visualiser des ensembles de données complexes, ce qui facilite l’identification des tendances, des modèles et des idées.
Pour créer un graphique croisé dynamique, vous devez d’abord disposer d’un tableau croisé dynamique. Ce tableau organise et résume vos données, préparant ainsi le terrain pour la magie visuelle d’un graphique croisé dynamique. Une fois que votre tableau croisé dynamique est prêt, vous pouvez insérer un graphique croisé dynamique en accédant à l’onglet « Insertion » et en sélectionnant « Graphique croisé dynamique » dans les options. Une boîte de dialogue s’ouvre alors, dans laquelle vous pouvez choisir le type de graphique qui représente le mieux vos données.
Après avoir sélectionné votre type de graphique, Excel génère un tableau croisé dynamique lié à votre tableau croisé dynamique. Cela signifie que toute modification apportée au tableau croisé dynamique mettra automatiquement à jour le graphique croisé dynamique. Vous pouvez personnaliser davantage votre graphique en utilisant les outils graphiques qui apparaissent lorsque le graphique est sélectionné. Ces outils vous permettent de modifier la conception, la mise en page et le format du graphique afin de mieux répondre à vos besoins.
En résumé, la création d’un tableau croisé dynamique dans Excel est un processus simple qui peut améliorer considérablement vos capacités d’analyse des données. En transformant des données brutes en un format visuel, vous pouvez obtenir des informations plus approfondies et prendre des décisions plus éclairées. Ainsi, la prochaine fois que vous travaillerez avec un grand ensemble de données, pensez à utiliser un tableau croisé dynamique pour donner vie à vos données.
Avantages des tableaux croisés dynamiques Excel
Lorsque vous créez des tableaux croisés dynamiques dans Excel, vous disposez d’un outil puissant qui peut transformer votre expérience de l’analyse des données. Les tableaux croisés dynamiques fournissent une représentation visuelle de vos données, ce qui vous permet d’identifier plus facilement les tendances, les modèles et les informations qui pourraient être ignorés dans un simple format de tableau. En exploitant les PivotCharts, vous pouvez améliorer la présentation de vos données et prendre des décisions plus éclairées.
Voici quelques-uns des principaux avantages dont vous pouvez bénéficier lorsque vous utilisez les tableaux croisés dynamiques dans Excel :
- Exploration interactive des données : Les tableaux croisés dynamiques vous permettent d’interagir avec vos données de manière dynamique. Vous pouvez filtrer, trier et explorer des points de données spécifiques pour mieux comprendre votre ensemble de données.
- Visualisation améliorée des données : Avec PivotCharts, vous pouvez choisir parmi une variété de types de graphiques, tels que les diagrammes à barres, les diagrammes linéaires et les diagrammes circulaires, pour représenter au mieux vos données. Cette flexibilité vous permet de présenter vos résultats de manière claire et visuellement attrayante.
- Efficacité en termes de temps : La création de tableaux croisés dynamiques est un processus rapide qui vous fait gagner du temps par rapport à la création manuelle de tableaux. Une fois votre tableau croisé dynamique configuré, il vous suffit de quelques clics pour générer un graphique croisé dynamique.
- Synthèse des données : Les PivotCharts résument automatiquement vos données, ce qui vous permet de vous concentrer sur les mesures et les tendances clés sans vous perdre dans les détails des données brutes.
- Personnalisable et actualisable : Les PivotCharts sont hautement personnalisables, ce qui vous permet d’adapter la mise en page, le format et le style à vos besoins. En outre, ils se mettent à jour automatiquement lorsque les données sous-jacentes changent, ce qui garantit que vos graphiques sont toujours d’actualité.
En intégrant les PivotCharts à votre boîte à outils Excel, vous pouvez améliorer vos capacités d’analyse des données et présenter vos résultats avec plus de clarté et d’impact. Commencez dès aujourd’hui à explorer les avantages des PivotCharts et découvrez comment ils peuvent transformer votre approche de la visualisation des données.
Guide étape par étape pour la création de tableaux croisés dynamiques Excel
- Ouvrez votre classeur Excel
- Lancez Excel et ouvrez le classeur contenant les données que vous souhaitez analyser.
- Sélectionnez votre plage de données
- Cliquez et faites glisser pour mettre en évidence la plage de cellules contenant vos données.
- Insérer un tableau croisé dynamique
- Allez dans l’onglet « Insertion » du ruban.
- Cliquez sur « Tableau croisé dynamique » dans le groupe Tableaux.
- Dans la boîte de dialogue « Créer un tableau croisé dynamique », assurez-vous que votre plage de données est correcte et choisissez l’emplacement du rapport de tableau croisé dynamique.
- Cliquez sur « OK ».
- Créez votre tableau croisé dynamique
- Dans la liste des champs du tableau croisé dynamique, faites glisser et déposez les champs dans les zones Lignes, Colonnes, Valeurs et Filtres pour organiser vos données.
- Insérer un graphique croisé dynamique
- Cliquez n’importe où dans le tableau croisé dynamique.
- Accédez à l’onglet « Insertion » du ruban.
- Cliquez sur « Graphique croisé dynamique » dans le groupe Graphiques.
- Choisissez le type de graphique que vous préférez dans la boîte de dialogue Insérer un graphique et cliquez sur « OK ».
- Personnaliser votre graphique croisé dynamique
- Utilisez les onglets Outils du graphique croisé dynamique (Conception et Format) pour personnaliser l’apparence de votre graphique.
- Ajustez les éléments du graphique tels que les titres, les étiquettes et les couleurs pour mieux représenter vos données.
- Actualiser votre graphique croisé dynamique
- Si vos données changent, cliquez sur le graphique croisé dynamique.
- Accédez à l’onglet « Analyser » du ruban.
- Cliquez sur « Actualiser » pour mettre à jour le graphique avec les données les plus récentes.
Dépannage des tableaux croisés dynamiques
Lorsque vous rencontrez des problèmes lors de la création de tableaux croisés dynamiques dans Excel, cela peut être frustrant. Voici quelques étapes pour vous aider à dépanner et à résoudre ces problèmes de manière efficace :
1. Vérifiez votre source de données
- Assurez-vous que vos données sont organisées sous forme de tableaux avec des en-têtes clairs.
- Vérifiez qu’il n’y a pas de lignes ou de colonnes vides dans votre plage de données.
- Assurez-vous que vos données ne contiennent pas de cellules fusionnées, car celles-ci peuvent être à l’origine d’erreurs.
2. Actualisez votre tableau croisé dynamique
- Cliquez sur le tableau croisé dynamique et accédez à l’onglet Outils du tableau croisé dynamique.
- Sélectionnez Analyser, puis cliquez sur Actualiser pour mettre à jour les données.
3. Vérifier les paramètres des champs
- Assurez-vous que les champs que vous souhaitez inclure dans votre tableau croisé dynamique sont correctement ajoutés aux zones Lignes, Colonnes et Valeurs.
- Vérifiez qu’aucun filtre n’exclut des données importantes.
4. Vérifier les problèmes de compatibilité
- Assurez-vous que vous utilisez une version d’Excel qui prend en charge les tableaux croisés dynamiques. Certaines versions plus anciennes peuvent avoir des fonctionnalités limitées.
- Si vous partagez le fichier, assurez-vous que tous les utilisateurs disposent d’une version d’Excel compatible.
5. Inspecter les options du graphique
- Cliquez avec le bouton droit de la souris sur le graphique croisé dynamique et sélectionnez Options du graphique croisé dynamique pour personnaliser les paramètres.
- Assurez-vous que le type de graphique que vous avez sélectionné est adapté aux données que vous analysez.
En suivant ces étapes, vous devriez être en mesure d’identifier et de résoudre la plupart des problèmes liés à la création de tableaux croisés dynamiques dans Excel. Si les problèmes persistent, pensez à consulter les ressources d’aide d’Excel ou à demander l’assistance d’un collègue compétent.
Conseils et astuces sur les tableaux croisés dynamiques dans Excel
Lorsque vous travaillez avec des tableaux croisés dynamiques dans Excel, plusieurs conseils et astuces peuvent vous aider à tirer le meilleur parti de cette puissante fonctionnalité. Voici quelques points clés à garder à l’esprit :
Préparation des données
- Des données propres : Veillez à ce que vos données soient propres et organisées. Supprimez les doublons, corrigez les erreurs et assurez une mise en forme cohérente.
- Structurez correctement les données : Organisez vos données sous forme de tableaux avec des en-têtes clairs pour chaque colonne.
Création d’un tableau croisé dynamique
- Insérer un tableau croisé dynamique :
- Sélectionnez votre plage de données.
- Allez dans l’onglet Insertion.
- Cliquez sur Tableau croisé dynamique.
- Choisissez de placer le tableau croisé dynamique dans une nouvelle feuille de calcul ou dans une feuille existante.
- Configurez les champs du tableau croisé dynamique :
- Faites glisser et déposez les champs dans les zones appropriées : Filtres, Colonnes, Lignes et Valeurs.
- Utilisez les filtres pour réduire les données et vous concentrer sur des segments spécifiques.
Construction du tableau croisé dynamique
- Insérer le tableau croisé dynamique :
- Cliquez n’importe où dans le tableau croisé dynamique.
- Accédez à l’onglet Insertion.
- Choisissez l’option PivotChart et sélectionnez le type de graphique souhaité.
- Choisissez le bon type de graphique :
- Utilisez les diagrammes à barres pour comparer les catégories.
- Les graphiques linéaires pour les tendances dans le temps.
- Les diagrammes circulaires pour montrer les proportions.
- Les diagrammes de dispersion pour les corrélations entre les variables.
- Adaptez le type de graphique en fonction des données et de l’histoire que vous souhaitez raconter.
Personnalisation du graphique croisé dynamique
- Conception et format :
- Utilisez les outils de graphique (onglets Conception et Format) pour personnaliser l’apparence.
- Appliquez un schéma de couleurs cohérent qui s’aligne sur votre présentation ou votre rapport.
- Utilisez des étiquettes de données pour plus de clarté, mais évitez de les surcharger.
- Personnalisez les titres des axes et du graphique pour une meilleure compréhension.
- Ajoutez des lignes de quadrillage pour une meilleure lisibilité, mais évitez l’encombrement.
- Ajustez les éléments du graphique :
- Cliquez avec le bouton droit de la souris sur les éléments du graphique (axes, légendes, séries de données) pour les mettre en forme.
- Ajustez l’échelle des axes pour mieux représenter vos données.
- Positionnez la légende de manière appropriée pour éviter de couvrir les points de données.
- Utiliser des tranches et des lignes de temps :
- Insérez des tranches pour filtrer les données de manière interactive.
- Utilisez des lignes de temps pour les données basées sur des dates afin de filtrer les périodes de temps.
Améliorer l’interprétation des données
- Ajoutez des fonctions d’analyse des données :
- Inclure des lignes de tendance pour mettre en évidence les tendances et les modèles.
- Utiliser des barres d’erreur pour les données scientifiques afin de montrer la variabilité.
- Incorporer des champs calculés pour des mesures supplémentaires.
- Mettez en évidence les informations clés :
- Utilisez la mise en forme conditionnelle pour mettre en évidence les points de données importants.
- Annotez les points clés à l’aide de zones de texte ou de légendes.
- Ajoutez des titres dynamiques qui se mettent à jour en fonction des tranches et des filtres.
Dernières touches
- Révisez et affinez :
- Assurez-vous que le tableau croisé dynamique est facile à lire et à interpréter.
- Vérifiez que les données présentées sont exactes et pertinentes.
- Simplifiez le graphique si nécessaire pour éviter de submerger l’observateur.
- Testez l’interactivité :
- Assurez-vous que tous les slicers et les éléments interactifs fonctionnent comme prévu.
- Testez le graphique croisé dynamique sur différents appareils s’il est destiné à être partagé numériquement.
Sauvegarde et partage
- Sauvegardez votre travail :
- Sauvegardez régulièrement le cahier d’exercices pour éviter de perdre des modifications.
- Exporter et partager :
- Exportez le tableau croisé dynamique sous forme d’image ou de PDF pour les présentations.
- Partagez le fichier Excel avec vos collaborateurs, afin qu’ils aient accès aux données nécessaires.
En suivant ces étapes, vous pouvez créer des tableaux croisés dynamiques Excel étonnants qui communiquent efficacement vos données.
N’oubliez pas que la clé d’une visualisation de données efficace réside dans votre capacité à personnaliser et à affiner vos graphiques afin de représenter au mieux vos résultats. Avec la pratique, vous constaterez que les tableaux croisés dynamiques deviennent un outil indispensable dans votre boîte à outils d’analyse de données, améliorant à la fois votre productivité et vos capacités de prise de décision. Il est maintenant temps de mettre en pratique ce que vous avez appris et de commencer à créer des visualisations percutantes qui vous permettront d’obtenir des informations utiles. Pour plus de ressources sur la création de tableaux croisés dynamiques dans vos feuilles de calcul Excel, rendez-vous sur le site officiel d’assistance de Microsoft.
Lire plus Guide:
- Comment créer de superbes tableaux de bord Excel
- Comment créer des diagrammes de Gantt dans Excel ?
- Comment utiliser ChatGPT pour améliorer la productivité de Microsoft Excel
- Comment utiliser la boîte à outils d’analyse de données Excel de Microsoft ?
- Comment créer des modèles personnalisés dans Excel