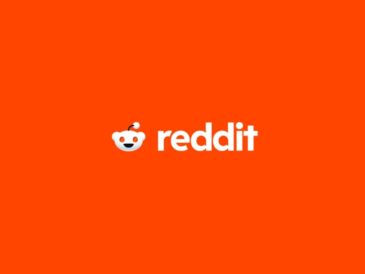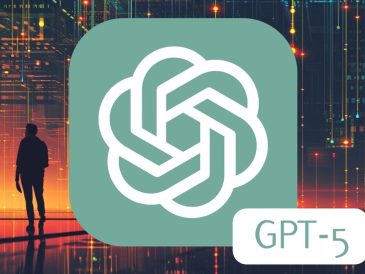Les tableaux de bord Excel sont des outils puissants qui permettent de présenter des données complexes dans un format visuellement attrayant et facile à assimiler. En suivant ce guide en cinq étapes, vous pouvez rapidement créer des tableaux de bord professionnels qui communiquent efficacement des informations clés, même si vous n’avez que des connaissances de base d’Excel. En maîtrisant l’art de la création de tableaux de bord, vous améliorerez votre capacité à présenter des données d’une manière qui suscite l’intérêt de votre public et favorise la prise de décisions fondées sur des données.
Créer des tableaux de bord Excel
1. Analyse des données
La première étape de la création d’un tableau de bord Excel efficace consiste à analyser vos données. L’outil intégré « Analyser les données » d’Excel, situé dans l’onglet Accueil, est un excellent point de départ. Cette fonction vous aide à comprendre la structure et les relations de vos données et vous suggère les types de graphiques les plus appropriés pour visualiser vos informations. Il est essentiel de sélectionner les bons graphiques, car ils seront le principal moyen de communiquer l’histoire de vos données.
- Utilisez l’outil « Analyser les données » pour mieux comprendre vos données.
- Choisissez des types de graphiques qui représentent efficacement les points clés de vos données.
- Tenez compte de votre public et du message que vous souhaitez transmettre lorsque vous sélectionnez des graphiques.
2. Choisissez vos couleurs
L’étape suivante consiste à choisir une palette de couleurs pour votre tableau de bord. Les couleurs que vous choisissez peuvent avoir un impact significatif sur la façon dont votre public perçoit les informations présentées. Utilisez la liste déroulante « Remplissage » de l’onglet Accueil pour définir la couleur d’arrière-plan de votre tableau de bord. Optez pour une couleur qui complète vos graphiques et soutient la narration de vos données. La bonne palette de couleurs améliore non seulement l’attrait visuel de votre tableau de bord, mais influence également la façon dont les utilisateurs interprètent les informations.
- Sélectionnez une couleur d’arrière-plan qui complète vos graphiques et vos données.
- Tenez compte de l’impact psychologique des couleurs lorsque vous faites votre choix.
- Veillez à ce que la palette de couleurs corresponde au message que vous souhaitez faire passer à travers vos données.
3. Placement des graphiques
Pour créer un tableau de bord bien structuré et organisé, intégrez chaque graphique dans une forme. Ces formes se trouvent dans le menu déroulant « Formes » de l’onglet Insertion. En plaçant vos graphiques dans des formes, vous pouvez créer une mise en page propre et conviviale qui permet à votre public de naviguer facilement et de comprendre les données présentées. Lors de la sélection des formes, choisissez celles qui encadrent efficacement vos graphiques sans éclipser les données elles-mêmes.
- Insérez chaque graphique dans une forme pour créer une mise en page organisée.
- Utilisez des formes qui encadrent efficacement vos données sans les distraire.
- Conservez un style cohérent dans l’ensemble de votre tableau de bord pour une présentation professionnelle.
4. Formatage des formes
Une fois que vous avez placé vos graphiques dans des formes, il est temps de personnaliser ces formes pour mettre en valeur vos données. Utilisez les options de « formatage des formes » pour modifier les couleurs, appliquer des effets tels que des ombres et ajuster d’autres éléments visuels. L’objectif est d’améliorer l’attrait visuel de votre tableau de bord tout en veillant à ce que les données restent le point central. Veillez à ne pas exagérer la mise en forme, car trop d’effets peuvent détourner l’attention des informations que vous présentez.
- Personnalisez les formes pour mettre en évidence vos données à l’aide des options « Formatage des formes ».
- Appliquez des effets tels que des ombres et des modifications de couleur pour améliorer l’attrait visuel.
- Veillez à ce que la mise en forme mette l’accent sur les données plutôt que d’en détourner l’attention.
5. Raffinement des graphiques
La dernière étape de la création d’un tableau de bord Excel efficace consiste à affiner vos graphiques. Utilisez les outils de « formatage des graphiques » pour supprimer les éléments inutiles tels que les lignes de grille et les bordures. Ce processus de simplification permet de concentrer l’attention de votre public sur les informations clés que vous souhaitez communiquer. En éliminant les distractions, vous vous assurez que vos données sont présentées de manière claire et concise.
- Affinez vos graphiques en supprimant les éléments inutiles à l’aide des outils de « formatage des graphiques ».
- Éliminez les lignes de la grille et les bordures pour concentrer l’attention sur les données.
- Visez la clarté et la simplicité dans la conception de vos graphiques.
Réviser et ajuster
Lorsque vous appliquez ces cinq étapes à chaque graphique de votre tableau de bord, veillez à maintenir la cohérence de l’ensemble. Une fois que tous les éléments sont en place, prenez du recul et examinez votre tableau de bord dans son ensemble. Cherchez à optimiser le flux visuel et la clarté des informations présentées. Effectuez les ajustements nécessaires pour que votre tableau de bord communique efficacement l’histoire de vos données.
En maîtrisant ces cinq étapes, vous serez en mesure de créer des tableaux de bord Excel qui sont non seulement visuellement attrayants, mais aussi très efficaces dans la présentation des données. Que vous créiez des tableaux de bord pour des rapports d’entreprise, des mises à jour d’équipe ou l’organisation de données personnelles, ce guide vous permettra d’obtenir des résultats professionnels qui séduiront votre public et vous aideront à prendre des décisions fondées sur des données.
Crédit vidéo : Source
Lire plus Guide:
- Comment créer des tableaux croisés dynamiques Microsoft Excel pour une représentation visuelle des données ?
- Comment créer des diagrammes de Gantt dans Excel ?
- Comment créer des modèles personnalisés dans Excel
- Comment utiliser la boîte à outils d’analyse de données Excel de Microsoft ?
- Comment utiliser ChatGPT pour améliorer la productivité de Microsoft Excel