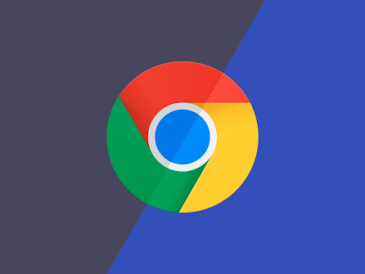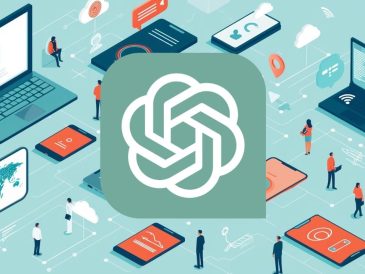Ce guide a pour but de vous montrer comment vider le cache sur un ordinateur Windows 10. Le maintien de performances optimales sur votre machine Windows 10 passe souvent par une série de vérifications de routine. Parmi ceux-ci, le processus d’effacement du cache du système se distingue comme une mesure particulièrement efficace. Cette tâche s’apparente à un nettoyage de printemps numérique ; elle permet de rationaliser les opérations du système et de récupérer un espace de stockage précieux sur votre disque dur. Le cache, qui est essentiellement une zone de stockage de fichiers temporaires, est utilisé par le système d’exploitation et de nombreuses applications pour réduire les temps de traitement et améliorer l’efficacité globale. Ces fichiers sont les bêtes de somme qui permettent d’accéder plus rapidement aux données fréquemment utilisées.
Toutefois, avec le temps, le volume de ces fichiers temporaires peut devenir trop important, entraînant un encombrement de la mémoire cache qui peut faire plus de mal que de bien. Cette accumulation peut ralentir les performances de votre ordinateur, entraînant parfois des lenteurs ou diverses erreurs système. Pour éviter de tels problèmes et maintenir votre ordinateur en parfait état, il est conseillé de purger périodiquement ces fichiers temporaires. Ce faisant, vous redonnerez à votre système un sentiment de fraîcheur numérique, ce qui accélérera potentiellement les opérations et atténuera les problèmes de performance. Voyons les étapes à suivre pour vider efficacement le cache de votre ordinateur Windows 10, afin qu’il continue à fonctionner aussi efficacement que possible.
Qu’est-ce qu’un cache ?
Avant de nous plonger dans les étapes, il convient de comprendre ce qu’est un cache. Un cache est une zone de stockage où les données ou les processus fréquemment utilisés sont sauvegardés afin d’accélérer les demandes futures de ces données. Windows utilise un cache pour des opérations telles que la navigation sur Internet, la mise à jour d’applications et les opérations système.
Types de cache dans Windows 10
Il existe plusieurs types de cache dans Windows 10 :
- Cache système : Il s’agit des fichiers temporaires que votre système crée lors de l’installation de nouveaux programmes ou de mises à jour.
- Cache du navigateur : Il s’agit de fichiers stockés par vos navigateurs web pour accélérer le chargement des pages web.
- Cache d’application : Diverses applications stockent des fichiers temporaires destinés à accélérer les performances de l’application.
- Historique de l’explorateur de fichiers : L’historique des fichiers que vous avez ouverts ou recherchés dans l’explorateur de fichiers.
- Cache DNS : Il stocke les emplacements (adresses IP) des serveurs web qui contiennent les pages web auxquelles vous avez récemment accédé.
Comment effacer le cache du système
- Nettoyage de disque :
- Ouvrez le menu Démarrer et tapez « Nettoyage de disque ».
- Sélectionnez l’utilitaire Disk Cleanup dans la liste des résultats.
- Choisissez le lecteur que vous souhaitez nettoyer (généralement le lecteur C :).
- Cliquez sur « OK » et vérifiez les types de fichiers que vous souhaitez supprimer, y compris les « fichiers temporaires ».
- Cliquez sur « Nettoyer les fichiers système » pour un nettoyage avancé.
- Sélectionnez les fichiers à supprimer et cliquez sur « OK », puis sur « Supprimer les fichiers » pour confirmer.
- Sens du stockage :
- Allez dans Paramètres > Système > Stockage.
- Activez Storage Sense pour que Windows surveille et efface automatiquement les fichiers temporaires.
- Pour vider le cache manuellement, cliquez sur « Configurer Storage Sense ou l’exécuter maintenant ».
- Sous « Libérer de l’espace maintenant », cliquez sur « Nettoyer maintenant ».
Comment vider le cache du navigateur
Pour Microsoft Edge :
- Cliquez sur les trois points en haut à droite pour ouvrir le menu.
- Cliquez sur « Paramètres », puis sur « Confidentialité et sécurité ».
- Cliquez sur « Choisir ce qu’il faut effacer » sous « Effacer les données de navigation ».
- Sélectionnez les types de données que vous souhaitez effacer, y compris les images et les fichiers mis en cache.
- Cliquez sur « Effacer ».
Pour d’autres navigateurs comme Chrome ou Firefox, les étapes sont similaires mais peuvent impliquer des options de menu ou des paramètres différents.
Comment effacer le cache d’une application
Chaque application dispose d’une procédure différente pour vider le cache. En général, vous trouverez cette option dans le menu des paramètres ou des préférences de l’application. Par exemple, dans Microsoft Office, vous pouvez vider le cache en procédant comme suit :
- Allez dans Fichier > Options.
- Dans le menu Options, naviguez jusqu’à la section « Enregistrer ».
- Cliquez sur le bouton « Supprimer les fichiers inutiles du cache des documents Office ».
Comment effacer l’historique de l’explorateur de fichiers
- Ouvrez l’Explorateur de fichiers.
- Cliquez sur « Fichier » dans le coin supérieur gauche.
- Cliquez sur « Modifier les options de dossier et de recherche ».
- Dans la section Confidentialité, cliquez sur « Effacer » pour effacer l’historique de l’Explorateur de fichiers.
Comment effacer le cache DNS
- Appuyez sur les touches Windows + R pour ouvrir la boîte de dialogue Exécuter.
- Tapez ‘cmd’ et appuyez sur Entrée pour ouvrir l’Invite de commande.
- Tapez la commande suivante et appuyez sur Entrée :
ipconfig /flushdns
Conclusion
Vider le cache d’un système Windows 10 est une opération relativement simple qui peut apporter des avantages significatifs en termes de performances de votre ordinateur. S’engager dans cet aspect de la maintenance du système avec une certaine régularité n’est pas seulement une question de rangement ; il s’agit d’une étape proactive visant à garantir que votre ordinateur fonctionne avec la plus grande efficacité. En supprimant méthodiquement les fichiers temporaires redondants qui ne servent plus à rien, vous rationalisez les opérations de votre système. Cela revient à éliminer l’ivraie, ce qui permet à votre ordinateur de se concentrer sur les grains de productivité sans le fardeau des détritus numériques.
Il est important de noter que ces fichiers temporaires, bien qu’ils jouent initialement un rôle crucial en réduisant les temps de chargement et en améliorant l’expérience de l’utilisateur, peuvent devenir des poids morts numériques s’ils ne sont pas gérés correctement. Au fil du temps, ils peuvent s’accumuler, un peu comme les feuilles qui tombent sur un sentier, et finalement, ils doivent être balayés pour maintenir une voie libre pour le traitement des données.
En outre, il est prudent de se rappeler qu’après avoir vidé le cache, il est recommandé de redémarrer le système. C’est l’équivalent électronique d’une nouvelle mise en scène, qui permet à votre ordinateur de repartir à zéro en intégrant toutes les modifications récentes. Le redémarrage de l’ordinateur agit comme une réinitialisation, garantissant que tous les espaces de mémoire cache vidés sont reconnus et que les améliorations des performances du système sont pleinement réalisées. Il s’agit d’une étape finale et cruciale dans le processus de nettoyage du cache, un peu comme si vous mettiez les points sur les « i » et les barres sur les « t », consolidant vos efforts de maintenance et vous permettant de profiter d’une expérience informatique plus efficace et moins encombrante.
Lire plus Guide:
- Comment réparer un volume d’amorçage non montable dans Windows 10, 8 ,7
- Comment réactiver Windows 10 après un changement de matériel ?
- Comment réparer le code d’erreur 0x8000FFFF dans Windows 10 [10 meilleures solutions].
- Le menu Démarrer de Windows 10 ne fonctionne pas ? 6 solutions pour réparer
- Comment utiliser la restauration du système sous Windows 10 [étapes faciles]
- Comment rendre Windows 10 plus rapide et améliorer les performances