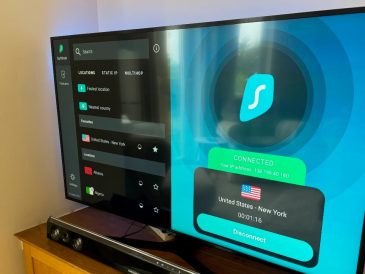Bienvenue dans notre guide sur l’utilisation de la restauration du système sous Windows 10. Avez-vous déjà rencontré une situation où vous avez installé un nouveau pilote et il a été corrompu et a conduit à la défaillance de l’OS ? Si oui, alors la pensée peut avoir frappé sur votre esprit, « Et si, je peux revenir en arrière à un état où mon PC fonctionnait sans problème. » Votre pensée peut être réelle si vous accédez au système d’exploitation Windows 10. Oui, vous avez bien entendu, Microsoft a proposé la fonction de restauration du système de Windows 10 qui permet aux utilisateurs de restaurer leur PC à l’état antérieur où il fonctionnait.
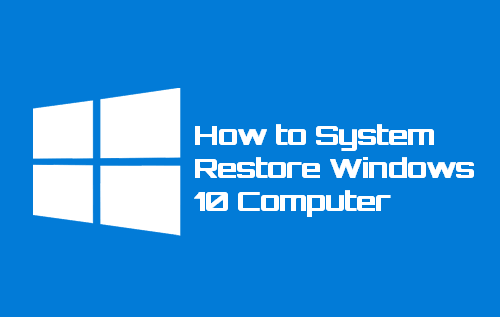
La restauration du système sur Windows 10 est un outil qui doit être utilisé par chaque utilisateur pour éviter la défaillance du système d’exploitation lors de l’installation d’un logiciel ou en raison de fichiers système ou de pilotes corrompus. Donc, si vous êtes un utilisateur de Windows 10 et que vous vous demandez comment restaurer Windows 10, suivez les étapes énumérées ci-dessous pour activer et créer un point de restauration du système.
Les étapes de base pour activer la restauration du système sous Windows 10
- Appuyez sur le bouton Démarrer, tapez créer un point de restauration dans la barre de recherche, puis appuyez sur la touche Entrée.

- Ensuite, la fenêtre Propriétés du système s’ouvre et vous devez sélectionner le lecteur système, c’est-à-dire (C :).
- Cliquez ensuite sur le bouton Configurer situé en bas de la page.
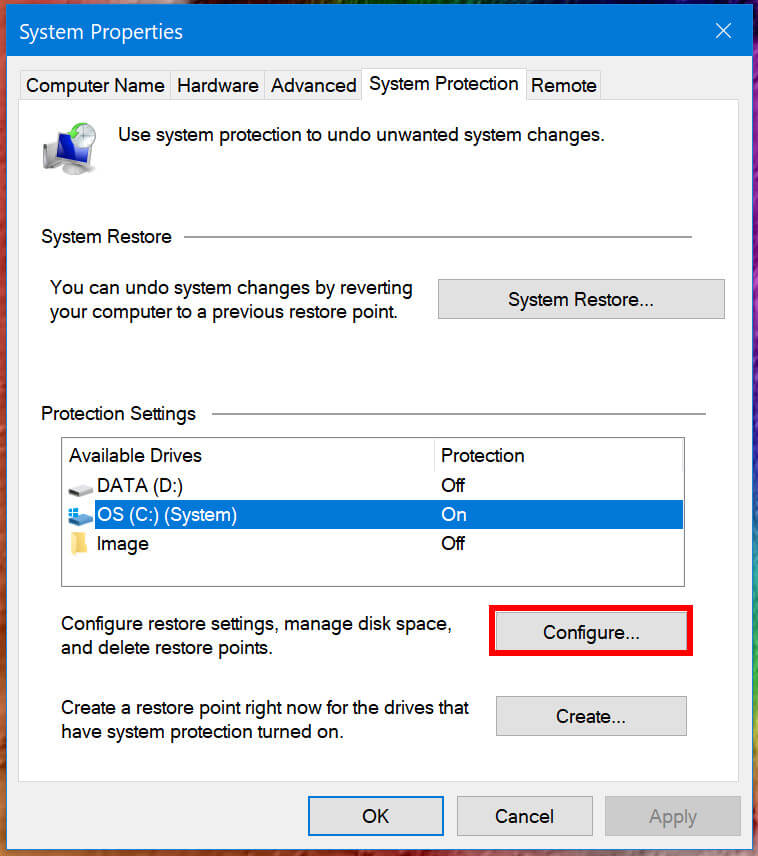
- Cliquez sur « Activer la protection du système« , puis utilisez le curseur « Utilisation maximale » pour fournir l’espace nécessaire à la fonction de restauration du système.

- Après avoir indiqué l’espace nécessaire, cliquez sur le bouton Appliquer, puis sur OK.
Ainsi, c’était tout au sujet de l’activation de la restauration du système Windows 10. Après avoir atteint ce niveau, vous devez créer un point de restauration et pour cela, suivez les étapes énumérées ci-dessous.
Comment créer un point de restauration du système sous Windows 10
- Cliquez sur le menu Démarrer, tapez créer un point de restauration puis appuyez sur la touche Entrée.
- Une fois de plus, la fenêtre contextuelle Propriétés du système s’ouvre et vous devez sélectionner le lecteur que vous avez activé à l’étape précédente.
- Après avoir sélectionné le lecteur, cliquez sur le bouton Créer situé en bas de la fenêtre.

- La fenêtre Protection du système s’ouvre alors, passez à la section Créer un point de restauration et fournissez une description pour mieux identifier le point de restauration. Cependant, si vous laissez ce champ vide, la date et l’heure seront sélectionnées par défaut.
- Après avoir fourni les détails, cliquez sur le bouton Créer

Vous avez franchi la moitié du chemin et vous connaissez maintenant la fonction de restauration du système de Windows 10. Vous avez activé et créé un point de restauration du système et maintenant vous devez savoir comment restaurer Windows 10. Vous trouverez ci-dessous la méthode détaillée pour ce faire.
Une méthode simple et efficace pour restaurer Windows 10
- Appuyez sur le bouton Démarrer, tapez créer un point de restauration dans la barre de recherche, puis appuyez sur la touche Entrée.
- Bientôt, une nouvelle fenêtre pop-up apparaîtra sur l’écran et vous devez cliquer sur le bouton Restauration du système qui est répertorié sous la section Restauration du système.
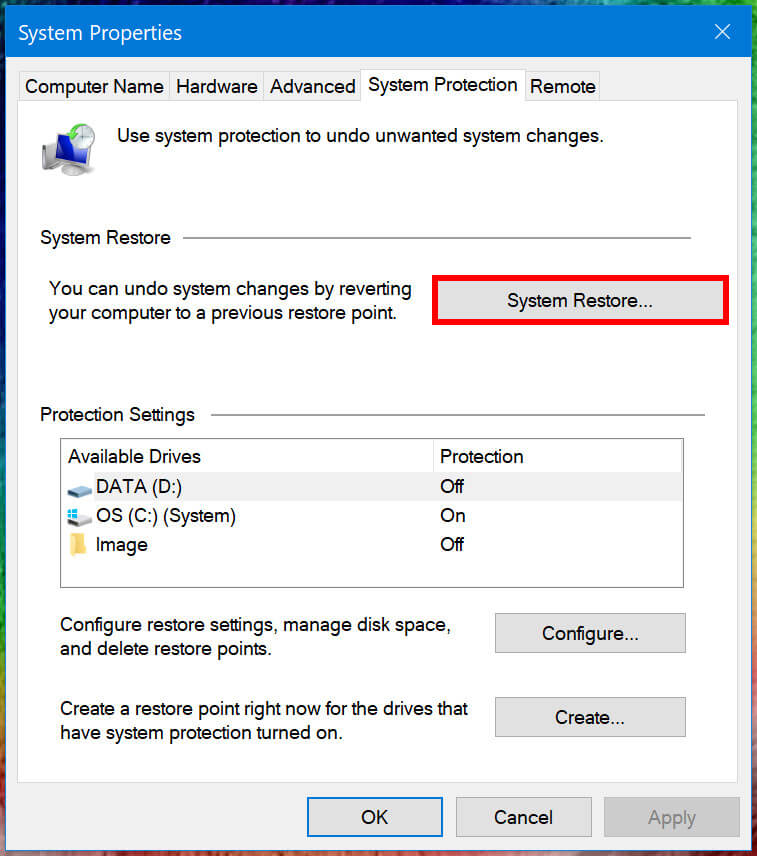
- La fenêtre Restauration du système s’ouvre alors et vous devez cliquer sur le bouton Suivant pour continuer.
- Après cela, vous trouverez le point de restauration que vous avez créé précédemment, sélectionnez-le et cliquez sur le bouton Suivant.
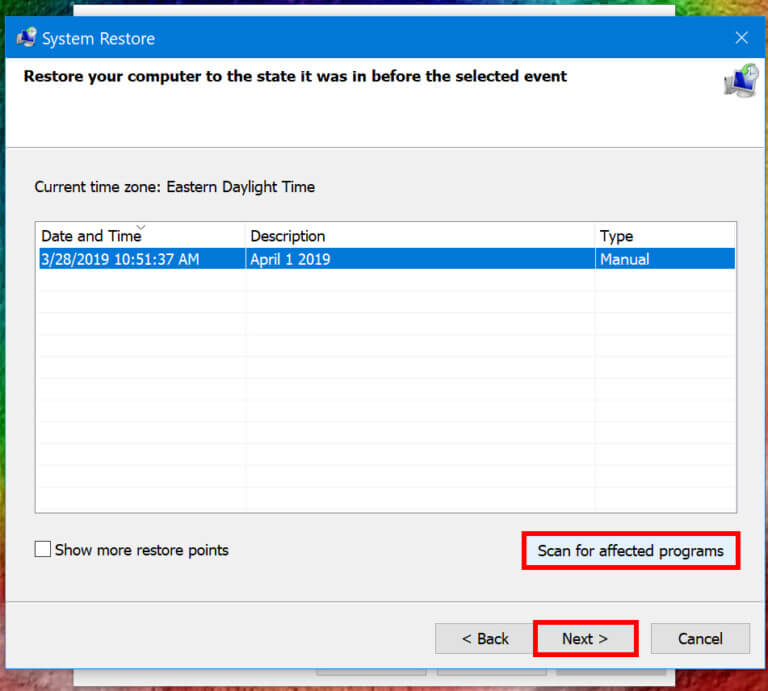
- Cliquez ensuite sur le bouton Terminer pour achever la tâche.
La méthode ci-dessus fonctionne bien lorsque vous pouvez accéder à Windows 10. Et si, votre PC n’a pas réussi à démarrer et c’est la situation correcte, où vous pouvez utiliser les fonctionnalités de restauration du système sur windows 10. Maintenant, suivez les étapes fournies ci-dessous.
Comment restaurer Windows 10 lorsque l’ordinateur ne démarre pas ?
- Avant toute chose, éteignez votre ordinateur.
- Appuyez ensuite sur le bouton d’alimentation pour l’allumer.
- Si le logo Windows apparaît à l’écran, appuyez sur le menu d’alimentation et maintenez-le enfoncé pendant un certain temps pour l’éteindre complètement.
- Répétez l’opération ci-dessus plusieurs fois, puis les options de récupération de Windows s’afficheront à l’écran.
- Sélectionnez Options avancées et vous obtiendrez trois options supplémentaires, sélectionnez Dépannage.

- Dans la section Dépannage, vous trouverez les Options avancées, cliquez dessus.

- Ensuite, vous trouverez de nombreuses options sur votre écran et vous devez cliquer sur Restauration du système.
- Bientôt, on vous demandera de choisir un compte, faites-le et entrez votre mot de passe pour continuer.
- L’étape ci-dessus vous dirigera vers la fenêtre Restauration du système et vous devez cliquer sur le bouton Suivant.
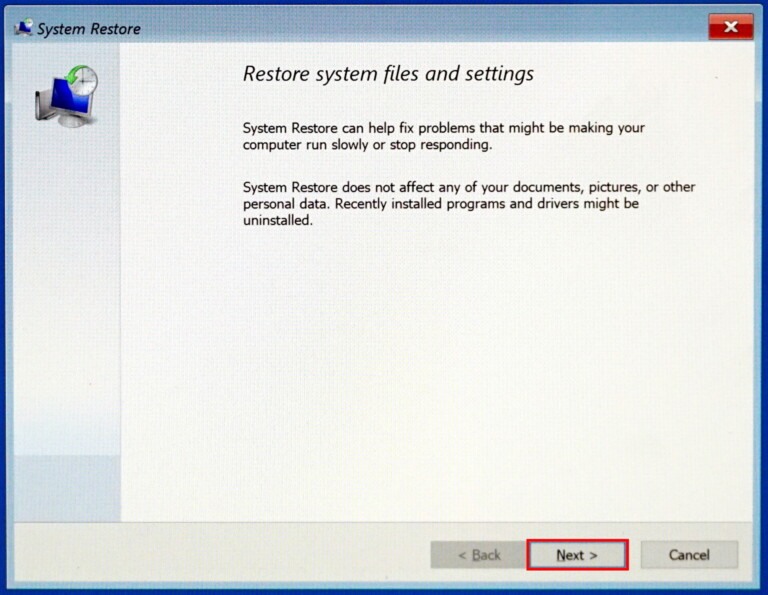
- Après cela, vous trouverez la liste des points de restauration, sélectionnez-en un et cliquez sur le bouton Suivant.
- C’est tout ; cliquez maintenant sur le bouton Terminer pour accomplir la tâche.
Conclusion
Ainsi, il s’agissait des méthodes efficaces pour la restauration du système sur Windows 10. Cependant, si vous êtes bloqué parmi les moyens ou si vous avez besoin d’aide sur n’importe quel problème, alors n’hésitez pas à poster dans la boîte de commentaires. Nous vous aiderons de toutes les manières possibles.
Lire plus Guide:
- Comment résoudre le problème de réinitialisation de votre PC sous Windows 10 ?
- Comment désactiver Cortana sur Windows 10 [étapes faciles]
- Comment arrêter les mises à jour de Windows 10 | Désactiver ou désactiver les mises à jour de Windows
- Comment changer de nom d’utilisateur sur Windows 10 ? [Les moyens les plus simples]
- Le menu Démarrer de Windows 10 ne fonctionne pas ? 6 solutions pour réparer
- Comment réinitialiser le mot de passe de Windows 10 [9 méthodes faciles]